
Obsah:
2025 Autor: John Day | [email protected]. Naposledy zmenené: 2025-01-23 15:05

Ako väčšina z nich, milujem mať okolo domu rastliny. Bohužiaľ, takmer vždy skončia smrťou do niekoľkých týždňov. Takže keď som na konci prvého ročníka ako študent MCT na Howest mal za úlohu vytvoriť projekt, ktorý ukáže všetko, čo som sa doteraz naučil, chcel som vytvoriť niečo, čo by znížilo počet mŕtvych rastlín v okolí domu. A tak sa zrodil Plant'm.
Pozrel som sa na svoje predchádzajúce rastliny a pokúsil som sa premýšľať o rôznych dôvodoch, prečo neprežili. Väčšinou to bolo kvôli tomu, že som ich zabudol zalievať, príliš zalievať alebo som im nikdy nedovolil uzrieť svetlo sveta. To je miesto, kde Plant'm zakročí a postará sa o tieto veci za vás.
Zásoby
Elektronika:
- Raspberry pi 4 + GPIO breakout
- SD karta 16 GB alebo viac
- Senzor hladiny kvapaliny
- LM35
- Senzor vlhkosti pôdy
- LDR
- Tranzistor (BC337)
- Vodné čerpadlo
- LED pás
- Breadboard + napájanie
- displej LCD
- Veľa prepojovacích káblov, samec-samec aj samica-samec
Materiály
- Staré prepravky na víno
- Stará stolová lampa
- Skrutky a skrutky
- Pánty
- Klince
- Lepidlo a páska
Krok 1: Nastavenie Raspberry Pi
Tu si môžete stiahnuť obrázok požadovaný pre Pi. Verziu si zvyčajne vyberám bez pracovnej plochy, pretože k Pi sa pripájam iba prostredníctvom PuTTY. Po zapísaní obrázka na kartu SD budete musieť zmeniť a pridať niekoľko súborov. Do súboru „cmdline.txt“(neotvárajte tento súbor v programe Poznámkový blok, otvorte ho v programe Poznámkový blok ++ alebo v inom IDE) budete musieť na konci pridať „ip = 169.254.10.1“. Zaistíte tak, že sa k nášmu zariadeniu budete môcť pripojiť prostredníctvom ethernetu (uistite sa, že na koniec súboru nepridáte žiadne ZÁPISY, inak budete mať problémy).
Teraz môžete vložiť kartu SD, pripojiť počítač Pi k počítaču prostredníctvom ethernetu a spustiť počítač Pi. Prvé spustenie zariadenia Pi môže nejaký čas trvať. Keď sa doň budete môcť prihlásiť, predvoleným používateľom „pi“s heslom „malina“. Neskôr to môžete kedykoľvek zmeniť.
Najprv budete musieť zmeniť niektoré konfigurácie. Na otvorenie konfiguračnej ponuky použite „sudo raspi-config“a tu prejdeme na Možnosti rozhrania. Tu prepneme nasledujúcu možnosť na SPI.
Teraz môžete nastaviť bezdrôtové pripojenie, ako je vysvetlené tu. Teraz, keď máme internetové pripojenie, si môžeme stiahnuť niektoré balíčky v nasledujúcom poradí:
- "sudo apt update && apt upgrade -y" Tým získate najnovšie aktualizácie pre Pi.
- "sudo apt install mariadb-server apache2" Tieto spustia webový server a databázu.
- "sudo pip3 install Flask Flask-Cors Flask-SocketIO gevent gevent-websocket greenlet spi SPI-Pyspidev" Toto sú niektoré balíky Pythonu potrebné na spustenie backendu tohto projektu.
- A nakoniec „sudo apt install python3 -mysql.connector -y“na pripojenie k databáze
Ďalej vytvoríme používateľa databázy. Na prihlásenie sa na server MySQL použite príkaz „sudo mysql -u root“, tu vytvoríme používateľa s názvom db_admin s príslušným heslom, pričom toto heslo si poznačte niekde na neskôr v pokynoch. GRANT VŠETKY PRIVILEGY ZAPNUTÉ *. * TO „db_admin "@"%"IDENTIFIKOVANÉ" vašim heslom tu "S MOŽNOSŤOU GRANTU. Teraz môžete navštíviť webový server na adrese IP, ktorú sme predtým pridali.
Krok 2: Budovanie obvodu
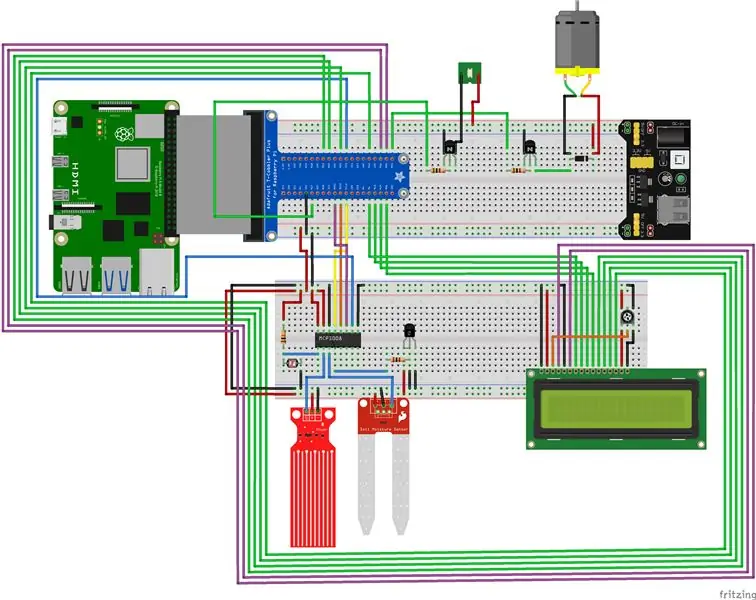
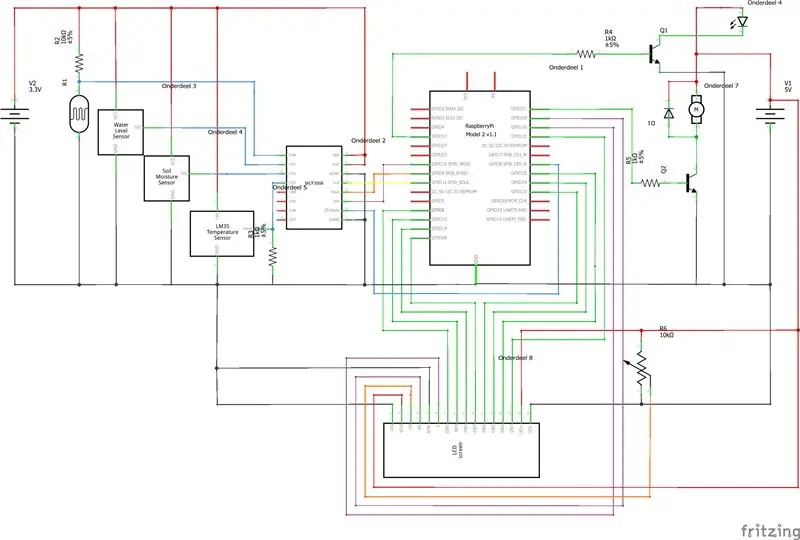

Pri vytváraní obvodu môžete postupovať podľa schémy a zobrazenia na lište pridaných k ďalším obrázkom.
Krok 3: Zostavenie puzdra

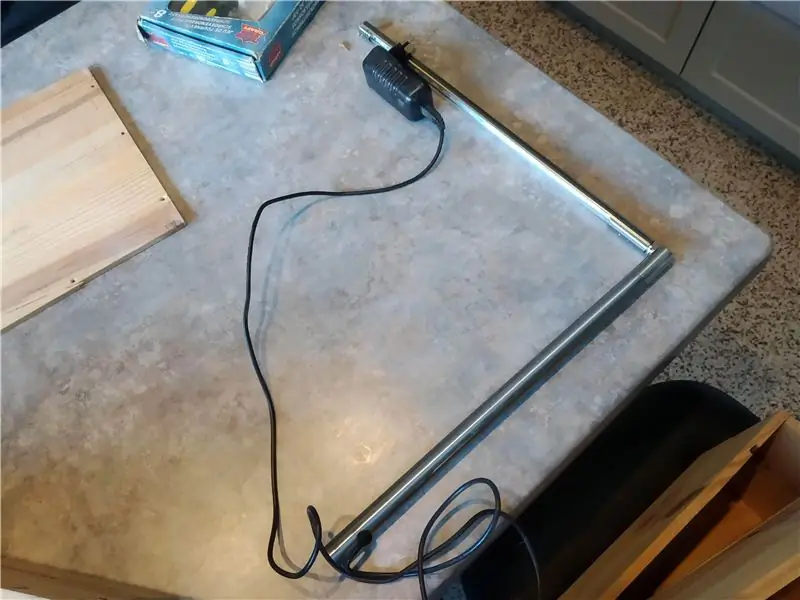


Tento prípad je vyrobený zo 4 starých prepraviek na víno, z ktorých 3 boli rozbité. Do hlavného puzdra som vyvŕtal niekoľko otvorov na pripojenie displeja, žiarovky, predlžovacieho kábla a snímača teploty.
Pomocou niektorých pántov som pripevnil 2 viečka. Jeden na sprístupnenie vodnej nádrže. V druhej som vyrezal otvor, aby moja rastlina vyrástla, a ďalšie 2 otvory, ktorými musí prejsť svetelný senzor. Má tiež výrez pre žiarovku.
Aby bola elektronika oddelená od vody, postavím druhú úroveň, na ktorej bude vodná nádrž sedieť, pomocou ďalšej dosky a 4 skrutiek a skrutiek. Vyrezal som do toho niekoľko ďalších otvorov pre zapojenie a poskytnutie väčšieho priestoru na prechod žiarovky.
Ako základ pre lampu som použil starú stolnú lampu, ktorá už nefungovala. Odstránil som všetky vnútorné časti, pretože už neboli potrebné. Potom som prilepil LED pás na miesto a spojil 2 kovové trubice s nejakou PVC hadicou a množstvom lepidla.
Krok 4: Kód
Kód nájdete tu. Jednoducho si ho stiahnite.
Teraz k umiestneniu súborov. Skopírujte všetky súbory v priečinku „Code/Frontend“do „/var/www/html“na Pi. Toto sú súbory pre webovú stránku. V tomto priečinku už pravdepodobne bude súbor s názvom „index.html“, môžete ho odstrániť. Súbory v priečinku „Backend“je možné umiestniť do nového priečinka v adresári „home/pi“. V „config.py“budete musieť použiť svoje vlastné heslá a používateľské mená.
Aby sa mohol spustiť, keď ho zapojíte, musíme z neho urobiť službu. Tu sa môžete dozvedieť, ako nastaviť služby. Budete musieť vytvoriť súbor v priečinku "/etc/systemd/system". Do tohto súboru skopírujte a prilepte nasledujúce:
[Jednotka]
Popis = závod
After = network.target
[Služba]
ExecStart =/usr/bin/python3 -u app.py
WorkingDirectory =/home/ine/project1
StandardOutput = dediť
StandardError = dediť
Reštartovať = vždy
Používateľ = ine
[Inštalácia]
WantedBy = multi-user.target
Pracovný adresár budete musieť zmeniť na miesto, kam ukladáte súbory backendu a používateľa pod svojim vlastným používateľským menom. Akonáhle to urobíte, pomocou „sudo systemctl start myscript.service“otestujte, či služba funguje. Ak napíše „sudo systemctl enable myscript.service“, aby sa zariadenie automaticky spustilo pri reštarte.
Krok 5: Nastavenie databázy
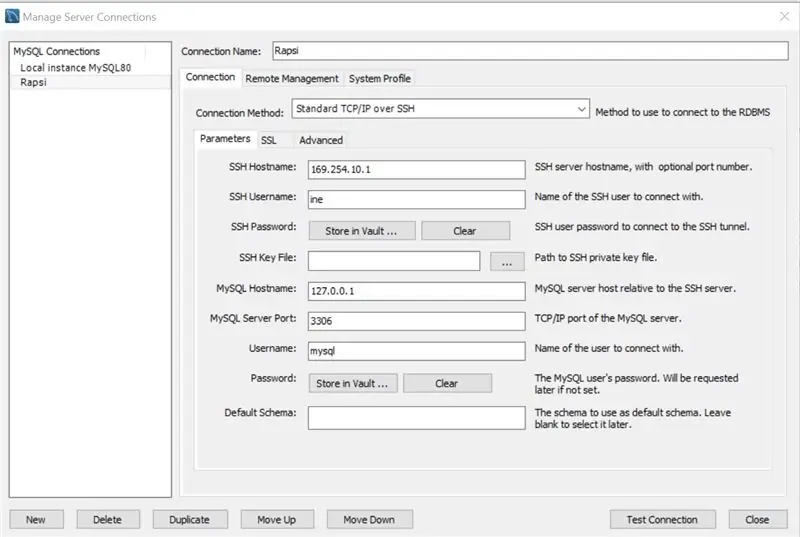
Na tento účel použijeme MySQL Workbench. Na začiatku vytvoríte nové pripojenie k pí. Moje nastavenia môžete vidieť na priloženej snímke obrazovky. Nezabudnite použiť svoje vlastné používateľské meno a heslá. Keď ste vyplnili nastavenia, uistite sa, že funguje, kliknutím na „Testovať pripojenie“.
Po vytvorení pripojenia pokračujte a pripojte sa. Teraz použijeme súbor v priečinku „Export databázy“. Otvorte súbor SQL a spustite ho. Tým sa vytvorí databáza a všetky jej tabuľky. Tiež som pridal niektoré testovacie údaje, ktoré sa majú vizualizovať na webových stránkach.
Krok 6: Sledujte, ako tieto rastliny rastú


Keď je všetko hotové, teraz máme pracovný projekt, ktorý sa postará o naše rastliny.
Ak narazíte na nejaký problém, máte otázku alebo návrh, neváhajte zanechať komentár. Pokúsim sa dostať k vám čo najrýchlejšie.
Odporúča:
Pixie - Let Your Plant Smart: 4 kroky (s obrázkami)

Pixie - Let Your Plant Smart: Pixie bol projekt vyvinutý so zámerom urobiť interaktívne rastliny, ktoré máme doma, pretože pre väčšinu ľudí je jednou z výziev mať doma rastlinu vedieť, ako sa o ňu starať, ako často polievame, kedy a ako často
Ako: Inštalácia Raspberry PI 4 bezhlavého (VNC) s obrazovým procesorom Rpi a obrázkami: 7 krokov (s obrázkami)

Ako na to: Inštalácia Raspberry PI 4 bez hlavy (VNC) s obrázkom Rpi a obrázkami: Plánujem použiť tento nástroj Rapsberry PI v mnohých zábavných projektoch späť na mojom blogu. Neváhajte sa na to pozrieť. Chcel som sa vrátiť k používaniu svojho Raspberry PI, ale na novom mieste som nemal klávesnicu ani myš. Chvíľu to bolo, odkedy som nastavil Raspberry
Počítadlo krokov - mikro: bit: 12 krokov (s obrázkami)

Počítadlo krokov - mikro: bit: Tento projekt bude počítadlom krokov. Na meranie našich krokov použijeme senzor akcelerometra, ktorý je vstavaný v Micro: Bit. Zakaždým, keď sa Micro: Bit zatrasie, pridáme k počtu 2 a zobrazíme ho na obrazovke
Touch Me Glow Plant!: 5 krokov

Touch Me Glow Plant!: Ahoj všetci, Ak ste niekým, kto miluje izbové rastliny a náladové žiarovky, máte chuť na niečo zaujímavé, ukážem vám, ako ľahko si vyrobíte vlastnú lampu „Touch me Glow Plant“. Je vyrobený z arduina, rezistora a drôtu, ktorý funguje ako kryt
Ok Google Plant Waterer/water Pistol: 20 Steps

Ok Google Water Waterer/water Pistol: Je to zábavný projekt, ktorý používa Google Home alebo akýkoľvek telefón s asistentom Google na postrek vody na niekoho alebo zalievanie niektorých rastlín. Má tiež mnoho potenciálnych aplikácií na ďalšie použitie, ako sú svetlá, kúrenie, ventilátory atď. Ak sa vám páči toto
