
Obsah:
2025 Autor: John Day | [email protected]. Naposledy zmenené: 2025-01-23 15:05

Projekty Tinkercad »
Je to veľmi užitočný projekt, ktorý vás naučí, ako si vytvoriť vlastnú kalkulačku. Túto kalkulačku si môžete vytvoriť buď online, alebo v reálnom živote pomocou dodatočných spotrebných materiálov, ale zatiaľ sa zameriame iba na vytvorenie online kalkulačky.
Zásoby
- Arduino Uno R3
- Odpor 220 ohmov
- Klávesnica 4*4
- 16*2 LCD
- Zväzok drôtov na pripojenie obvodu
Krok 1: Zhromaždite svoje zásoby na TinkerCad

Pred začatím kroku 2 na zníženie stresu a chýb sa uistite, že sú k dispozícii všetky vaše zásoby. Uistite sa, že používate aj správny spotrebný materiál, niektoré súčasti na tomto obrázku vyššie sú podobné iným zložkám, preto sa medzi nimi nemiešajte. Ako návod použite vyššie uvedený obrázok.
Krok 2: Zabezpečte si zásoby

Usporiadanie zásob je najlepší spôsob, ako si pozrieť ukážku toho, ako môže vaša kalkulačka vyzerať. Môžete vytvoriť ľubovoľný typ dizajnu kalkulačky, ktorý chcete, ale uistite sa, že kalkulačka vyzerá prirodzene a používatelia jej dizajnu porozumejú a nenechajú sa zmiasť. Použil som typický elegantný dizajn kalkulačky, ktorý je efektívny a zrozumiteľný pre každého. Môžete si vybrať môj dizajn alebo si vytvoriť svoj vlastný, ale bez ohľadu na to je kreatívny a veľa šťastia!
Krok 3: Pripojenie vodičov

Pripojenie vodičov je náročná práca, ak nerozumiete významu, ktorý je za tým. V tomto zapojení sa pokúšame spojiť všetky štyri komponenty dohromady, aby mohli fungovať ako skupina, keď je čas na napísanie kódu. Ak nie sú k dispozícii žiadne vodiče, nebude prúdiť žiadny prúd, čo povedie k neúspešnému projektu. Uistite sa, že sú vaše káble správne pripojené bez akéhokoľvek nedorozumenia.
Keď budete s káblami hotoví, skontrolujte, či sú vaše vodiče úhľadné a usporiadané, aby ste pre seba a ostatných ľahšie pochopili, čo sa presne deje v hardvéri tejto kalkulačky. Ako som už povedal, môžete použiť buď moju metódu usporiadania káblov, alebo si môžete vytvoriť svoj vlastný, ale bez ohľadu na to, pre čo sa rozhodnete, urobte všetko preto, aby boli dostatočne vybavené.
Krok 4: Napíšte kód



#zahrnúť
#include #include
LiquidCrystal lcd (13, 12, 11, 10, 9, 8);
dlhý prvý = 0; dlhá sekunda = 0; dvojitý súčet = 0;
char customKey; konštantný bajt ROWS = 4; konštantný bajt COLS = 4;
znaky [ROWS] [COLS] = {{'1', '4', '7', '/'}, {'2', '5', '8', '+'}, {'3', '6', '9', '-'}, {'C', '0', '=', '*'}}; bajtové riadky [ROWS] = {7, 6, 5, 4}; // pripojenie k riadkovým vývodom bajtu klávesnice colPins [COLS] = {3, 2, 1, 0}; // pripojenie k stĺpcovým vývodom klávesnice
// inicializácia inštancie triedy NewKeypad Keypad customKeypad = Keypad (makeKeymap (klávesy), rowPins, colPins, ROWS, COLS);
neplatné nastavenie () {lcd.begin (16, 2); // spustenie lcd pre (int i = 0; i <= 3; i ++); lcd.setCursor (0, 0); lcd.print („kalkulačka“); lcd.setCursor (0, 1); lcd.print („Od Jai Mishra“); oneskorenie (4000); lcd.clear (); lcd.print („záverečný projekt“); oneskorenie (2500); lcd.clear (); lcd.setCursor (0, 0); }
prázdna slučka () {
customKey = customKeypad.getKey (); switch (customKey) {case '0' … '9': // Takto sa bude zbierať prvá hodnota, kým operátor nestlačí "+-*/" lcd.setCursor (0, 0); first = first * 10 + (customKey - '0'); lcd.print (prvý); prestávka;
prípad '+': prvý = (celkom! = 0? celkom: prvý); lcd.setCursor (0, 1); lcd.print ("+"); sekunda = DruhéČíslo (); // získať zozbierané druhé číslo celkom = prvé + druhé; lcd.setCursor (0, 3); lcd.print (celkom); prvý = 0, druhý = 0; // vynulovanie hodnôt späť na nulu pre ďalšie použitie;
prípad '-': prvý = (celkom! = 0? celkom: prvý); lcd.setCursor (0, 1); lcd.print ("-"); sekunda = DruhéČíslo (); celkom = prvý - druhý; lcd.setCursor (0, 3); lcd.print (celkom); prvý = 0, druhý = 0; prestávka;
prípad '*': prvý = (celkom! = 0? celkom: prvý); lcd.setCursor (0, 1); lcd.print ("*"); sekunda = DruhéČíslo (); celkom = prvý * druhý; lcd.setCursor (0, 3); lcd.print (celkom); prvý = 0, druhý = 0; prestávka;
prípad '/': prvý = (celkom! = 0? celkom: prvý); lcd.setCursor (0, 1); lcd.print ("/"); sekunda = DruhéČíslo (); lcd.setCursor (0, 3);
druhý == 0? lcd.print ("Neplatné"): celkom = (float) prvý / (float) druhý;
lcd.print (celkom); prvý = 0, druhý = 0; prestávka;
prípad „C“: celkom = 0; lcd.clear (); prestávka; }}
dlhé SecondNumber () {while (1) {customKey = customKeypad.getKey (); if (customKey> = '0' && customKey <= '9') {second = second * 10 + (customKey - '0'); lcd.setCursor (0, 2); lcd.print (druhý); }
if (customKey == '=') break; // návrat druhý; } návrat druhý; }
Krok 5: Rozbitie kódu

Inicializovali sme hodnoty, ktoré má počítač pochopiť
#zahrnúť
#include #include
LiquidCrystal lcd (13, 12, 11, 10, 9, 8);
dlhý prvý = 0; dlhá sekunda = 0; dvojitý súčet = 0;
char customKey; konštantný bajt ROWS = 4; konštantný bajt COLS = 4;
Počítaču sme povedali čísla a znaky, na ktorých by mala klávesnica fungovať
znaky [ROWS] [COLS] = {{'1', '2', '3', '/'}, {'4', '5', '6', '+'}, {'7', '8', '9', '-'}, {'C', '0', '=', '*'}};
Dokončili sme riadky a stĺpce klávesnice a ktoré číslo je uvedené v ktorom stĺpci atď
bajtové riadky [ROWS] = {7, 6, 5, 4}; byte colPins [COLS] = {3, 2, 1, 0};
Vytvorili sme úvod alebo obrazovku zapnutia počítača (Môžete na neho napísať svoje vlastné meno)
neplatné nastavenie () {lcd.begin (16, 2); pre (int i = 0; i <= 3; i ++); lcd.setCursor (0, 0); lcd.print („kalkulačka“); lcd.setCursor (0, 1); lcd.print („Od Jai Mishra“); oneskorenie (4000); lcd.clear (); lcd.print („záverečný projekt“); oneskorenie (2500); lcd.clear (); lcd.setCursor (0, 0); }
Význam a vzorec pre každú operáciu vytvoríme v kalkulačke, aby počítač porozumel, aký vzorec použiť, keď používateľ na kalkulačke stlačí „+“atď
{prípad '0' … '9': lcd.setCursor (0, 0); first = first * 10 + (customKey - '0'); lcd.print (prvý); prestávka;
prípad '/': prvý = (celkom! = 0? celkom: prvý); lcd.setCursor (0, 1); lcd.print ("/"); sekunda = DruhéČíslo (); lcd.setCursor (0, 3);
druhý == 0? lcd.print ("Neplatné"): celkom = (float) prvý / (float) druhý;
lcd.print (celkom); prvý = 0, druhý = 0; prestávka; prípad '+': prvý = (celkom! = 0? celkom: prvý); lcd.setCursor (0, 1); lcd.print ("+"); sekunda = DruhéČíslo (); lcd.setCursor (0, 3); lcd.print (celkom); prvý = 0, druhý = 0; prestávka;
prípad '-': prvý = (celkom! = 0? celkom: prvý); lcd.setCursor (0, 1); lcd.print ("-"); sekunda = DruhéČíslo (); celkom = prvý - druhý; lcd.setCursor (0, 3); lcd.print (celkom); prvý = 0, druhý = 0; prestávka;
prípad '*': prvý = (celkom! = 0? celkom: prvý); lcd.setCursor (0, 1); lcd.print ("*"); sekunda = DruhéČíslo (); celkom = prvý * druhý; lcd.setCursor (0, 3); lcd.print (celkom); prvý = 0, druhý = 0; prestávka;
prípad „C“: celkom = 0; lcd.clear (); prestávka; }}
Kód je veľmi jednoduchý, stačí sa ho pokúsiť porozumieť a potom sa už všetko dá ľahko urobiť. Ak máte problémy s kódom, pošlite mi e -mail
Krok 6: Ako funguje hardvér tejto kalkulačky?

Táto kalkulačka používa LCD displej, klávesnicu, dosku Arduino a odpor 220 ohmov. Všetky tieto súčasti sú samostatné, ale sú prepojené vodičmi z Arduina s klávesnicou a displejom LCD. Rôzne časti LCD sú prepojené s doskou Arduino, ktorá ich nakoniec spája s klávesnicou. Po pripojení kódovanie vykoná všetku prácu a dá každej operácii a tlačidlu na klávesnici úlohu, ktorú je potrebné vykonať.
Krok 7: Úplný náhľad kalkulačky

Takto vyzerá náš konečný projekt! Ak váš kód nefunguje alebo existujú technické problémy, pošlite mi prosím e -mail a ja sa pokúsim pomôcť vám vytvoriť najlepšiu kalkulačku!
Krok 8: Moja inšpirácia týmto kódom
Inšpiroval som sa z videa vyššie, ako vytvoriť kalkulačku na tinkercad! Nič som nekopíroval a neprilepil, ale použil som jeho predstavu o kalkulačke a porozumení kódu.
Odporúča:
Kalkulačka sporenia bankového účtu: 18 krokov

Kalkulačka sporenia bankového účtu: Ďakujem, že ste si vybrali moju kalkulačku úspor. Dnes sa naučíme programovať triedu BankAccount, aby ste mali prehľad o svojich vlastných osobných výdavkoch a úsporách. Na to, aby ste si mohli založiť bankový účet a sledovať svoje výdavky, budete potrebovať základný
Kalkulačka pridania Redstone v Minectafte: 6 krokov
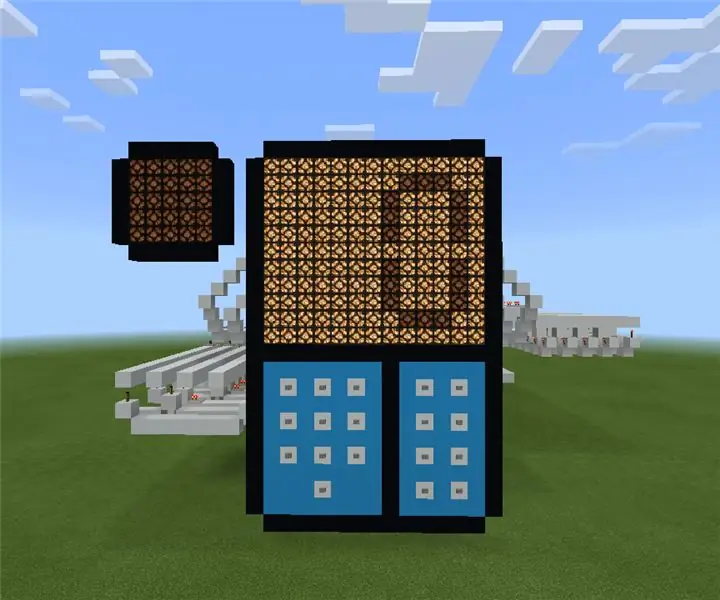
Kalkulačka pridania Redstone v Minectafte: Ahoj! Volám sa TheQubit a toto je návod na moju kalkulačku pridávania redstone v Minecrafte. Super, nie? Využíva sladké redstone inžinierstvo a logiku. Ak sa vám tento projekt páči, hlasujte za mňa v súťaži Game life. Naozaj by som ocenil, že
4-bitová binárna kalkulačka: 11 krokov (s obrázkami)

4-bitová binárna kalkulačka: Rozvinul som záujem o to, ako počítače fungujú na základnej úrovni. Chcel som porozumieť použitiu diskrétnych komponentov a obvodov potrebných na splnenie zložitejších úloh. Jednou z dôležitých základných súčastí CPU je
Kalkulačka pre domácich majstrov Arduino používajúca 1602 LCD a klávesnicu 4x4: 4 kroky

Kalkulačka pre domácich majstrov Arduino pomocou klávesnice 1602 LCD a klávesnice 4x4: Ahoj chlapci, v tomto návode vám vyrobíme kalkulačku pomocou programu Arduino, ktorý dokáže vykonávať základné výpočty. V zásade teda vezmeme vstup z klávesnice 4x4 a vytlačíme údaje na displej 16x2 LCD a arduino vykoná výpočty
Kalkulačka dotykového displeja TFT LCD Arduino TFT: 3 kroky

Arduino TFT LCD dotyková kalkulačka: Ahoj, chlapci, v tomto návode sa naučíme, ako vytvoriť kalkulačku pomocou Arduino Uno s 3,5 " TFT LCD dotykový displej. Napíšte teda kód a nahrajte ho do arduina, ktoré na displeji zobrazí rozhranie kalkulačky a
