
Obsah:
- Autor John Day [email protected].
- Public 2024-01-30 11:57.
- Naposledy zmenené 2025-01-23 15:05.

Takže malý úvod, prečo som to urobil.
Jeden z mojich šéfov je skutočný remeselník, ktorý dokáže doslova zvárať, čo chce. A keď pracuje, rád počúva svoju obľúbenú rozhlasovú stanicu. K tomu používa starý stereo systém s FM prijímačom, ktorý mu dal Mojžiš, keď aktualizoval svoje nastavenie. Teraz to nebol problém, pretože stará elektronika vydrží celý život alebo 900, ale minulú zimu izoloval svoj obchod a nasadil naň nový vonkajší plášť. pretože nový prístrešok je z oceľových plechov, príjem FM je zlý. Nechcel som vyhodiť staré Mojžišovo rádio kvôli skvelému zvuku, ktorý vydáva, a tak som prehľadal svoje hromady starej elektroniky. s cieľom postaviť mu lacný internetový rozhlasový prijímač s jednou stanicou.
čo som našiel;
Raspberry Pi 1 (ale môžete použiť ľubovoľné pi.) TP-LINK TL-WN725N USB wifi adaptér (pretože pi ho nemá na doske) SD karta (8 GB, prečo používať viac:)) audio káblová nabíjačka starého telefónu (ak plánujete používať novšie rádio alebo sadu reproduktorov pre počítač s portom USB, môžete z toho napájať Pi)
Čo som to urobil;
Hrá iba jedna rozhlasová stanica. Nič viac, nič menej.
toto je môj vôbec prvý pokyn, ak existujú nejaké body zlepšenia, dajte mi prosím vedieť. Angličtina tiež nie je môj prvý jazyk, takže mi dajte vedieť, kde som to pokazil, aby som to mohol opraviť! bavte sa!
Zásoby
Raspberry Pi 1 (ale môžete použiť akékoľvek pí.) TP-LINK TL-WN725N USB wifi adaptér (pretože pi to nemá na doske) SD karta (8gb prečo používať viac:)) audio kábel stará nabíjačka telefónu (Ak plánujete používať novšie rádio alebo sadu reproduktorov pre počítač s portom USB, môžete z toho napájať Pi)
iba počas nastavenia:
Kábel UTPKábel káblovej televízie HDMI
Krok 1: Príprava Pi
Aby sme vás prinútili robiť čokoľvek, potrebujeme, aby mal operačný systém. Milujem Raspberry Pi OS lite, pretože je malý a nerobí nič zvláštne. tak tu sťahujem obrázok, môžete tiež použiť jednu z ďalších distribúcií, ak máte pri nastavovaní radi grafické rozhranie. napriek tomu na týchto veciach rád pracujem bez hlavy, takže som sa neobťažoval.
Predtým, ako bude možné stiahnutý obrázok napáliť na kartu SD, musíte ho dôkladne vyčistiť. Zaobstarajte si teda formátovač karty SD a vyčistite túto malú starú kartu od všetkých starých chýb, ktoré ste v nej priniesli.
Teraz napíšte svoj obrázok na kartu. Na to používam Etcher. Toto normálne funguje skvele. šéfovia spoločnosti Apple (áno, používam počítač Mac) sa rozhodli, že nie všetok softvér už môže pristupovať k vašej časti počítača. ak máte rovnaký problém (leptače začínajú> vidíte svoju SD kartu> načítate obrázok> spustíte ….. chyba) spustite etcher pomocou tohto príkazu v termináli.;
sudo /Applications/balenaEtcher.app/Contents/MacOS/balenaEtcher
takto to bude fungovať dobre.
Akonáhle je váš obrázok napálený na SD karty, nikdy nevyblednúca pamäť, bezpečne ho odstráňte. a umiestnite ho do seba PI.
Pripravte sa na štarte tohto šteňaťa.
Krok 2: Prvé spustenie



Prvým spustením pi je teda aktualizácia a uľahčenie života pre zvyšok projektu. niektoré z krokov, ktoré sa chystám vykonať, sú spôsobené tým, že moje pi nemá vnútornú wifi anténu. ak to urobíte vy, budete pripravení oveľa rýchlejšie.
Na túto časť cesty potrebujeme všetky ďalšie veci, ktoré nebudeme používať, keď bude stroj pripravený. zapojte teda celý tento pi. (pre klávesnicu rád používam Logitech k400+ nie, nie som platený za to, že to hovorím (ale akceptujem to;)) Túto vec jednoducho milujem.
takže teraz máme PI pripojené k televízoru alebo monitoru nejakého druhu, USB wifi je vložené na miesto, kábel utp je pripojený k sieti a klávesnica je pripojená. čas napájať šteňa.
po jeho zavedení sa budete musieť prihlásiť. vaše používateľské meno je zadané a heslo je malinové
Teraz chceme aktualizovať pi typesudo apt-get aktualizáciu a stlačiť Enter.
Ďalším krokom je uľahčiť nám život. zapíname SSH.
zadajte: sudo raspi-confighit zadajte
je načítaná ponuka, v ktorej môžete nakonfigurovať svoj pi.navigujte na možnosť 5 a v ďalšej ponuke vyberte možnosť P2 (nastavenia ssh) a povoľte áno. Ak máte obavy z toho, že by sa vám ľudia vlámali do počítača cez ssh, je načase si tiež zmeniť používateľské meno a heslo.
takže potom, čo to urobíme, môžeme ssh do nášho pí a použiť jeden stroj na prečítanie tohto návodu, vygoogliť si veci, ktoré nepoznáme alebo ktorým nerozumieme a nakonfigurovať zvyšok nášho pí. Ako som povedal, som na MacBooku, takže používam Terminal pre SSH, ale môžete použiť akéhokoľvek klienta, ktorý sa vám páči (pre väčšinu používateľov systému Windows, ktorí budú používať tmel), použiť SSH v type Terminal;
ssh @ a stlačte kláves Enter
Ak je pre vás IP adresa vášho pi záhadou, použite klávesnicu pripojenú k pí a zadajte
ifconfig
stlačte Enter a vo väčšine textu za eth0 nájdete svoju IP adresu.
odteraz sa teda môžeme rozhodnúť používať ssh alebo pracovať priamo na pí.
nech funguje wifi:)
Krok 3: WIFI


takže ak použijete iný USB wifi adaptér ako ja, môžete mať šťastie, že je podporovaný. Poďme zistiť.
typ;
sudo raspi-config
a stlačte kláves Enter. V ponuke prejdite na možnosť 2 a potom na možnosť N2 zadajte svoje SSID a heslo. Ak však váš wifi adaptér, ako je ten môj, nie je podporovaný, postupujte podľa týchto krokov.
najskôr chceme vedieť, akú verziu operačného systému používame, a tak píšeme;
meno -a
a stlačte Enter. výsledkom by mal byť riadok textu takto: Linux yourPiName 4.19.118+ #1311 po 27. apríla 14:16:15 BST 2020 armv6l GNU/Linux
teraz chceme vedieť, akú čipovú sadu má náš adaptér Wifi, a tak píšeme;
lsusb
a vo výsledkoch stlačte kláves Enter, kde je niekoľko riadkov popisujúcich všetky pripojené zariadenia. jeden riadok potrebuje našu pozornosť a vyzerá asi takto: Bus 001 Device 004: ID 0bda: 8179 Realtek Semiconductor Corp. RTL8188EUS 802.11n Wireless Network Adapter
všimnite si dve časti textu tučným písmom. to sú informácie, o ktoré sme prišli. teraz choďte na tento web je to stránka mrEngmana a je hostiteľom ovládačov pre väčšinu wifi adaptérov. najskôr vyhľadajte priečinok pomenovaný podľa vašej čipovej sady, v mojom prípade 8188EU. Ďalej vyhľadajte súbor, v ktorom je vaša verzia pi OS. v mojom prípade 4.19.118-1311 skopírujte adresu URL do súboru. a choďte na reláciu ssh a napíšte;
sudo wget a stlačte kláves Enter. malo by začať sťahovanie. akonáhle je toto hotové, musíme balík rozbaliť. typ:
tar -xvzf
v mojom prípade to má za následok tar -xvzf 8188eu-4.19.118-v8-1311.tar.gz
po dokončení rozbalenia budú k dispozícii 3 súbory. teraz ich musíte nainštalovať. zadajte: sudo./install.shand stlačte Enter. teraz budú nainštalované ovládače. Po dokončení inštalácie ovládača by ste mali byť schopní vložiť vaše poverenia wifi, ako je uvedené v hornej časti tohto kroku. akonáhle to bude hotové, reštartujte svoje pi (sudo reboot now) s odpojeným UTP a zobrazíte pripojené. po reštarte by ste teraz mali byť pi pripojené cez wifi a mať novú IP. pomocou tejto IP sa vráťte k PI, aby sme z nej mohli urobiť rádio!
Krok 4: Hrajte o mňa

Aby sme vytvorili túto vec, vytvorili sme hudbu na prehrávanie, použijeme MPD s MPC (prehrávač hudby deamon), teraz ich musíme najskôr nainštalovať, takže napíšeme:
sudo apt-get nainštalovať mpc mpd
a stlačte Enter. bude nainštalovaný mpd. teraz pridáme stanicu tak napíšte
mpc pridať v mojom prípade to má za následok:
mpc pridať
a stlačte Enter. táto adresa bude teraz pridaná do zoznamu skladieb.
Ak chcete skontrolovať, či funguje, zadajte:
prehrávanie mpc
a stlačte Enter. váš stream by sa mal začať prehrávať. ak je k vášmu HDMI pripojený televízor, televízor bude prehrávať hudbu, ak sú reproduktory akéhokoľvek druhu pripojené k výstupu 3, 5 , bude znieť zvuk. Ak niečo nepočujete, použite„ prúd MPC “aby ste zistili, či sa niečo prehráva a aká je výstupná hlasitosť.
Aby ste zaistili, že mpc nezabudne na našu rozhlasovú stanicu, uložíme ju do zoznamu skladieb, aby ste tak mohli urobiť
mpc uložte a stlačte Enter. Váš zoznam skladieb je teraz uložený.
aby sme zaistili, že hudba bude hrať z požadovaného výstupu (v mojom prípade de 3, 5 jack), nastavíme to ako primárne nastavenie. typ: sudo raspi-confighit enter en prejdite na 7 rozšírených možností, choďte na A4 a prinútite zvuk výstup podľa výberu.
teraz je načase, aby sa spustil pri štarte!
Krok 5: Zobuďte sa a hrajte

aby pi vykonal úlohy pri/ po spustení existuje súbor, ktorý potrebujeme upraviť, tento súbor sa nazýva rc.local. Na úpravu tohto súboru používame nano, textový editor vášho pi. typ:
sudo nano /etc/rc.local
a stlačte Enter. otvorí sa súbor s nasledujúcim obsahom;
==================================
#!/bin/sh -e ## rc.local ## Tento skript sa spustí na konci každého viacúrovňového behu.# Uistite sa, že skript pri úspechu skončí „0“alebo pri chybe akékoľvek iné# hodnoty. ## V ak chcete povoliť alebo zakázať tento skript, jednoducho zmeňte počet spustení# bitov. ## Štandardne tento skript nerobí nič.# Vytlačte IP adresu_IP = $ (názov hostiteľa -I) || trueif ["$ _IP"]; potom vytlačte „Moja IP adresa je %s / n“„$ _IP“fiexit 0
==================================
všetok text po # nerobí nič, takže tento súbor v zásade počúva iba vtedy, ak existuje adresa IP, a keď k tomu dôjde, vytlačí ho a skončí. (výjazd 0)
teraz chceme pridať riadok kódu pred jeho ukončením. týmto spôsobom môžeme zaistiť chod našej rozhlasovej stanice. takže pred príkazom exit pridajte. mpc prehrávanie &
váš súbor by mal vyzerať takto:
==================================
#!/bin/sh -e ## rc.local ## Tento skript sa spustí na konci každého viacúrovňového behu.# Uistite sa, že skript pri úspechu skončí „0“alebo pri chybe akékoľvek iné# hodnoty. ## Ak chcete povoliť alebo zakázať tento skript, zmeňte vykonanie# bitov. ## Štandardne tento skript nerobí nič.# Vytlačte IP adresu_IP = $ (názov hostiteľa -I) || trueif ["$ _IP"]; potom vytlačte „Moja adresa IP je %s / n“„$ _IP“fi#prehrať MPCsudo mpc prehrať a ukončiť 0
========================
ukončite súbor stlačením ctrl+x a stlačením y ho uložte.
nou, ak by ste vám prikázali „sudo reboot now“, vaše pi by sa malo reštartovať a po dokončení začať prehrávať hudbu. JAY!
Krok 6: Dodatočné kroky
ok, si hotový, máš rádio s jednou stanicou. Aby ste však v budúcnosti uľahčili údržbu veci, môžete postupovať podľa týchto ďalších krokov.
Nastaviť statickú IP;
za týmto účelom upravíme dhcpcld.conf. typ:
sudo nano /etc/dhcpcd.conf
a stlačte kláves Enter, súbor sa otvorí nano s hromadou textu, ktorý sa zmení na pasif umiestnením # pred neho. prečítajte si súbor a nájdite riadky, kde je napísané;
#example statická konfigurácia ip.
V riadkoch, ktoré nasledujú za týmto riadkom, môžete nastaviť adresu IP smerovača IP a nastavenia DNS. odstráňte # pred riadkom, ktorý chcete aktivovať, a zadajte potrebné informácie. Ak si nie ste istí, ktoré adresy chcete použiť, zatvorte nano (ctrl+x) a spustite príkaz ifconfig, môžete vidieť, aké rozhranie používate (wlan0 alebo eth0) a aké sú aktuálne LAN IP, IP routera a DNS. pre svoj LAN ip musíte vybrať adresu, ktorá je mimo rozsahu smerovača DHCP. nájdete to v nastaveniach smerovača. ak je to pre vás ťažké, môžete spustiť príkaz arp, aby ste zistili, aké adresy sú uvedené, a zvoliť adresu, ktorá je nižšie. napríklad tabuľka ARP väčšinu času uvedie váš smerovač na xxx.xxx.xxx.1 a ostatné zariadenia na číslach xxx.xxx.xxx.50 až xxx.xxx.xxx.150, takže ak by ste zadali svoju ip adresu xxx.xxx.xxx.25, pravdepodobne váš server DHCP (alias váš smerovač) nikdy nedostane zariadenie s touto adresou, a tak v budúcnosti predídete konfliktu IP.
teraz, keď sú tieto informácie dokončené, ukončite a uložte súbor (ctrl+x) en reštartujte svoje pi. Teraz to budete môcť vykonať pomocou ssh @xxx.xxx.xxx.25, samozrejme, x označí ďalšie čísla, ktoré budú špecifické pre vaše nastavenie siete.
Použite svoj telefón;
Teraz môžete svoje pi vždy nájsť na tej istej adrese, čo môžete využiť aj na ovládanie mpd pomocou telefónu. vo väčšine obchodov s aplikáciami Appstore nájdete program s názvom MPD remote alebo niečo podobné. vezmite si jeden z vašich vkusu. nainštalujte do telefónu a v nastaveniach servera sa pripojte k adrese IP, ktorú ste práve nastavili pre svoje PI. teraz môžete pridať streamy, začať ich preskakovať a pozastavovať všetky z telefónu, pokiaľ sú telefón a pi v rovnakej sieti.
Dúfam, že sa vám bude páčiť jednoduché rádio.
Odporúča:
3D rekonštrukcia z jednej fotografie: 8 krokov
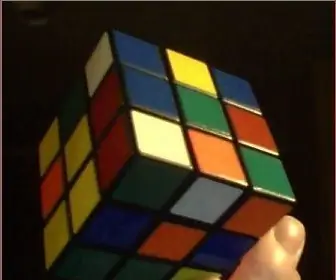
3D rekonštrukcia z jednej fotografie: Úloha 3D rekonštrukcie je zvyčajne spojená s binokulárnym videním. Alternatívne môžete okolo objektu pohybovať jedinou kamerou. Medzitým, ak je známy tvar objektu, môže byť úloha vyriešená z jednej fotografie. To je to, čo máte na
Spustite program automaticky pri pripojení prenosného počítača k dokovacej stanici: 5 krokov

Spustite program automaticky pri pripájaní prenosného počítača k dokovacej stanici: Tento návod sa týka spustenia programu alebo aplikácie, keď pripojíte prenosný počítač k dokovacej stanici. V tomto prípade používam Lenovo T480 Windows 10
Rádio Si4703 FM Rádio Arduino Uno Schield: 6 krokov (s obrázkami)

Si4703 FM rádio Arduino Uno Schield: pred 2 mesiacmi mi vyrobilo FM rádio čip TEA5767 (štít Arduino Uno). Bol som použitý s čipom zosilňovača zvuku TDA2822. Všetko funguje, ale dostanem informáciu, že je to ďalšia doska Si4703 FM, ktorá mala RDS. Nestrácam čas a tvorím
Spínač svetla + stmievač ventilátora v jednej doske s ESP8266: 7 krokov (s obrázkami)

Prepínač svetiel + stmievač ventilátora v jednej doske s ESP8266: V tomto tutoriáli sa naučíte, ako vytvoriť vlastný spínač svetla a stmievač ventilátora iba na jednej doske s mikrokontrolérom a modulom WiFi ESP8266. Je to skvelý projekt pre IoT. : Tento obvod zvláda hlavné striedavé napätie, preto si dávajte pozor
Internetové rádio/ webové rádio s Raspberry Pi 3 (bez hlavy): 8 krokov

Internetové rádio/ webové rádio s Raspberry Pi 3 (bez hlavy): HI Chcete mať vlastný rozhlasový hosting cez internet, ste na správnom mieste. Budem sa snažiť rozpísať čo najviac. Skúsil som niekoľko spôsobov, ako väčšina z nich buď potrebovala zvukovú kartu, ktorú som sa zdráhal kúpiť. ale podarilo sa mi
