
Obsah:
- Krok 1: Pozrite si video
- Krok 2: Získajte všetky požadované položky
- Krok 3: Identifikujte zapojenie dotykového panela
- Krok 4: Naprogramujte mikrokontrolér Arduino
- Krok 5: Pripojte touchpad k doske Arduino
- Krok 6: Pripojte inštaláciu k počítaču
- Krok 7: Pripojte 7 segmentový LED displej k doske Arduino
- Krok 8: Pripojte nastavenie k počítaču a otestujte ho
- Krok 9: Ovládanie hlasitosti
- Krok 10: Prispôsobte kód
- Krok 11: Urobte viac
- Autor John Day [email protected].
- Public 2024-01-30 11:57.
- Naposledy zmenené 2025-01-23 15:05.

Dotykové podložky pre prenosné počítače PS/2 patria medzi najlepšie zariadenia používateľského rozhrania, ktoré je možné používať s mikrokontrolérom. Ukázalo sa, že gesta posúvania a klepania prstom umožňujú ovládanie vecí celkom jednoduchým a zábavným spôsobom. V tomto návode skombinujme jeden s mikrokontrolérom USB HID Arduino, aby ste ovládli náš počítač pohybom prsta. Začnime!
Krok 1: Pozrite si video


Pozrite si video, aby ste pochopili, ako to funguje, a poznali funkcie klávesnice.
Krok 2: Získajte všetky požadované položky

Môžeme začať so základnou verziou tohto projektu, kde dve funkcie klávesových skratiek je možné ovládať pohybom prsta na osi x a y. Multifunkčná verzia nám umožní využiť viac ako dve funkcie klávesových skratiek, kde pohyb v osi x bude ovládať funkciu a pohyb v osi y bude prepínať medzi funkciami.
Pre tento projekt budete potrebovať:
- Mikrokontrolér Arduino kompatibilný s USB HID (Leonardo, Micro, Pro Micro).
- Touchpad PS/2 (odporúča sa jeden od spoločnosti Synaptics, pretože je známy a testovaný).
- 4 vodiče (Holé vodiče s konektorom na jednej strane na pripojenie dosky Arduino k touchpadu).
V prípade multifunkčného ovládača budete navyše potrebovať:
- 7 -segmentový LED displej (spoločný katódový, tj. So spoločným koncovým vekom)
- Rezistor 220Ω.
- 9 vodičov (Na pripojenie LED displeja k doske Arduino).
Krok 3: Identifikujte zapojenie dotykového panela

Vyhľadajte online číslo dielu použitého touchpadu. Ak sa zaseknete, môžete získať pomoc od komunity r/Arduino.
Na väčšine dotykových plôch, najmä Synaptics, nasledovné medené podložky zodpovedajú každému zo zapojení integrovaného čipu:
- T22 ~> +5 voltov
- T23 ~> GND
- T10 ~> Hodiny
- T11 ~> Údaje
Krok 4: Naprogramujte mikrokontrolér Arduino


Odporúčam začať so základnou verziou kódu, aby ste sa zoznámili s ovládacími prvkami a vyladili nastavenia tak, aby vyhovovali vašim budúcim požiadavkám.
Krok 5: Pripojte touchpad k doske Arduino




Keďže medené podložky touchpadu sú už známe, môžeme 5-voltový a GND vstup touchpadu pripojiť k +5-voltovému a GND hlavičkovému kolíku dosky Arduino.
Hodinový pin bude pripojený k pinu A0 a dátový pin bude pripojený k pinu A1 dosky Arduino.
Našťastie mala táto doska dostatočne veľký stužkový konektor, ktorý umožňoval pripojenie prepojovacích káblov. Drôty môžete spájkovať na požadované medené podložky a ak chcete čistejšie vedenie ako na 4. obrázku, môžete na to použiť plochý kábel a spájkovacie vodiče, ako je to znázornené na 3. obrázku.
Krok 6: Pripojte inštaláciu k počítaču
Tento krok môžete zatiaľ preskočiť, ak robíte multifunkčnú verziu projektu.
Po pripojení nastavenia by ste pri pohybe prsta po touchpade v osi x mali ovládať klávesy so šípkou doľava a doprava a pohybom prsta po osi y by ste mali ovládať hore a dole šípky.
Krok 7: Pripojte 7 segmentový LED displej k doske Arduino


Pripojte spoločný kolík displeja cez odpor 200Ω k pinu D9 dosky Arduino. Potom vykonajte nasledujúce pripojenia:
Kolík LED displeja ~> Pin dosky Arduino
A ~> D2
B ~> D3
C ~> D4
D ~> D5
E ~> D6
F ~> D7
G ~> D8
Pin „DP“LED displeja sa nepoužije.
Krok 8: Pripojte nastavenie k počítaču a otestujte ho
Po pripojení nastavenia k počítaču posunutím prsta po osi y, ako je to na videu, dôjde k zvýšeniu/zníženiu čísla na LED displeji v závislosti od smeru pohybu prsta. Existuje celkom 15 funkcií, z toho 14 je na ovládanie počítača (funkcia 0 je vyhradená na ovládanie jasu LED displeja, ale dá sa zmeniť úpravou kódu Arduino).
Keď je funkcia 0, posúvanie prsta po osi x spôsobí, že sa jas LED displeja zmení v závislosti od smeru pohybu prsta. Ďalších 14 funkcií je vysvetlených v kóde Arduino. Neváhajte ich zmeniť tak, aby vyhovovali vašim požiadavkám.
Krok 9: Ovládanie hlasitosti
Mikrokontrolér Arduino emuluje stlačenie klávesov Page Up a Page Down s klávesom Ctrl na zvýšenie alebo zníženie hlasitosti. Aby táto klávesová skratka fungovala, musíte si odtiaľ stiahnuť súbor „Volume.exe“(Je to bezpečné) a vložiť ho do priečinka systému pri spustení, aby sa spustil pri každom štarte počítača.
Môžete to skontrolovať pomocou.
Krok 10: Prispôsobte kód
Skúste vykonať zmeny v kóde, aby ste mohli vykonávať viac vecí, ako je ovládanie počítača, pridanie ďalších funkcií alebo zmena existujúcich. Zostáva veľa funkcií, ktoré je potrebné využiť.
Krok 11: Urobte viac

Skúste pomocou touchpadu ovládať ďalšie veci, ako je toto a toto. Pomocou touchpadu PS/2 môžete robiť veľa vecí! Ak prídete na niečo nové, skúste to zdieľať s komunitou.
Odporúča:
Znovu použite displej LEDC68 Old Gotek: 4 kroky
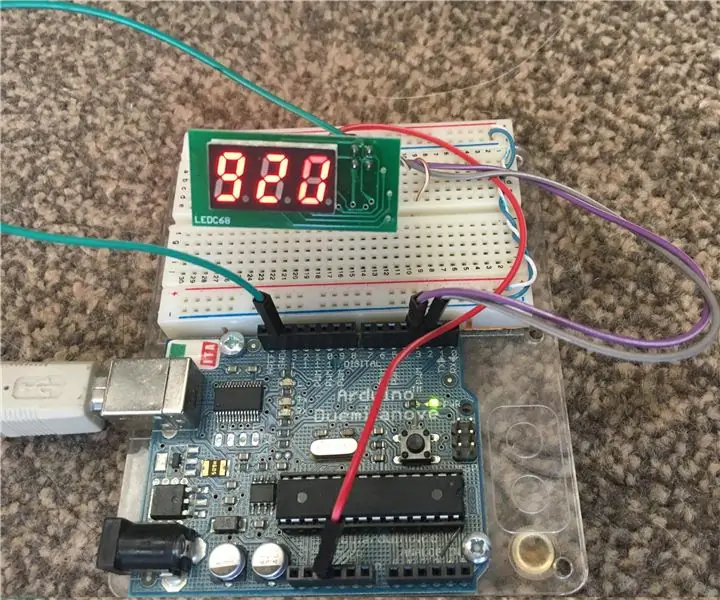
Znovu použite displej LEDC68 Old Gotek: Mám niekoľko Gotek disketových jednotiek, všetky boli aktualizované na flash disketu, aby ich bolo možné použiť na retro počítačoch. Tento softvér umožňuje rôzne doplnky k štandardnému disku Gotek, predovšetkým je možné vylepšiť 3 -miestny LED displej
Znovu použite touchpad starého prenosného počítača na ovládanie krokového motora: 11 krokov (s obrázkami)

Znovu použite touchpad starého prenosného počítača na ovládanie krokového motora: Tento projekt som realizoval pred niekoľkými mesiacmi. Pred niekoľkými dňami som zverejnil video z projektu na r/Arduino na Reddite. Keď som videl, ako sa ľudia o projekt zaujímajú, rozhodol som sa vytvoriť tento návod, v ktorom som vykonal niekoľko zmien v kóde Arduino
Znovu použite starý telefón a staré reproduktory ako STEREO: 4 kroky

Znovu použite starý telefón a staré reproduktory ako STEREO: Premeňte pár starých reproduktorov a starého smartfónu na stereoinštaláciu s rádiom, podcastmi na prehrávanie mp3 a internetovým rádiom s použitím niekoľkých bežných komponentov, ktoré stoja dokopy menej ako 5 eur! Takže máme túto zbierku 5-10 ročných smartp
Znovu použite modul webovej kamery HP WebCam 101 aka 679257-330 ako všeobecnú webovú kameru USB: 5 krokov

Znovu použite modul webovej kamery HP WebCam 101 aka 679257-330 ako všeobecnú webovú kameru USB: Chcem 14-ročnú kameru Panasonic CF-18 okoreniť úplne novou webovou kamerou, ale spoločnosť Panasonic už nepodporuje tento úžasný stroj, takže musím použite šedú hmotu na niečo jednoduchšie ako b & b (pivo a hamburger). Toto je prvá časť
Znovu použite staré stužky a videokazety na výrobu lana! 9 krokov

Znovu použite staré pásky a videokazety na výrobu lán!: Opätovne použite staré pásky a videokazety na výrobu lana! nie, nehovorím o ihličkových pásoch s matricou (aj keď budú fungovať, bolo by to jednoducho neporiadne), mám na mysli ten, ktorý získate od malých tlačiarní fotografií, ako sú canon selphy alebo kod
