
Obsah:
- Zásoby
- Krok 1: Sťahujte, upravujte súbory a tlačte súbory 3D
- Krok 2: Spájkovacie/zostavovacie súčasti - časť a (klávesnica a bočné číslo)
- Krok 3: Spájkovacie/zostavovacie súčasti - časť B (perové krídla a senzory)
- Krok 4: Spájkovacie/zostavovacie súčasti - časť C (klávesnica s kapacitným snímačom a Feathewing v puzdre)
- Krok 5: NEPOVINNÉ - Spájkovacie/zostavovacie súčiastky - časť D (perie INA219)
- Krok 6: Naskrutkujte zadný kryt a zapojte USB
- Krok 7: Pripravte prostredie AWS
- Krok 8: Stiahnite si softvérové kľúče a nastavte služby tretích strán
- Krok 9: Upravte a nahrajte kód AWS
- Krok 10: Pripravte si Arduino IDE a sťahujte knižnice
- Krok 11: Aktualizujte a nainštalujte kód Arduino a zapojte sa
- Autor John Day [email protected].
- Public 2024-01-30 11:57.
- Naposledy zmenené 2025-01-23 15:05.




Prehľad
Vyrastal som na filme Star Trek: Nová generácia. Vždy som chcel postaviť zariadenie s tematikou Star Trek, a tak som sa konečne dostal k remixovaniu jedného zo svojich starých projektov na vytvorenie terminálu pre zobrazenie Star Trek.
Terminál poskytuje nasledujúce informácie:
- Počasie - pomocou Národnej meteorologickej služby
- Vnútorná teplota, vlhkosť a sila prchavých organických zlúčenín (VOC)
- Spravodajské články - z News.org
- Plán (s funkciou alarmu) - z programu Microsoft Outlook
- Informácie o kondícii (kroky, minúty pohybu, srdcové body, hmotnosť, spálené kalórie) - od spoločnosti Google Fitness
- graf farebného kódu rezistora
- kalkulačka odporu LED (na určenie hodnoty odporu na základe prúdu a zdroja energie)
- Nástroj na meranie prúdu a prúdu
Tieto informácie sú dostupné prostredníctvom kombinácie rozhraní API a hardvérových senzorov. Využívam ESP32 pre mikrokontrolér a využívam cloud AWS na zhromažďovanie a agregáciu údajov.
Priložil som tiež niekoľko „veľkonočných vajíčok“:
-
Pocta Ronovi McNairovi - Dr McNair je dôvod, prečo som sa stal inžinierom; vyrastal 45 minút z môjho rodného mesta. Zomrel pri výbuchu Challengeru.
- Názov mojej hviezdnej lode je „USS Ronald E McNair“
- Registračné číslo pochádza z dátumu narodenia Sr McNair; predpona je deň, kedy prišiel o život.
- Použitie „predponového kódu“je prikývnutím na Star Trek: Wrath of Khan (najväčší Star Trek film všetkých čias; Don't @ me).
- Čísla vpravo od terminálu odkazujú na moje bratstvo (1906 - Alpha Phi Alpha) a moju alma mater a študijný odbor - (University of Oklahoma, College of Engineering)
Máte možnosť prispôsobiť číslovanie, písmo a názov lode, register atď. Pre svoje vlastné „veľkonočné vajíčka“.
Pozadie
Minulý rok som potreboval nízkonákladový spôsob merania energie a vybitia batérie pre nositeľný projekt. Kúpil som Adafruit INA219 Featherwing a z niekoľkých rôznych náhradných dielov som zostavil jednoduché zariadenie na meranie energie (viac si o ňom môžete prečítať tu).
Tento rok som sa rozhodol zariadenie upgradovať …, aby bolo viac „technologické“. Pôvodne som plánoval postaviť funkčný trikordér Star Trek (verzia Mark IV TR-590 Mark IX, pre tých, ktorým to záleží) … ale rýchlo som pochopil, že má väčší zmysel vytvoriť niečo, čo by sedelo na mojom stole (myslím, prečo prejdite na všetky tieto problémy a vytvorte chladné zariadenie, stačí ho zavrieť a vložiť do zásuvky, keď sa nepoužíva).
Takže som sa obrátil na výrobu verzie počítačových displejov, ktoré vidíte na Star Trek TNG alebo Voyager (alebo na rôznych filmoch). Pohrával som sa s rôznymi vzormi, potom som narazil na verziu, ktorú vytvorili bratia Ruizovci z Adafruitu. Adafruit robí skvelú prácu pri poskytovaní zdrojových súborov pre svoje 3D tlačené projekty, takže som mohol vziať ich pôvodnú verziu a remixovať ju na svoj hardvér, tlačidlá a ďalšie periférie.
Čo by ste mali vedieť, než budete pokračovať
- Poskytujem podrobné pokyny na vytvorenie svojej verzie projektu; v niektorých krokoch však nejdem podrobne (uvediem odkaz na podporné pokyny alebo dokumentáciu)
-
Ide o komplexný projekt. Je to „multidisciplinovaná výroba“, ktorá vyžaduje nasledujúce schopnosti
- Arduino IDE
- AWS - Budete potrebovať účet a budete musieť rozumieť S3, Lambda a Node JS
- Spájkovanie
- 3D tlač
- K dispozícii sú voliteľné „doplnky“na vylepšenie projektu s cieľom získať informácie o kalendári a kondícii. Funkčnosť je zahrnutá v databáze kódov; Na podporu funkcií však budete musieť vytvárať „aplikácie“v cloudoch Azure a Google.
- Toto je v konečnom dôsledku možné prispôsobiť … Môžete vymeniť snímač prúdu za iný perový krídelník Môžete použiť inú kombináciu perie/wifi.
Zásoby
Elektronické komponenty
- Adafruit ESP32 Huzzah Feather
- Mini súprava Adafruit Featherwing Tripler
- Adafruit, 12-klávesový kapacitný dotykový senzor, odpočinok
- Adafruit TFT FeatherWing - 3,5 palcový dotykový displej s rozlíšením 480 x 320 pixlov
- Adafruit BME680 - snímač teploty, vlhkosti, tlaku a plynu
- DC panelový konektor 2.1 s konektorom (2)
- Lítium -iónová polymérová batéria - 3,7 V, 500 mAh
- Piezo bzučiak
- Kábel Mirco USB a nabíjačka 5 V (typická nabíjačka telefónu USB bude fungovať)
- Medená páska s lepidlom
- Voliteľné - perie Adafruit INA219
- Voliteľné - 2,1 zástrčky - (na použitie so snímačom prúdu INA219)
Odkaz na všetky elektronické súčiastky okrem konektorov 2.1:
Komponenty 3D vlákna a voliteľné komponenty pre farbu/brúsenie
- Proto Pasta Conductive PLA
- Ďalšie 3D vlákna - použil som 4 farby - sivú, čiernu, aqua (svetlo modrá) a bielu
- Trysky 0,25 a 0,4 mm (na detaily písma som použil 0,25).
Hardvérové zostavy a nástroje
- Skrutky M2x5 a M3x5
- Kolíky záhlavia v pravom a pravom uhle (odkazy nájdete v zozname želaní Adafruit)
- Spájkovačka (a cievka spájky, cípačka, spájkovačka, atď.)
- Súprava skrutkovačov Philips
- Zmršťovací obal
- Lanko 22AWG - päť alebo šesť farieb
- Pevný drôt 22AWG - päť alebo šesť farieb
- Zverák na DPS a pomocné ruky (voliteľné, ale uľahčuje spájkovanie)
- Diagonálne drviče drôtov
- Odizolovače drôtov
- Nôž Xacto (na odstránenie podpery z dielov 3D tlačiarne)
- 3D tlačiareň (ak plánujete tlačiť sami)
- Tmel alebo páska (na pripevnenie batérie k vnútornej strane tlačeného puzdra)
- Digitálne strmene
- Bláznivé lepidlo
- Voliteľné - jednorazové nitrilové rukavice
- Voliteľné - spájkovacia podložka (voliteľná, ale chráni povrchy)
Poznámka: Ak tieto nástroje nemáte, odporúčam vám navštíviť stránky Becky Stern, kde nájdete odporúčania týkajúce sa dobrých možností.
Softvér
Krok 1: Sťahujte, upravujte súbory a tlačte súbory 3D




Súbory môžete odoslať do služby 3D tlače (napríklad 3D Hubs) alebo si môžete vytlačiť svoje vlastné. Súbory sú k dispozícii na PrusaPrinters.org.
Tento prípad je remixom budíka Py Portal, ktorý sa nachádza na webových stránkach Adafruit. Môj projekt používa podobný TFT, takže som bol schopný minimalizovať množstvo projekčnej práce potrebnej na to, aby puzdro fungovalo s mojím príslušenstvom.
Na tlač som použil nasledujúce nastavenia:
- Predná a zadná strana- potlač vo výške vrstvy 0,2 mm s tryskou 0,4 mm, bez podpery
- Bočné číslo - vytlačené vo výške vrstvy 0,10 mm s tryskou 0,25 mm, bez podpery
- Kľúče - vytlačené vo výške vrstvy 0,2 mm s tryskou 0,4 mm. Budete musieť vytlačiť 7 a budete musieť tlačiť s vodivým vláknom Proto-Pasta.
-
Puzdro - vytlačené vo výške vrstvy 0,2 mm.
Podpora je potrebná, ale nie je potrebná všade (iba na bokoch a v strede, kde je umiestnená klávesnica
Niekoľko vecí, ktoré by ste mali vedieť:
- Prusa MK3 vám umožňuje meniť farby v rôznych výškach vrstiev. Túto funkciu som použil pre kus bočného čísla.
-
Pokiaľ ide o kus bočného čísla:
- Výrobná čata Star Trek TNG by v rekvizitách posypala veľkonočné vajíčka. Ak sa pozriete pozorne na rôzne plakety a panely, uvidíte mená ľudí, texty piesní atď. Chcel som vytvoriť vlastné „veľkonočné vajíčko“ako bočné číslo, takže používam „06“- čo odkazuje na moje bratstvo (vznikla v roku 1906) a „OUCOE“- čo sa týka mojej alma mater (University of Oklahoma, College of Engineering).
- Vytvoril som „prázdny“kus bočného_čísla, ktorý môžete upraviť tak, aby ste si vytvorili vlastné číslo a text.
Krok 2: Spájkovacie/zostavovacie súčasti - časť a (klávesnica a bočné číslo)




Najprv pripevníme číslo strany. Pomocou malého tampónu lepidla vložte číslo strany na miesto.
Ďalej zostavíme klávesnicu
-
Budete musieť odstrihnúť 7 kusov splietaného drôtu - každý o dĺžke 10 až 12 palcov. Tieto budú pripojené k pinom 0-6 kapacitného dotykového senzora. Odporúčame vám použiť rôzne farby (a farby/kolíky si zapíšte, pretože tieto informácie budete potrebovať neskôr). Použil som nasledujúcu kombináciu farieb:
- Žltá - kolík 0/tlačidlo 1
- Sivá - kolík 1/tlačidlo 2
- Červená - kolík 2 /tlačidlo 3
- Modrá - kolík 3 // Tlačidlo 4
- Zelená - kolík 4 // Tlačidlo 5
- Biela - kolík 5 // Tlačidlo 6
- Čierny - kolík 6 // Tlačidlo 7
- Odizolujte 1/2 palca z konca každého drôtu.
- Odrežte 7 kusov vodivej pásky (každý asi 1/2 palca na šírku) a spájkujte drôty na medenú stranu pásky.
- Odstráňte lepiacu podložku a prilepte ich k spodnej časti kľúčov. Možno budete musieť odstrihnúť časť medenej pásky.
Poznámka: Kľúče je možné lepiť buď zospodu (tak, aby boli v jednej rovine s vrchom), alebo lepiť zhora (aby „plávali“niekoľko mm zhora). Vybral som sa lepiť moje zhora.
Akonáhle dokončíte všetkých 7, použite malú špáradlo lepidla a pripevnite klávesy na klávesnicu. Zdá sa mi jednoduchšie:
- Najprv „hadom“prevlečte drôt otvorom pre kľúč.
- Potom naneste malý kúsok lepidla na hrebeň/okraj kľúča
- Rýchlo vložte kľúč na miesto.
Poznámka: Krazy Glue tu funguje najlepšie; možno budete chcieť použiť rukavice, aby ste obmedzili nehody a riziko podráždenia pokožky.
Krok 3: Spájkovacie/zostavovacie súčasti - časť B (perové krídla a senzory)



Ďalším krokom je príprava a montáž hardvérových komponentov. V konečnom dôsledku to znamená spájkovanie kolíkov a vodičov záhlavia na neskoršie použitie. Táto príručka predpokladá, že vám vyhovuje spájkovanie; ak nie, pozrite sa na tohto „Sprievodcu vynikajúcim spájkovaním“od spoločnosti Adafruit.
Najprv pripravíme materiály. Na tento krok budete potrebovať:
- TFT 3.5 Featherwing
- Perie ESP32
- INA219 Featherwing
- Tripler Featherwing
- Kapacitný dotykový snímač MPR121
- Senzor BME680
- Kolíky záhlavia v pravom a pravom uhle
- Pevný a splietaný drôt
- Spájkovacie nástroje a pomocné ruky
- Diagonálne nožnice na drôty a odizolovače
- Strmene
Poznámka: Odporúčame vám, aby ste si najskôr prečítali tento krok a odstrihli všetky vodiče a hlavičky, než začnete spájkovať. Tak nebudete musieť prestať merať/strihať.
Pripravte si TFT 3.5 Featherwing
TFT je pripravené na použitie ihneď po vybalení s jediným nastavením. Budete musieť spájkovať drôt medzi „Lite“podložkou a kolíkovou spájkovacou podložkou. Náš kód používa na ovládanie TFT lite ESP32 Pin 21. Usporiadajte TFT „dlhou“cestou, pomocou tlačidla reset v spodnej časti. Kolík 21 bude kolíkom vľavo dole.
Odrežte 40 mm kus lanka. Konce odizolujte tak, aby na každom konci bolo niekoľko milimetrov drôtu. Pomocou spájkovačky opatrne spájkujte oba kolíky.
Poznámka: Potrebujete iba asi 35 mm na dĺžku …, aby ste mohli drôt zastrihnúť podľa potreby. Tiež som zistil, že pridanie spájky k podložke, potom k drôtu a potom spájkovanie drôtu k podložke je najľahší prístup. Nakoniec - tieto podložky sú malé … ak vám je to nepríjemné, tento krok môžete kedykoľvek preskočiť: slúži iba na vypnutie TFT pomocou klávesnice.
Pripravte si perie ESP32
Na ESP32 budete musieť spájkovať štandardné kolíkové kolíky. Váš ESP32 by mal byť vybavený hlavičkami, aj keď ich možno budete musieť orezať, aby ste dosiahli správnu dĺžku (16 kolíkov na dlhej strane; 12 kolíkov na krátkej strane). Kolíky záhlavia sú „zacvaknuté“, takže pomocou diagonálnych nožov môžete záhlavie zastrihnúť na správnu dĺžku. Adafruit má opäť skvelý návod, ako na to. Ak potrebujete pomoc, prečítajte si ho.
VOLITEĽNÉ - Pripravte si INA219 Featherwing
Najprv spájkujte mužské hlavičky s perím (podľa rovnakých pokynov, aké sa používajú pre ESP32). Ďalej odstrihnite štyri lanká s dĺžkou 20 mm. 2 ČIERNE a ostatné by som urobil inou farbou. Na výber farieb som použil SIVÚ a MODRÚ.
Odizolujte konce drôtu tak, aby na každom konci boli odhalené 3-4 mm medeného drôtu. Z každého drôtu spájkujete jeden tak, ako je uvedené nižšie:
- SIVÁ -> V+ (plus)
- MODRÁ -> V- (mínus)
- ČIERNA -> GND (zem)
- ČIERNA -> GND (zem)
V tejto chvíli nechajte ostatné konce drôtov; nakoniec ich spájkujeme s konektormi DC 2.1.
Pripojte Piezo bzučiak
INA Featherwing sa dodáva s malou oblasťou prototypov; použijeme to na pripevnenie nášho piezo. Piezo dáva nášmu projektu možnosť pípania a zvukových upozornení, alarmov atď.
Piezo sa pripája k ESP32 PIN 13; to koreluje s kolíkom vedľa USB kolíka na perom (pozri šípky na obrázku). Druhý piezoelektrický kolík sa pripája k zemi. Pieze pins sú dostatočne dlhé na to, aby ste ich spájkovali priamo s perím … stačí ich ohnúť do tvaru „muža s nožičkami“(pozri obrázok). Akonáhle máte kolíky na mieste, pomocou pomocných rúk (alebo pásky) držte piezo na mieste a spájkujte zo spodnej strany peria.
Poznámka - Ak INA219 nepoužívate, budete musieť piezo spájkovať priamo s perovou doskou.
Pripravte si Tripler Featherwing
Featherwing nám ušetrí veľa spájkovania; pojme 3 perie/perie … takže ho použijeme na elektrické prepojenie medzi TFT, ESP32, INA219 (ako aj piezo a kolíkom TFT Lite).
Aby boli pripojenia správne, budeme musieť spájkovať dva páry stohovacích záhlaví a jeden pár štandardných zástrčkových hlavičiek.
- Pravidelné hlavičky muža budú pokračovať na „hornom“mieste, ale budú spájkované na spodnú stranu triplera.
- Dve stohovacie hlavičky budú spájkované v miestach 2 a 3, na hornej strane triplera.
Je to trochu mätúce, preto sa pozrite na obrázky, aby ste pochopili, kde sú jednotlivé hlavičky umiestnené. Pri spájkovaní súčiastok môže výrazne pomôcť aj kombinácia zveráku do DPS a pomocných rúk.
Pripravte si snímač BME 680 a kapacitný dotykový snímač MPR121
Posledné dva senzory sú najťažšie na prichytenie. Pred dokončením montáže musíme na oddeľovacie dosky pripevniť kolíky záhlavia.
Senzor BME je pripevnený pod uhlom 90 stupňov, aby som ho mohol zarovnať s otvorom v puzdre (aby snímač mohol zachytávať teplotu, plyn, vlhkosť). Do otvorov budete musieť spájkovať kolíky s pravým uhlom. Pozrite sa na obrázky, aby ste sa uistili, že ich zarovnávate správne.
Kapacitný dotykový senzor je priamočiary - stačí spájkovať kolíky kolíkových konektorov, ako je tu načrtnuté. Poznámka: NESMIETE spájkovať kolíky s kapacitnými dotykovými kolíkmi (0 - 11).
Pripojte senzory BME 680 a MPR121 k trojramennej doske
Oba senzory komunikujú cez I2C … čo znamená, že potrebujeme iba 4 prepojenia medzi oddeľovacími doskami a Featherwingom. Pre jednoduchosť spájkujem všetky spoje medzi doskami.
BME 680
Pri tomto senzore používam pomocné ruky a zverák na dosku plošných spojov, aby obidva komponenty držali na svojom mieste (pozri obrázok vyššie). Senzor BME680 by mal byť umiestnený na konci pernatého krídla. Umiestnenie potvrďte na vyššie uvedených obrázkoch.
Proces spájkovania spojov je únavný, preto choďte pomaly. Na pripojenia používam drôt s plným jadrom:
- ČIERNA - GND
- ČERVENÁ - VIN
- ŽLTÉ - SCL (kolíkový konektor SCK na snímači
- ORANŽOVÁ - SDA (kolík SDA na snímači)
Poznámka: Piny SCL a SDA sú potrebné pre oba senzory, takže môže byť jednoduchšie použiť pin SCL alebo SDA v inej časti Featherwing.
MPR121
Pomocné ruky tiež pomáhajú pri spájkovaní tohto snímača na mieste (funguje aj páska). Kód používal na komunikáciu s ESP32 I2C, takže budete pripájať piny SCA a SDA.
Krok 4: Spájkovacie/zostavovacie súčasti - časť C (klávesnica s kapacitným snímačom a Feathewing v puzdre)



V tomto kroku budete spájkovať vodiče z klávesnice s kapacitným dotykovým senzorom. Použite rovnaké mapovanie farieb ako v predchádzajúcom prípade. Ak ste postupovali podľa mojej farebnej schémy, potom farebné vodiče spájkujete nasledovne:
- Žltá - kolík 0/tlačidlo 1
- Sivá - kolík 1/tlačidlo 2
- Červená - kolík 2 /tlačidlo 3
- Modrá - kolík 3 /tlačidlo 4
- Zelená - kolík 4/tlačidlo 5
- Biela - kolík 5/tlačidlo 6
- Čierny - kolík 6/tlačidlo 7
Akonáhle je spájkovanie hotové, použite krútiaci kravatu na držanie drôtov na svojom mieste.
Potom priskrutkujte obrazovku TFT k kusu „predného“. Použijete skrutky M3 (celkom štyri). Akonáhle je TFT na mieste, priskrutkujte „predný“kus k puzdru. Opäť použijete skrutky M3 (dve).
Potom pripojte Featherwing Tripler so všetkými zapojenými komponentmi k TFT.
Poznámka - Ak plánujete používať batériu, zapojte ju pred vložením TFT do portu ESP32 -JST. Pomocou pásky pripevnite batériu k vnútornej spodnej časti puzdra.
Krok 5: NEPOVINNÉ - Spájkovacie/zostavovacie súčiastky - časť D (perie INA219)




Ak používate snímač INA219, potom tu pripojíte vodiče k zástrčkám DC.
- Zasuňte konektory DC do zadného krytu a zaskrutkujte ich na miesto.
-
Na spájanie vodičov INA219 použite spájkovačku.
- Čierne vodiče by mali smerovať k ZEMI pre každú DC zástrčku.
- Sivý vodič by mal ísť do konektora INPUT DC
- Modrý vodič by mal ísť do VÝSTUPNEJ zástrčky.
Krok 6: Naskrutkujte zadný kryt a zapojte USB
Posledným krokom pri montáži hardvéru je zaskrutkovanie zadného krytu na miesto - pomocou skrutiek M2 (4). Odtiaľ zapojte kábel USB, pripojte ho k počítaču a pokračujte krokmi k softvéru!
Krok 7: Pripravte prostredie AWS

Ako som uviedol v úvode, predpoklad riešenia je nasledujúci:
- Terminál poháňaný systémom ESP32 používa na komunikáciu s cloudom AWS pripojenie MQTT (cez Wifi).
- Cloud AWS vykonáva väčšinu spracovania a slúži ako prenos medzi monitorom a požadovanými službami.
V tomto kroku musíme urobiť niekoľko vecí:
Najprv musíte nastaviť prostredie AWS, ak ste to ešte neurobili. Tento pokyn predpokladá, že už máte účet AWS nastavený, takže pokyny na nastavenie cloudového účtu nie sú súčasťou. Ako už bolo povedané, kroky sú jednoduché a nájdete ich tu.
Akonáhle ste za týmto krokom, musíte vytvoriť niekoľko služieb, takže sa prihláste do konzoly AWS.
Vytvorte vec a stiahnite si kľúče
AWS IoT Core uľahčuje komunikáciu medzi cloudom AWS a displejom. Na podporu komunikácie budete musieť vytvoriť „vec“a stiahnuť certifikáty.
[Poznámka: väčšina týchto pokynov bola prevzatá zo sprievodcu, ktorého autorom je Moheeb Zara, evanjelista AWS]
- Otvorte konzolu AWS a vyberte AWS IoT Core.
- V konzole AWS IoT vyberte položku Zaregistrovať novú vec, Vytvoriť jednu vec.
- Novú vec pomenujte „starTrekESP32“. Zostávajúce polia nechajte nastavené na predvolené hodnoty. Vyberte Ďalej.
- Vyberte položku Vytvoriť certifikát. Na pripojenie ESP32 je potrebný iba certifikát veci, súkromný kľúč a sťahovanie Amazon Root CA 1. Stiahnite si ich a uložte na bezpečné miesto, pretože sa používajú pri programovaní zariadenia ESP32.
- Vyberte položku Aktivovať, priložiť zásadu.
- Preskočte pridávanie zásad a zvoľte Registrovať vec.
- V bočnej ponuke konzoly AWS IoT vyberte Zabezpečené, Zásady, Vytvoriť politiku.
- Názov politiky Povoliť všetko. Vyberte kartu Rozšírené.
- Vložte do nasledujúcej šablóny pravidiel.
- {{"Verzia": "2012-10-17", "Vyhlásenie": [{"Efekt": "Povoliť", "Akcia": "iot:*", "Zdroj": "*"}]}}
- Vyberte položku Vytvoriť. (Poznámka: Toto sa odporúča iba na začiatok. Keď vám bude všetko fungovať, vráťte sa a zmeňte to na niečo obmedzujúcejšie.)
- V konzole AWS IoT vyberte Zabezpečené, Certifikácia.
- Vyberte ten, ktorý bol vytvorený pre vaše zariadenie, a vyberte položku Akcie, Pripojiť zásadu.
- Vyberte položku Povoliť všetko, Pripojiť.
- Pred odchodom kliknite na „Nastavenia“(v ponuke vľavo). Zobrazí sa váš „vlastný koncový bod“; uložte to do textového súboru … budete to potrebovať pri konfigurácii ESP32.
Vytvorte prázdny súbor Lambda
Lambda je forma bez serverového výpočtu, takže sa tu nemusíme starať o žiadny hardvér. Nakoniec umiestnime náš aktualizovaný kód (čo urobíme v niekoľkých krokoch). Zatiaľ chceme len vytvoriť zástupný symbol, aby …
- Prihláste sa späť do konzoly AWS (ak ste sa odhlásili) a kliknite na Lambda.
- Kliknite na tlačidlo „Vytvoriť funkciu“.
- Na ďalšej stránke zadajte základný názov, napríklad starTrekDisplay
- Vyberte položku Node.js 12. X
-
Na základe povolení:
- Ak sa v Lambde poznáte a poznáte ju, môžete si vybrať akúkoľvek možnosť, ktorá má zmysel. Na CloudWatch, IotCore, S3 (čítanie a zápis) budete potrebovať povolenia.
- Ak si nie ste istí povoleniami, zvoľte „Vytvoriť novú rolu so základnými povoleniami Lambda“. Napíšte názov roly. Neskôr zmeníme povolenia.
- Kliknite na položku Vytvoriť funkciu.
- Po minúte prejdete na novú obrazovku s útržkom kódu „ahoj svet“. Posuňte sa nadol do spodnej časti na Základné nastavenia a kliknite na „Upraviť“
- Zmeňte časový limit z 3 sekúnd na 2 minúty a 0 sekúnd. Poznámka: Váš kód by nikdy nemal trvať dlhšie ako 5-10 sekúnd … na počiatočné overenie totožnosti so spoločnosťou Microsoft (pre funkcie kalendára) však potrebujeme dlhší časový limit. Keď sa autentifikujete, môžete to zmeniť na 20 sekúnd.
- Uložiť.
Vytvorte pravidlo Iot
- Zostaňte v konzole Lambda a posuňte sa nahor. Vyberte „Pridať spúšťač“.
- Vyberte AWS IoT. Potom zvoľte „Vlastné pravidlo“.
-
Vyberte „Vytvoriť nové pravidlo“.
- Názov pravidla: Pripojenie ESP
- Vyhlásenie o pravidle: „VYBERTE * Z 'starTrekDisplay/pub'
- Kliknite na „Pridať“
Vytvorte vedro a priečinok S3
- Prejdite do konzoly AWS a vyberte S3.
- Na ukladanie autentifikačných súborov budete potrebovať vedro a priečinok. Tento priečinok by mal byť súkromný. Navrhujem, aby ste použili akékoľvek vedro, ktoré už máte, a pomenujte priečinok s názvom „starTrekDisplay“. Poznámka - ak vedro nemáte, vytvorte si ho podľa tu uvedených pokynov.
Aktualizovať povolenia - ak ste povolili spoločnosti Lambda vytvoriť pre vás rolu, budete musieť postupovať podľa tohto kroku
- Prihláste sa do konzoly AWS a vyberte IAM
- Kliknite na ROLY a potom vyberte názov roly, ktorý ste vytvorili predtým.
-
Kliknite na priložiť zásady a potom vyberte nasledujúce zásady:
- AWSIoTFullAccess
- AmazonSNSFullAccess
- CloudWatchFullAccess
- AmazonS3FullAccess
Krok 8: Stiahnite si softvérové kľúče a nastavte služby tretích strán

V projekte používam nasledujúce služby tretích strán:
- Worldtime API - na čas
- Rozhrania API národnej meteorologickej služby - pre počasie
- Rozhranie Microsoft Graph API na prístup do môjho kalendára
- Google Fitness API na prístup k informáciám o kondícii
Na využívanie rovnakých služieb budete musieť nastaviť účty a kľúče na stiahnutie
Worldtime API - na čas
Toto API nevyžaduje kľúč, takže na to, aby to fungovalo, nie sú potrebné žiadne opatrenia.
Rozhrania API národnej meteorologickej služby - pre počasie
Rozhranie API národnej meteorologickej služby je bezplatné a nevyžaduje sa žiadny kľúč API. Žiadajú však, aby ste v každej žiadosti (ako súčasť hlavičkového súboru) uviedli kontaktné informácie (vo forme e -mailu). V nasledujúcom kroku ku kódu pridáte kontaktné informácie.
VOLITEĽNÉ - Microsoft Graph API a Google Fitness API
Toto je najkomplexnejšia časť nastavenia kódu. Naše zariadenie nemá plnohodnotnú klávesnicu … preto na prístup do nášho kalendára používame niečo, čo sa nazýva OAUTH pre obmedzené zariadenia. Aby ste mohli kód používať OAUTH pre obmedzené zariadenia, musíte bohužiaľ vytvoriť „aplikáciu“Azure a aplikáciu Google.
Pokyny na vytvorenie aplikácie nájdete tu pre spoločnosť Microsoft a tu aj pre Google. Tu je niekoľko vecí, ktoré by ste mali vedieť:
- Budete si musieť vytvoriť cloudový účet Azure a Google. Je to zadarmo a nebudú vám účtované žiadne poplatky
-
Microsoft:
- Budete požiadaní, aby ste konkrétne uviedli, ktorí používatelia môžu aplikáciu používať. Navrhujem, aby ste vybrali „Účty v ľubovoľnom organizačnom adresári a osobné účty Microsoft“. To vám umožní používať osobné účty Microsoft a podnikové účty (vo väčšine prípadov).
- Budete chcieť vybrať aplikácie „Mobilné a stolné počítače“, nemusíte však vyplňovať všetky informácie (pretože ide o osobnú aplikáciu). To znamená, že nemôžete svoju aplikáciu sprístupniť svetu … ale v tomto prípade je to v poriadku
- Po nastavení aplikácie budete musieť vybrať potrebné povolenia. Požiadal som o povolenia súvisiace s profilmi a kalendármi (úplný zoznam povolení nájdete na obrázku v galérii). Budete musieť vybrať rovnakú sadu. Ak pridáte ďalšie povolenia, v nasledujúcom kroku budete musieť rozsah zodpovedajúcim spôsobom zmeniť.
Krok 9: Upravte a nahrajte kód AWS
Tento návod predpokladá, že ste oboznámení s vývojom Node.js a Lambda. Stiahnite si prepojený súbor a vykonajte zmeny na aktualizáciu:
- Informácie o aplikácii a klientovi Microsoft
- Kľúč Google
- E -mailová adresa na sledovanie národnej meteorologickej služby
- Názov vedra S3
- Názov priečinka S3
- Koncový bod AWS
Budete si tiež musieť stiahnuť nasledujúce knižnice uzlov:
- aws-sdk
- momentové časové pásmo
- akcenty
Po vykonaní týchto zmien nahrajte kód do zástupného symbolu lambda, ktorý ste vytvorili predtým.
Krok 10: Pripravte si Arduino IDE a sťahujte knižnice
Táto príručka tiež predpokladá, že ste sa s Arduinom dobre zoznámili. Budete musieť zaistiť, aby vaše IDE bolo nastavené na prácu s Adafruit ESP32. Ak potrebujete pomoc, postupujte podľa tu uvedených pokynov.
Keď to bude hotové, stiahnite si nasledujúce knižnice:
- Adafruit_GFX (od správcu knižnice)
- Adafruit_HX8357 (od správcu knižnice)
- TFT_eSPI (od správcu knižnice)
- TFT_eFEX (https://github.com/Bodmer/TFT_eFEX)
- PubSubClient (od správcu knižnice)
- ArduinoJson (od správcu knižnice)
- Adafruit_STMPE610 (od správcu knižnice)
- Adafruit_MPR121 (od správcu knižnice)
- Adafruit_INA219 (od správcu knižnice)
- Adafruit_Sensor (od správcu knižnice)
- Adafruit_BME680 (od správcu knižnice)
- Tone32 (https://github.com/lbernstone/Tone)
Ďalej budeme musieť upraviť niekoľko knižníc:
- Otvorte priečinok PubSubClient (v priečinku Arduino/Library) a otvorte „PubSubClient.h“. Nájdite hodnotu pre MQTT_MAX_PACKET_SIZE a zmeňte ju na 2000.
- Potom otvorte priečinok TFT_eSPI a otvorte súbor „User_Setup_Select.h“. Okomentujte všetky riadky „includes users_setup …“a pridajte tento riadok:
#zahrnúť
Potom si stiahnite prepojený súbor Custom_Tricorder.zip a rozbaľte súbor „.h“do umiestnenia „TFT_eSPI / User_Setups“do priečinka s knižnicami Arduino. Ja
Teraz môžeme prejsť k aktualizácii kódu Arduino
Krok 11: Aktualizujte a nainštalujte kód Arduino a zapojte sa

Arduino kód
Stiahnite a rozbaľte prepojený súbor pre kód Arduino. Prejdite na kartu secrets.h. Budete musieť aktualizovať nasledujúce položky:
- WIFI_SSID = aktualizujte pomocou svojho wifi SSID
- WIFI_PASSWORD = aktualizovať pomocou hesla wifi
- TIMEZONE = aktualizujte svoje časové pásmo z tohto zoznamu
- LAT (na vyhľadanie svojej zemepisnej šírky a dĺžky môžete použiť službu ako „https://www.latlong.net“
- LNG
- AWS_IOT_ENDPOINT = toto ste mali uložiť skôr. Malo by to vyzerať takto „dx68asda7sd.iot.us-east1-amazonaws.com“
- AWS_CERT_CA
- AWS_CERT_CRT
- AWS_CERT_PRIVATE
Tiež si stiahnete certifikáty z predchádzajúceho kroku. Potom otvorte editor poznámok (napr. Poznámkový blok) a vložte text medzi „R“EOF ('a') EOF ; '. Nezabudnite zahrnúť „----- ZAČAŤ OSVEDČENIE -----“alebo „----- ZAČAŤ SÚKROMNÝ KĽÚČ RSA -----“.
Obrázkové súbory
ESP32 je dodávaný s malým súborovým systémom. Tento súborový systém používame na ukladanie obrázkov pre náš program. Budete musieť nainštalovať nástroj, ktorý vám umožní nahrávať súbory.
- Najprv navštívte hĺbkový tutoriál o Random Nerd Tutorials.
- Akonáhle to funguje, môžete nahrať súbory do priečinka s údajmi (tiež súčasťou súboru zip).
Zapojte sa
Nahrajte konečný kód Arduino a máte hotovo!
Poznámka - názov Star Trek a obrázky Star Trek vlastní spoločnosť CBS/Paramount. Pokiaľ ide o cosplay a beletriu fanúšikov, majú dosť laxnú politiku - ak máte otázky, prečítajte si ich tu.


Prvá cena v súťaži Fandom
Odporúča:
Urob si sám otočným dvoma motormi: 10 krokov (s obrázkami)

Urobte si otočný pohon s dvoma motormi: Najprv som vždy chcel mať strieľajúci gramofón a nedávno som zistil, že tam náhodou sú dva motory s voľnobežnými prevodmi. Tak som premýšľal, či by som s nimi mohol urobiť otočný stĺp. Bez ďalších okolkov to vyskúšam! Princíp: Zníženie
Inžiniersky projekt: 3 kroky
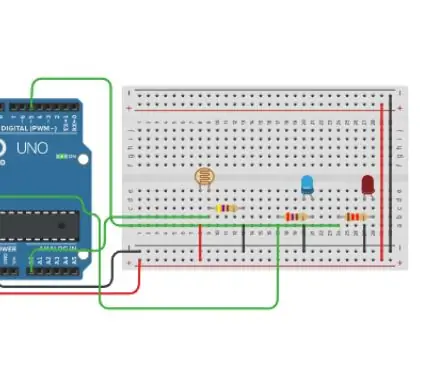
Technický projekt: Jedná sa o obvod, ktorý funguje tak, že má 2 svetelné zdroje, jeden jasný a jeden slabý, ktoré sa zapínajú v závislosti od prítomnosti vonkajších zdrojov svetla, ako je slnko. Účelom tohto obvodu je ušetriť elektrickú energiu počas dňa zapnutím slabého svetla
Časovač „Urob viac“, inšpirovaný Caseym Neistatom: 4 kroky (s obrázkami)

Časovač „Urob viac“, inšpirovaný Casey Neistatom: Leto, krásne obdobie, keď sa veci dejú. Ale niekedy máme tendenciu zabúdať na čas. Aby sme si pripomenuli zostávajúci čas, navrhol som tento časovač Arduino poháňaný DIY Casey Neistat „Do More“, ktorý je možné naprogramovať tak, aby zobrazoval zostávajúci čas z akéhokoľvek
Urob si sám „merač používania PC ROG Base“pomocou Arduina a Pythonu: 5 krokov (s obrázkami)

Urob si sám „merač používania PC ROG Base“pomocou Arduina a Pythonu: ************************************** +V prvom rade, tento návod bol napísaný nie rodeným hovorcom angličtiny …… Nie je profesorom angličtiny, preto prosím, informujte ma o akejkoľvek gramatickej chybe, než si zo mňa urobíte srandu.: P +A prosím, nenapodobňujte
Automatický inteligentný kvetináč - (urob si sám, 3D tlač, Arduino, samozavlažovanie, projekt): 23 krokov (s obrázkami)

Automatický inteligentný kvetináč - (urob si sám, 3D tlač, Arduino, samozavlažovanie, projekt): Dobrý deň, niekedy, keď odídeme na niekoľko dní z domu alebo sme veľmi zaneprázdnení, izbové rastliny (nespravodlivo) trpia, pretože nie sú napojené, keď potrebovať to. Toto je moje riešenie. Je to inteligentný kvetináč, ktorý obsahuje: Vstavaný zásobník vody. Senso
