
Obsah:
- Autor John Day [email protected].
- Public 2024-01-30 11:57.
- Naposledy zmenené 2025-01-23 15:05.
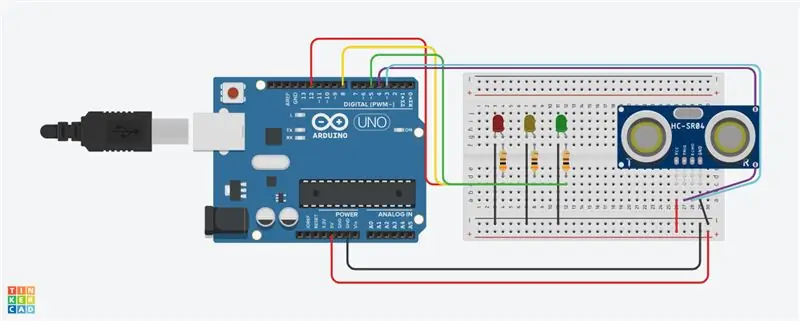
Projekty Tinkercad »
Vytvoríme ďalší zábavný obvod tinkerCAD, ktorý vytvoríte počas karantény! Dnes je tu pridaná zaujímavá zložka, hádate? Budeme používať ultrazvukový snímač vzdialenosti! Okrem toho ideme kódovať 3 LED diódy, ktoré nám pomôžu určiť, ako ďaleko je objekt. Čo je to vlastne snímač vzdialenosti? Senzor vzdialenosti používa na určenie blízkosti objektu echolokáciu/vlny, ako napríklad netopier a niektoré morské tvory. To potom umožňuje programu Arduino určiť, ako ďaleko je objekt od snímača. Tento obvod bol ovplyvnený inštruktážnym článkom s názvom „Ultrazvukový snímač vzdialenosti v Arduine s Tinkercad“.
Zásoby
- Arduino Uno r3 (1) Cena: 13,29 USD
- Malý prkénko (1) Cena: 10,99 dolárov CAD
- Senzor vzdialenosti (1) Cena: 3,68 USD
- LED (3) Cena: 10,18 USD
- Rezistor 300Ω (3) Cena: 7,15 USD
- Cena za rôzne drôty: 17,99 CAD
Krok 1: Začnite vytvárať obvod
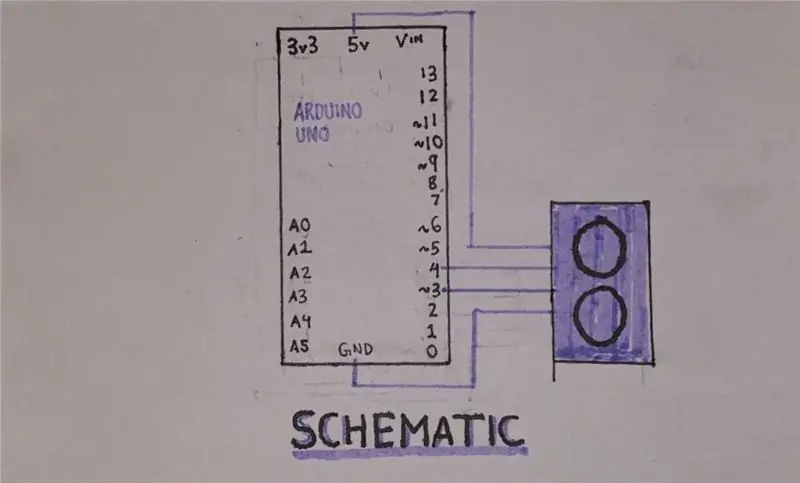
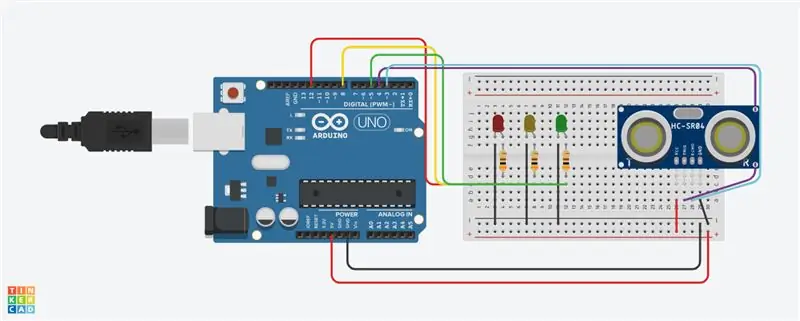
Najprv začnite vyberaním dosky na pečenie spolu s Arduinom zo sekcie komponentov. Ďalej môžete pripojiť uzemnenie {-} aj napájanie {+} a pripojiť k vonkajším kolíkom na doske (ako je vidieť na obrázku). Teraz môžete svoj 4 -kolíkový snímač vzdialenosti presunúť tak, že ho budete pozerať na kolíky 26 až 29 v rade C na doske. Pokračujte v zapojení, snímač vzdialenosti pridaním kolíka Arduino 4 na kolík 27 A na doske a Arduino kolíka -3 na kolík 28 A na doske.
Krok 2: Zapojenie LED diódy
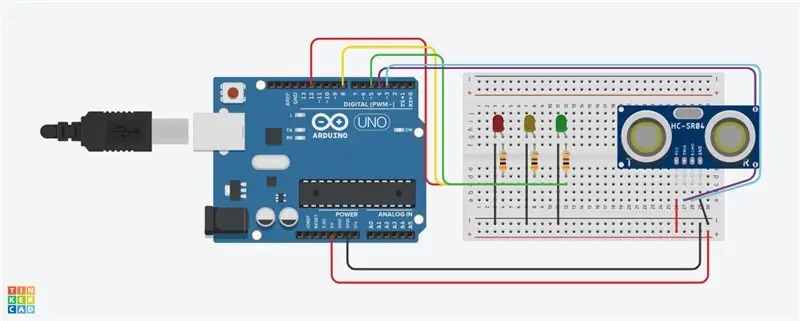
Teraz môžete na svoj nepájivý panel priniesť 3 LED diódy; umiestnite ich do radu G s prvou LED katódou začínajúcou na kolíku 2. Potom pokračujte v umiestňovaní každej LED 2 kolíkov na časť (farbu LED diódy môžete zmeniť poklepaním na ňu myšou). Teraz môžete pristúpiť k pridaniu jedného 300Ω odporu na anódu každej LED (celkovo 3); tieto odpory by mali byť umiestnené z ich horného kolíka v rade F a spodného kolíka v rade D. Navyše pridajte drôt spájajúci z katódy LED; rad F k pozemnej koľajnici (-). Nakoniec pridajte 3 drôty spájajúce z pinov Arduino na dosku pod rezistory (riadok C); Kolík Arduino 12 na dosku 4 C, Arduino kolík 8 na dosku 8 C a kolík Arduino -5 na dosku 12 C
Krok 3: Blokovací kód
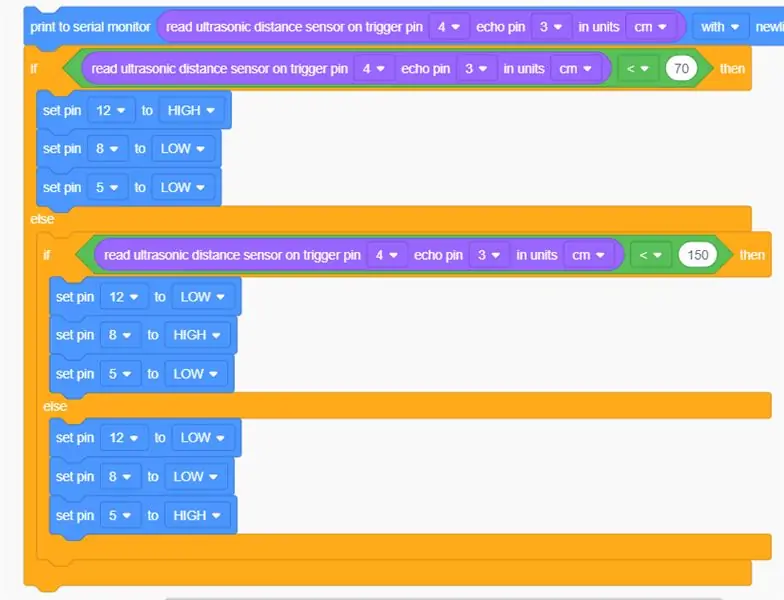
Na otvorenie „kódu“(nachádza sa v pravom hornom rohu programu tinkerCAD) je po otvorení k dispozícii niekoľko možností. Všetky bloky, ktoré pridávame, budú jednoducho ručne ovplyvňovať a ovládať naše 3 LED diódy. Najprv pridajte primárne polia zobrazené na fotografii vyššie. Teraz, keď máte niekoľko políčok dole, môžeme zmeniť niektoré hodnoty. Pri tejto zmene „vstupných“blokov na hodnotu cm budú všetky naše čísla v tomto meraní. Navyše pre dve matematické nastavenia (zelené bloky) zmeňte hodnoty na <70 v prvom poli a potom <150. Okrem toho môžete do samotného príkazu pridať 3 digitálne výstupné bloky, nastaviť pin 12 na vysoký a pin 3 & 5 na nízky (pripojené k LED diódam); dvakrát zopakujte, ale zmeňte sekundu na 12 a 5 low a 3 na high, opakujte pre posledný blok; 12 & 3 low a 5 high.
Krok 4: Okruhy hotové

GRATULUJEM!!! Ak ste vykonali všetky tieto kroky, váš obvod by mal teraz fungovať! Teraz by ste sa mohli rozhodnúť vytvoriť skutočnú verziu tohto obvodu, ak by ste chceli! Ak máte akékoľvek otázky týkajúce sa tohto obvodu, nechajte ich nižšie!
Odporúča:
DIY digitálne meranie vzdialenosti s rozhraním ultrazvukového senzora: 5 krokov
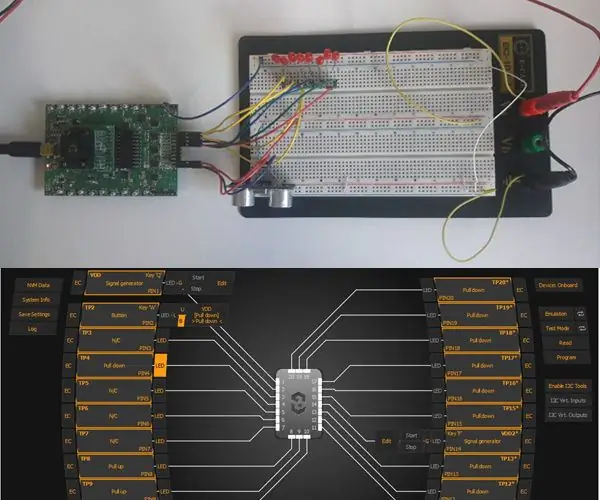
DIY digitálne meranie vzdialenosti s rozhraním ultrazvukového senzora: Cieľom tohto návodu je navrhnúť digitálny snímač vzdialenosti pomocou zariadenia GreenPAK SLG46537. Systém je navrhnutý tak, aby pomocou ASM a ďalších komponentov systému GreenPAK interagoval s ultrazvukovým senzorom. Systém je navrhnutý tak, aby
Meradlo vzdialenosti 1,50 m od sociálnej vzdialenosti: 3 kroky (s obrázkami)
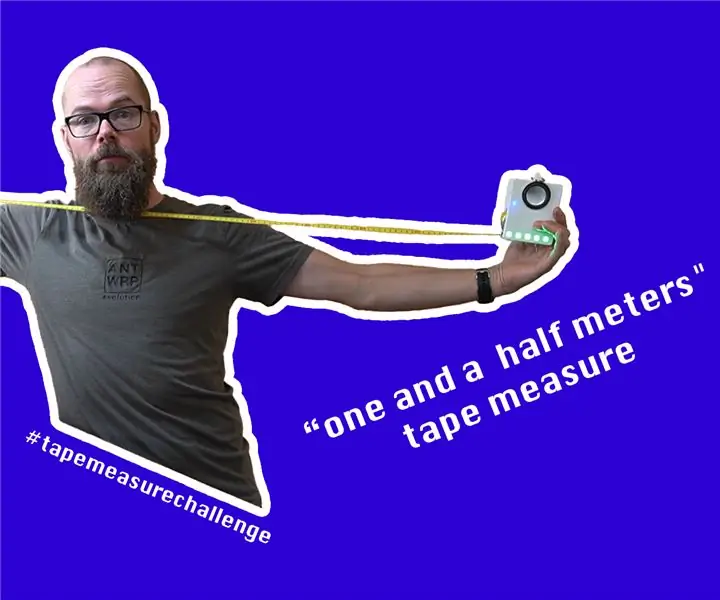
1,50 m Sociálne dištančné pásmo: V tejto zostave prispôsobujem bežný meter na meranie vzdialenosti 1,5 m. Potom poviem „jeden a pol metra“. Zeleným alebo červeným svetlom bude tiež indikovať, či ste nad alebo pod touto vzdialenosťou. Tento projekt
Reakčná hra- Projekt počítačového inžinierstva: 3 kroky

Reakčná hra- Projekt počítačového inžinierstva: Reakčná hra je presne to, čo hovorí názov, testuje vašu reakčnú rýchlosť. Možno sa pýtate, aké výhody môže mať tento server mimo zábavy, ale môžete ho použiť pre jednotlivcov v rehabilitácii z operácie alebo nehôd. Ich reakcia je
Použitie výstupu ultrazvukového senzora vzdialenosti a výstupu sériového monitora .: 6 krokov

Použitie ultrazvukového senzora vzdialenosti a výstupu sériového monitora: Hej, chlapci! Chcete sa naučiť používať výstup zo sériového monitora. Tak tu máte perfektný návod, ako na to! V tomto návode vás prevediem jednoduchými krokmi potrebnými na zistenie vzdialenosti pomocou ultrazvukového senzora a nahlásim
Metódy zisťovania hladiny vody Arduino pomocou ultrazvukového senzora a vodného senzora Funduino: 4 kroky

Metódy zisťovania hladiny vody Arduino pomocou ultrazvukového senzora a vodného senzora Funduino: V tomto projekte vám ukážem, ako vytvoriť lacný detektor vody pomocou dvoch metód: 1. Ultrazvukový snímač (HC-SR04) .2. Senzor vody Funduino
