
Obsah:
2025 Autor: John Day | [email protected]. Naposledy zmenené: 2025-01-23 15:05

Python je veľmi užitočný a flexibilný počítačový programovací jazyk, ktorý vytvoril Guido van Rossum. Python je tiež aplikácia na Raspberry Pi, ktorá interpretuje kód, ktorý napíšete, do niečoho, čomu môže Raspberry Pi porozumieť a použiť. Na stolný počítač budete musieť nainštalovať Python, ale už je dodávaný s balíkom Raspbian, takže je pripravený na použitie.
Môžete si myslieť, že Python je pomenovaný podľa druhu hada, ale v skutočnosti bol pomenovaný podľa televíznej šou Monty Python's Flying Circus. Pre tých z vás, ktorí nevedia, to bola britská komediálna show, ktorá sa prvýkrát vysielala v 70. rokoch minulého storočia. Odporúčame vám pozrieť sa na náčrt ministerstva hlúpych prechádzok:)

Vyššie uvedený obrázok bol vytvorený spôsobom Terryho Gilliama od Allison Parten a nájdený pod licenciou Creative Commons pripisovania.
V porovnaní s inými počítačovými jazykmi je Python ľahko čitateľný a zrozumiteľný, čo je skvelé pre začiatočníkov. Nenechajte sa však mýliť, Python je tiež veľmi výkonný a používa sa na výrobu komplexného, kreatívneho a komerčného softvéru. Tieto a ďalšie dôvody robia z Pythonu jazyk číslo jedna, s ktorým by ste mali začať pri písaní programov pre Raspberry Pi (aj keď je možné použiť niekoľko jazykov).
Ako každý jazyk, aj Python má gramatiku s pravidlami radenia slov a interpunkcie. Termín používaný pre tieto základné pravidlá štruktúrovania jazyka sa nazýva syntax. V tejto lekcii poukážem na syntax Pythonu spolu s ukážkovým kódom, ktorý môžete vyskúšať. V triede tejto veľkosti nie je možné prejsť na všetko, čo Python dokáže, ale s touto lekciou a nasledujúcou lekciou s názvom Použiť GPIO a ísť ďalej s Pythonom začnete s prvými programami. Keď čítate a pracujete na príkladoch, naučíte sa niektoré zo základných princípov Pythonu a programovania vo všeobecnosti.
Krok 1: Python 2 alebo 3?
V súčasnosti sa používajú a vyučujú dve verzie Pythonu. Aj keď sa nebudem zaoberať hlúposťou toho, ako sa líšia, je dôležité vedieť, že existuje rozdiel. Vedieť to znamená ušetriť si veľa škriabania hlavy, keď príklady nájdené na internete nefungujú.
Podľa informácií Python Software Foundation má byť Python 2 oficiálne vyradený do roku 2020. Na svojom webe to uvádzajú: „Ako posledný zo série 2.x bude mať 2.7 predĺženú dobu údržby. Aktuálny plán je podporovať ho najmenej 10 rokov od pôvodného vydania 2.7. To znamená, že bude existovať oprava chýb sa vydáva do roku 2020. “K dispozícii sú dokonca hodiny na odpočítavanie, všetky zábavné alebo dokonca, aby ľudia mohli naplánovať večierok s cieľom dokončiť koniec Pythonu 2.
V tejto triede používame oboje. Normálne by som sa pozrel do budúcnosti a používal by som Python 3, ale pri vytváraní príkladov pre túto triedu sa niečo stalo. Softvér, ktorý som chcel použiť pre konečný program Python, ešte nebol aktualizovaný tak, aby podporoval Python 3. Čo v skutočnosti dokonale ilustruje môj názor na to, ako stojí za to v tejto chvíli spomenúť obe.
Krok 2: Interaktívny skript Python vs
Pri práci s aplikáciou Python máte na výber dva režimy: interaktívny a skriptový.
Interaktívny režim používa shell Python na interpretáciu kódu Pythonu ihneď po jeho zadaní a stlačení klávesu Enter. Je to skvelé na učenie a testovanie častí programu. V tejto lekcii si predstavíme niekoľko spôsobov, ako získať prístup k shellu Python.
Keď píšete python skript, nazývaný tiež program, nepoužívate interaktívny shell, ale textový editor. Týmto spôsobom môžete v prípade potreby uložiť, upraviť a neskôr spustiť viac riadkov kódu Python.
Krok 3: IDLE: Interaktívny

S nainštalovaným softvérom Python sa dodáva štandardné vývojové prostredie Pythonu s názvom IDLE (Integrated DeveLopment Environment). Toto je miesto, kde začnete písať svoje prvé programy Python!
IDLE má dve časti:
1) Okno shellu Python, ktoré vám poskytuje prístup k Pythonu v interaktívnom režime.
2) Editor súborov, ktorý vám umožňuje vytvárať a upravovať existujúce skripty Python, označované aj ako režim skriptu.
Otvorte Python 3 (IDLE) z Menu> Programovanie. Okno, ktoré vidíte, sa nazýva interpret Pythonu alebo okno shellu. Tri znaky „>>>“s väčším počtom znakov sa nazývajú výzva. Keď sa zobrazí výzva, znamená to, že Python čaká, že vám niečo povie. Dajme tomu nejaký kód!

Zadajte nasledujúce vyhlásenie a pokričte na mesto, v ktorom žijete. Žijem v San Franciscu, takže moje vyhlásenie je:
vytlačiť („Ahoj, San Francisco!“)
Stlačte kláves Enter a čokoľvek, čo vložíte medzi úvodzovky, sa vytlačí do priečinka pod výzvou. Príkaz print () sa líši medzi Python 2 a Python 3. V Pythone 2 sa zátvorky nepoužívajú a vyzerajú takto:
vytlačiť „Ahoj, San Francisco!“

Práve ste vykonali základné „ahoj, svet“v Pythone, ale s malým (super malým) otočením. Zastavme sa tu a zistime, čo ste práve zadali.
Funkcie
Print () je známy ako funkcia. Funkcia obmedzuje opakovanie a pomáha udržiavať program organizovaný spustením bloku kódu vždy, keď sa volá. Keď napíšete print (), zavoláte funkciu tlače, ktorá potom v zákulisí spustí riadky kódu, ktoré počítaču dajú pokyny na zobrazenie slov, ktoré zadáte medzi zátvorky. Print () je vstavaná funkcia, ktorú môžete v Pythone kedykoľvek zavolať, ale môžete písať aj svoje vlastné funkcie.
Zvýšme dynamiku interakcie medzi vami a Pythonom pridaním vstupu používateľa. Do nového okna zadajte nasledujúci príkaz:
name = input („Ahoj, ako sa voláš?“)
Funkcia input () preberá vstupy užívateľa z klávesnice a dáva vám možnosť vyzvať užívateľa správou. V tomto prípade je táto správa pozdravom a otázkou, ktorá sa pýta používateľa (vás), ako sa voláte. Po stlačení klávesu Enter sa otázka vytlačí a počká na vašu odpoveď. Pokračujte a odpovedzte svojim menom.


Názov = vľavo od funkcie input () sa nazýva premenná.
Premenné
Rovnako ako funkcie, aj premenné sú základným prvkom akéhokoľvek programovacieho jazyka. Premenná funguje ako prázdny kontajner, do ktorého môžete vložiť kus údajov. Keď údaje vložíte, pomenujete ich tak, ako keby ste ich písali na vonkajšej strane kontajnera. Jedinečný názov, ktorý mu zadáte, potom môže byť použitý na odkazovanie na údaje vo vnútri vášho programu. Premennú môžete pomenovať takmer čokoľvek, ale mala by byť čo najpresnejšia. Vďaka tomu bude váš program zrozumiteľnejší, keď si ho prečítate neskôr. Údaje uložené vo vnútri premennej sa môžu meniť; v nasledujúcej lekcii uvidíte tento príklad.
Vaše meno bolo uložené v premennej s názvom name (skúste to nazvať inak). Teraz môžete použiť premennú name vo funkcii print () a pridať ju do správy pomocou znaku „+“:
vytlačiť („Rád vás spoznávam,“+ meno)

Pokračujme v cvičení, ako získavať vstupy používateľov, ukladať ich do premenných a tlačiť údaje, aby sme simulovali konverzáciu medzi vami a počítačom.
mesto = vstup („V ktorom meste bývaš?“)
vytlačiť („Počul som o“+ meste + “. Čo si myslíte o„ + mesto + “,„ + meno + “?“)
Samostatné volanie funkcie input () stále čaká na zadanie od používateľa, ale bez vytlačenia správy.
odpoveď = vstup ()
Pretože počítače robia naše ponuky, počítač nechám súhlasiť. Ak chcete, môžete nesúhlasiť. To je na programovaní skvelé, je to na vás.
vytlačiť („Súhlasím s tebou.“+ odpoveď)

Je to v poriadku, ak v shell Pythonu kedykoľvek uvidíte chybu. Vaše údaje zostanú uložené vo vašich premenných, pokiaľ reláciu neukončíte.

Interaktívny shell je ideálny na testovanie príkazov a zisťovanie, čo funguje. Program však neuloží, takže ho môžete spustiť neskôr. Vašu reláciu je možné uložiť, ale Python tiež ukladá výzvy, chyby a všetko ostatné, čo vidíte v okne shellu. To všetko spôsobí chyby, ak sa pokúsite nechať Python spustiť ako program neskôr.
Ak chcete experimentovať (a ako cvičenie v triede), pridajte do tohto programu ďalšie dva riadky, aby ste mohli pokračovať v konverzácii medzi vami a počítačom. Vytvorte premennú a vytlačte si výpis pomocou novej premennej. Urobte si snímku obrazovky alebo uložte to, čo ste urobili, do shellu ako referenciu. Využijete to v nasledujúcom kroku.
Krok 4: IDLE: Skript

Na rozdiel od shellu sa používa editor, takže môžete ukladať a upravovať svoje programy v Pythone. Hoci existuje niekoľko editorov, ktoré môžete použiť, IDLE je dodávaný s jedným, takže začnime s tým.
Vytvorte nový súbor v IDLE stlačením Ctrl + N alebo prejdite na Súbor> Nový.
Všimnite si, ako okno, ktoré vidíte, neobsahuje výzvu ">>>". Teraz ste v editore a pripravení napísať, uložiť a spustiť program Python. Napíšte program, ktorý ste vytvorili, do shellu vrátane dvoch nových riadkov, s ktorými ste prišli v poslednej časti. Ako príklad uvádzam môj konečný scenár:
name = input („Ahoj, ako sa voláš?“)
print („Som rád, že ťa spoznávam,“+ meno) mesto = vstup („V ktorom meste bývaš?“) print („Počul som o„ + meste + “. Čo si myslíš o„ + meste + “,” + Meno +„? “) Odpoveď = vstup () tlač („ Súhlasím s tebou, “+ odpoveď) favSpot = vstup („ Aké je tvoje obľúbené miesto? “) Tlač („ Nikdy som nebol, ale rád by som choďte niekedy na „ + favSpot)

Uložte ho ako city.py. Predvolené umiestnenie je váš domovský adresár.

Krok 5: Spustenie programu Python
Váš program je uložený a pripravený na spustenie. Existuje niekoľko rôznych spôsobov, ako spustiť program Python na Raspberry Pi. Prejdeme k dvom. Vyberte si program, ktorý chcete spustiť, a po skončení konverzácie urobte snímku obrazovky.
1) Spustite z IDLE
Stlačte kláves F5 alebo prejdite na panel s nástrojmi a kliknite na položky Spustiť> Spustiť modul. Python vytlačí výsledky v okne shellu. Program zastavíte stlačením Ctrl+F6 alebo prejdite na Shell> Reštartovať Shell.
2) Spustite z Linux Shell
Programy uložené na Raspberry Pi je možné spustiť aj zo silného Linuxového shellu. Ak chcete spustiť program Python z príkazového riadka, váš program musí byť v aktuálnom pracovnom adresári. LXTerminal vás spustí v domovskom adresári pí, kde sa python automaticky ukladá, takže by ste už mali byť v priečinku so svojim súborom. Ak chcete skontrolovať, zadajte:
ls
Mali by ste vidieť svoj uložený program city.py.
Ak chcete spustiť štýl príkazového riadka programu Python, zadajte príkaz python3 plus názov skriptu:
python3 city.py
V prípade skriptu napísaného v Pythone 2 by ste namiesto python3 použili python:
názov pythonuOfScript.py
Spustí sa prvý riadok programu a čaká na zadanie vášho mena. Bude sa naďalej vykonávať zhora nadol, kým sa nedostane k poslednej funkcii print ().


Zastavenie programu Python
Ak chcete zastaviť spustený program Python v príkazovom riadku, stlačte Ctrl + Z.
Krok 6: Python + Linux Shell
Aj keď bude Python hlavným jazykom, ktorý používate na programovanie Raspberry Pi, niekedy budete chcieť použiť nástroj alebo aplikáciu príkazového riadka, aby ste niečo dosiahli. Môžete kombinovať príkazový riadok a Python a používať svoje obľúbené príkazy pomocou modulu s názvom os.
Modul je zbierka vopred napísaného kódu, ktorý môžete použiť na pridanie funkcií do svojich programov. Používanie modulu vám môže tiež ušetriť starosti s písaním celkom zložitých vecí. Povedzme napríklad, že ste chceli pomocou Raspberry Pi sledovať planéty a študovať ich dráhy. Namiesto toho, aby ste zistili zložitú matematiku za určovaním polohy Slnka, môžete použiť modul*, ktorý to už má za sebou.
Aby ste mohli používať OS, musíte ho najskôr importovať. Pokračujte a postupujte v shell Pythonu:
import os
Do premennej načítajte príkaz, ktorý chcete spustiť v systéme Linux. Tu používame aplikáciu omxplayer prehrávača videa v príkazovom riadku na prehrávanie testovacieho videa, ktoré je súčasťou Raspbian:
playVideo = "omxplayer /opt/vc/src/hello_pi/hello_video/test.h264"
Na odoslanie príkazu Linux shell použite príkaz os.system ():
os.system (playVideo)
* Existuje skutočne modul Python, ktorý môže sledovať planéty, nazýva sa to PyEphem.
Krok 7: Odfoťte a prehrajte zvuk v Pythone
Picamera
Doteraz ste pomocou Raspistill aplikácie príkazového riadka urobili sériu fotografií s. K dispozícii je modul Python s názvom Picamera, ktorý môžete použiť namiesto toho, ktorý má tiež viac funkcií, ktoré budú nápomocné pri zostavovaní vášho konečného programu pre fotografické stánky. Nasledujúce kroky môžu pokrývať vašu obrazovku, takže majte na pamäti, že ak chcete proces zastaviť, stlačte kombináciu klávesov Ctrl + F6.
Otvorte shell Pythonu a zadajte nasledujúce riadky:
importovaná pikamera
kamera = picamera. PiCamera ()
camera.resolution = (640, 480)
camera.start_preview ()
Živý náhľad vám pomôže pri polohovaní fotoaparátu a nasnímajte fotografiu seba alebo svojho stola. Ukážka fotoaparátu môže zaberať väčšinu vašej obrazovky. Zopakujte prvé tri príkazy a potom preskočte na zachytenie a uloženie obrázku:
camera.capture ('testImage.jpg')
Skúste zmeniť jas fotoaparátu pomocou atribútu jasu. Je možné ho nastaviť na ľubovoľné číslo od 0 do 100 a predvolená hodnota je 50. Skúste ho nastaviť na iné číslo a potom nasnímajte novú fotografiu, ktorá nahradí prvú:
kamera.svetlosť = 60
camera.capture ('testImage.jpg')
Nezabudnite si nájsť čas na prečítanie dokumentácie k programu Picamera.
Použitie os modulu
Ak chcete používať aplikáciu príkazového riadka, ako je Raspistill, môžete použiť modul os. Stlačením Cmd + F6 ukončite spustený proces a uvoľnite fotoaparát z programu Picamera. Potom zadajte nasledujúce príkazy:
import os
takePhoto = "raspistill -o testImage.jpg"
os.system (takePhoto)
Pygame.mixer
Jednoduchý a robustný spôsob prehrávania zvukových súborov je použitie Pygame. Pygame je sada modulov Pythonu, ktorá je súčasťou balíka Raspbian, takže ho nemusíte inštalovať.
Pygame je populárna a zábavná, takže je okolo nej veľa podpory a rozvoja. Nezabudnite navštíviť webovú stránku, kde nájdete príklady a dokumentáciu. Okrem toho, že sa používa na vytváranie hier, je to ľahký spôsob prehrávania zvukov, zobrazovania obrázkov a ďalších. Na prehrávanie zvukov použite objekt Sound v module pygame.mixer.
Otvorte tlmočník Python 3 a zadajte nasledujúce riadky:
importovať pygame.mixer
z pygame.mixer importovať zvuk
pygame.mixer.init ()
basy = zvuk ('bass3.wav')
bass.play ()
Krok 8: Používanie Pythonu mimo IDLE
Desktop EditorsIDLE je úžasný spôsob, ako začať písať programy Python, ale nemusíte ho používať. Program Python môžete vytvoriť pomocou ľubovoľného textového editora, pokiaľ je na konci uložený s príponou.py. IDLE je jedným z príkladov desktopového grafického textového editora. Ďalší, ktorý je súčasťou balíka Raspbian, sa nazýva Leafpad. Leafpad nájdete v časti Príslušenstvo v ponuke Štart.


Editor príkazového riadka
S textovým editorom príkazového riadka Nano ste sa už zoznámili. Rovnako ako grafický editor môžete na vytvorenie skriptu použiť nano. Po otvorení programu Nano uložte nový súbor s príponou.py. Ak ho najskôr uložíte ako súbor pythonu, editor zaistí zvýraznenie syntaxe pythonu počas písania.


Bez zvýraznenia syntaxe pred uložením názvu súboru s príponou.py.

So zvýraznením syntaxe.
Tlmočník Pythonu z príkazového riadka
IDLE nie je jediným miestom, kde môžete použiť interaktívny tlmočník Pythonu. Dá sa vyvolať aj z Linuxového shellu! Stačí napísať:
python3
Alebo pre tlmočníka Pythonu 2:
pytón
Ak chcete ukončiť tlmočenie, stlačte Ctrl + D alebo zadajte:
skončiť ()
Krok 9: Snímka obrazovky programu
Ukážte svoje programovacie schopnosti v jazyku Python! Keď sa váš konečný program city.py dokončí, nahrajte snímku obrazovky a povedzte nám, či ste ho spustili z IDLE alebo z Linuxového shellu.
Odporúča:
Úvod do Pythonu - Katsuhiko Matsuda a Edwin Cijo - Základy: 7 krokov

Úvod do Pythonu - Katsuhiko Matsuda a Edwin Cijo - Základy: Dobrý deň, sme 2 študenti jazyka MYP 2. Chceme vás naučiť základy kódovania v jazyku Python. Vytvoril ho koncom osemdesiatych rokov minulého storočia Guido van Rossum v Holandsku. Bol vyrobený ako nástupca jazyka ABC. Jeho názov je " Python " pretože keď
Ako vytvoriť svoj prvý jednoduchý softvér pomocou Pythonu: 6 krokov

Ako vytvoriť svoj prvý jednoduchý softvér pomocou Pythonu: Ahoj, vitajte v tomto návode. Tu vám poviem, ako si vytvoriť vlastný softvér. Áno, ak máte nápad … ale viete ho implementovať alebo máte záujem vytvárať nové veci, potom je to pre vás … Predpoklad: Mali by ste mať základné znalosti o P
Robot Twitter pomocou Pythonu: 5 krokov
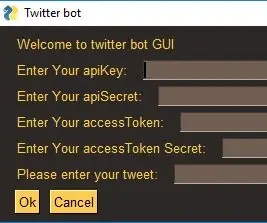
Twitter Bot pomocou Pythonu: Twitter robot
Hlavný panel COVID19 na mape sveta (pomocou Pythonu): 16 krokov

Hlavný panel COVID19 na mape sveta (pomocou Pythonu): Viem, že takmer každý z nás vie väčšinu informácií o COVID19. A tento návod sa týka vytvorenia bublinovej mapy na vykreslenie údajov (prípadov) v reálnom čase na mapu sveta. Pre väčšie pohodlie , Program som pridal do úložiska Github: https: //github.co
Experimenty s pokročilým zaznamenávaním údajov (pomocou Pythonu): 11 krokov

Experimenty s pokročilým zaznamenávaním údajov (pomocou Pythonu): Existuje mnoho inštrukcií k protokolovaniu údajov, takže keď som chcel vytvoriť vlastný projekt protokolovania, rozhliadol som sa okolo. Niektoré boli dobré, niektoré nie až také, a tak som sa rozhodol vziať niekoľko lepších nápadov a vytvoriť si vlastnú aplikáciu. Tento resu
