
Obsah:
2025 Autor: John Day | [email protected]. Naposledy zmenené: 2025-01-23 15:05
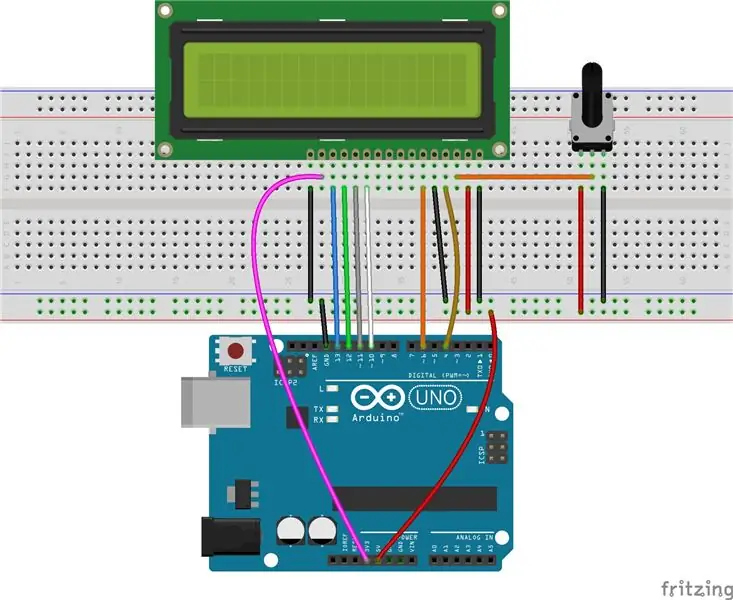
V tejto lekcii sa naučíme, ako používať LCD1602 na zobrazenie znakov a reťazcov. Displej LCD1602 alebo 1602 znakov z tekutých kryštálov je druh bodového maticového modulu na zobrazenie písmen, číslic, znakov a podobne. Pozostáva z bodových maticových polôh 5x7 alebo 5x11; každá pozícia môže zobrazovať jeden znak. Medzi dvoma znakmi je bodka a medzi riadkami je medzera, čím sa znaky a riadky oddeľujú. Číslo 1602 znamená, že na displeji je možné zobraziť 2 riadky a v každom 16 znakov. Teraz sa pozrime na ďalšie podrobnosti!
Krok 1: Komponenty:
- Doska Arduino Uno * 1
- USB kábel * 1
- LCD1602 *1
- Potenciometer (50 kΩ)* 1
- Breadboard * 1
- prepojovacie vodiče
Krok 2: Princíp
LCD1602 má spravidla paralelné porty, to znamená
by ovládal niekoľko pinov súčasne. LCD1602 možno kategorizovať na osemportové a štvorportové pripojenia. Ak sa použije osemportové pripojenie, všetky digitálne porty dosky Arduino Uno sú takmer úplne obsadené. Ak chcete pripojiť viac senzorov, nebudú k dispozícii žiadne porty. Preto sa tu pre lepšiu aplikáciu používa štvorportové pripojenie.
Kolíky LCD1602 a ich funkcie
VSS: pripojený k zemi
VDD: pripojený k napájaniu +5V
VO: na úpravu kontrastu
RS: Pin na výber registra, ktorý riadi, kam v pamäti LCD zapisujete údaje. Môžete si vybrať buď dátový register, ktorý uchováva to, čo sa zobrazuje na obrazovke, alebo register inštrukcií, kde ovládací panel LCD hľadá pokyny, ako postupovať ďalej.
R/W: Kolík na čítanie/zápis na výber medzi režimom čítania a písania
E: Aktivačný kolík, ktorý číta informácie po prijatí vysokej úrovne (1). Pokyny sa spustia, keď sa signál zmení z vysokej úrovne na nízku úroveň.
D0-D7: na čítanie a zápis údajov
A a K: Kolíky, ktoré ovládajú podsvietenie LCD. Pripojte K k GND a A k 3,3 V. Otvorte podsvietenie a v pomerne tmavom prostredí uvidíte jasné postavy.
Krok 3: Schematický diagram
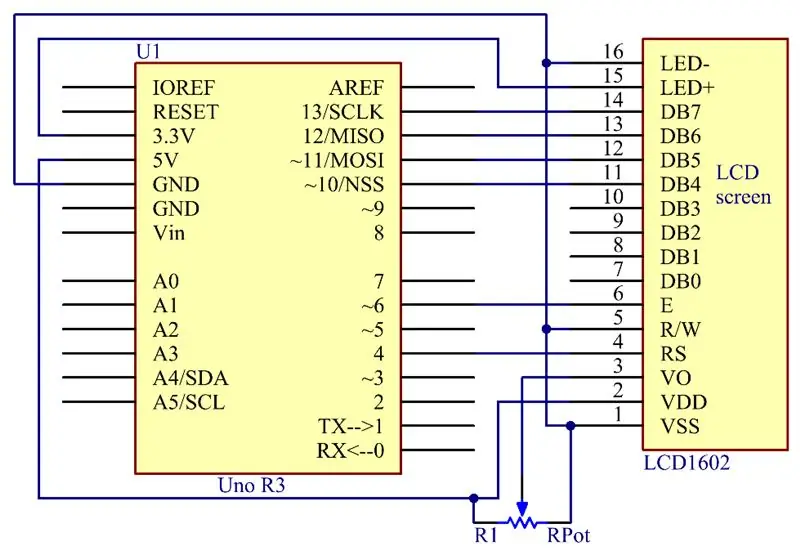
Krok 4: Postupy
Pripojte K k GND a A k 3,3 V, a potom sa zapne podsvietenie LCD1602. Pripojte VSS k GND a LCD1602 k zdroju napájania. Pripojte VO k strednému kolíku potenciometra - pomocou neho môžete nastaviť kontrast zobrazenia obrazovky. Pripojte RS k D4 a R/W pin k GND, čo znamená, že potom môžete na LCD1602 písať znaky. Pripojte E na pin6 a znaky zobrazené na LCD1602 sú ovládané D4-D7. Na programovanie je optimalizovaný volaním knižníc funkcií.
Krok 1:
Vybudujte obvod.
Krok 2:
Stiahnite si kód z
Krok 3:
Nahrajte skicu na dosku Arduino Uno
Kliknutím na ikonu Odovzdať odovzdáte kód na ovládací panel.
Ak sa v spodnej časti okna zobrazí „Dokončené nahrávanie“, znamená to, že skica bola úspešne nahraná.
Poznámka: Možno budete musieť nastaviť potenciometer na displeji LCD1602, aby sa zobrazoval zreteľne.
Krok 5: Kód
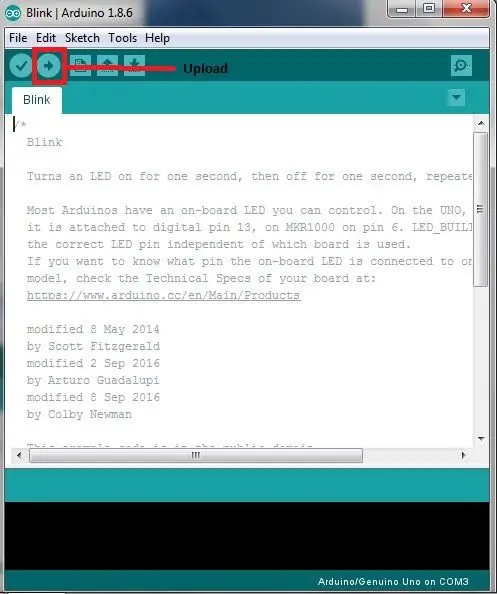
// LCD1602
// Teraz by ste mali
pozrite sa, že váš LCD1602 zobrazuje plynulé znaky „PRIMEROBOTICS“a „ahoj, svet“
//Web stránka:www.primerobotics.in
#zahrnúť
// zahrňte kód knižnice
/**********************************************************/
char
pole1 = "PrimeRobotics"; // reťazec na tlač na LCD
char
pole2 = "ahoj svet!"; // reťazec na tlač na LCD
int tim =
250; // hodnota času oneskorenia
// inicializácia knižnice
s číslami pinov rozhrania
LiquidCrystal
lcd (4, 6, 10, 11, 12, 13);
/*********************************************************/
neplatné nastavenie ()
{
lcd.begin (16, 2); // nastavte počet stĺpcov a
riadky:
}
/*********************************************************/
prázdna slučka ()
{
lcd.setCursor (15, 0); // nastavte kurzor na stĺpec 15, riadok 0
for (int positionCounter1 = 0;
positionCounter1 <26; positionCounter1 ++)
{
lcd.scrollDisplayLeft (); // Posúva obsah zobrazeného
priestor vľavo.
lcd.print (pole1 [positionCounter1]); // Vytlačte správu na LCD.
oneskorenie (tim); // počkajte 250 mikrosekúnd
}
lcd.clear (); // Vymaže obrazovku LCD a umiestni
kurzor v ľavom hornom rohu.
lcd.setCursor (15, 1); // nastavte kurzor na stĺpec 15, riadok 1
for (int positionCounter2 = 0;
positionCounter2 <26; positionCounter2 ++)
{
lcd.scrollDisplayLeft (); // Posúva obsah zobrazeného
priestor vľavo.
lcd.print (pole2 [positionCounter2]); // Vytlačte správu na LCD.
oneskorenie (tim); // počkajte 250 mikrosekúnd
}
lcd.clear (); // Vymaže obrazovku LCD a umiestni
kurzor v ľavom hornom rohu.
}
/**********************************************************/
Krok 6: Analýza kódu
Odporúča:
Kalkulačka pre domácich majstrov Arduino používajúca 1602 LCD a klávesnicu 4x4: 4 kroky

Kalkulačka pre domácich majstrov Arduino pomocou klávesnice 1602 LCD a klávesnice 4x4: Ahoj chlapci, v tomto návode vám vyrobíme kalkulačku pomocou programu Arduino, ktorý dokáže vykonávať základné výpočty. V zásade teda vezmeme vstup z klávesnice 4x4 a vytlačíme údaje na displej 16x2 LCD a arduino vykoná výpočty
Arduino LCD 16x2 návod - Rozhranie 1602 LCD displej s Arduino Uno: 5 krokov

Arduino LCD 16x2 návod | Rozhranie 1602 LCD displej s Arduino Uno: Ahoj, chlapi, pretože veľa projektov potrebuje obrazovku na zobrazenie údajov, či už ide o nejaký displej na počítadlo odberov alebo na YouTube, alebo kalkulačku alebo zámok klávesnice s displejom a ak sú všetky tieto druhy projektov vyrobené pomocou arduino budú definovať
Modul štítu klávesnice LCD 1602 s batohom I2C: 6 krokov

Modul štítu klávesnice LCD 1602 s batohom I2C: Ako súčasť väčšieho projektu som chcel mať LCD displej a klávesnicu na navigáciu v niektorých jednoduchých ponukách. Budem používať veľa I/O portov na Arduine na iné úlohy, takže som chcel rozhranie I2C pre LCD. Kúpil som si teda nejaký hardvér,
Použitie štítu klávesnice LCD 1602 s Arduino [+praktické projekty]: 7 krokov
![Použitie štítu klávesnice LCD 1602 s Arduino [+praktické projekty]: 7 krokov Použitie štítu klávesnice LCD 1602 s Arduino [+praktické projekty]: 7 krokov](https://i.howwhatproduce.com/images/002/image-5536-26-j.webp)
Používanie štítu klávesnice LCD 1602 W/ Arduino [+Praktické projekty]: Tento a ďalšie úžasné návody si môžete prečítať na oficiálnom webe spoločnosti ElectroPeak Prehľad V tomto návode sa naučíte používať štít klávesnice LCD Arduino s 3 praktickými projektmi. Čo sa naučíte: Ako nastaviť štít a identifikovať kľúče
1602 Ovládanie kontrastu LCD od Arduina: 5 krokov

Ovládanie kontrastu LCD 1602 od Arduina: Pri práci na novom projekte som narazil na problém, keď som chcel ovládať podsvietenie a kontrast LCD displeja 1602 prostredníctvom Arduina, ale displej bol skutočne blikajúci
