
Obsah:
- Autor John Day [email protected].
- Public 2024-01-30 11:57.
- Naposledy zmenené 2025-01-23 15:05.

Úvod Počítače Mac boli v posledných rokoch výrazne zmenené. To sa môže líšiť v závislosti od zmeny farby, nálepiek, rytín a ďalších. Drevené klávesy na macbooku na mňa vždy zapôsobili. Môžete ich dostať online z rôznych miest za približne 70 dolárov a viac, ale prečo tak drahé? Ako zlomený vysokoškolák som bol odhodlaný nájsť alternatívne riešenie. Rozhodol som sa, že si vyrobím kľúče sám. Bol to zložitý projekt, pretože ak sa nehodia, bude to vyzerať hlúpo a nepohodlne a bude to fungovať aj nesprávne. Existujú aj šablóny dostupné online, ale ako všetko ostatné, bývajú drahé. V tomto tutoriále vám ukážem, ako som vytvoril svoju šablónu a kľúče, a tiež sa s vami podelím o ten svoj. ☺
Krok 1: Nástroje a materiály

Nástroje a materiály Nasledujú materiály, nástroje a softvér, ktoré som použil na vytvorenie šablóny a vyrezanie kľúčov. Materiály / Spotrebný materiál • 1 laserbits Drevo tenký list: POZRI TU! • Gumený kryt klávesnice pre macbook • Macbook ProTools • Digitálne kalibre • Nôž ExactoMachines • Universal Laser M300Software • Adobe Illustrator • Corel Draw 12
Krok 2: Merania
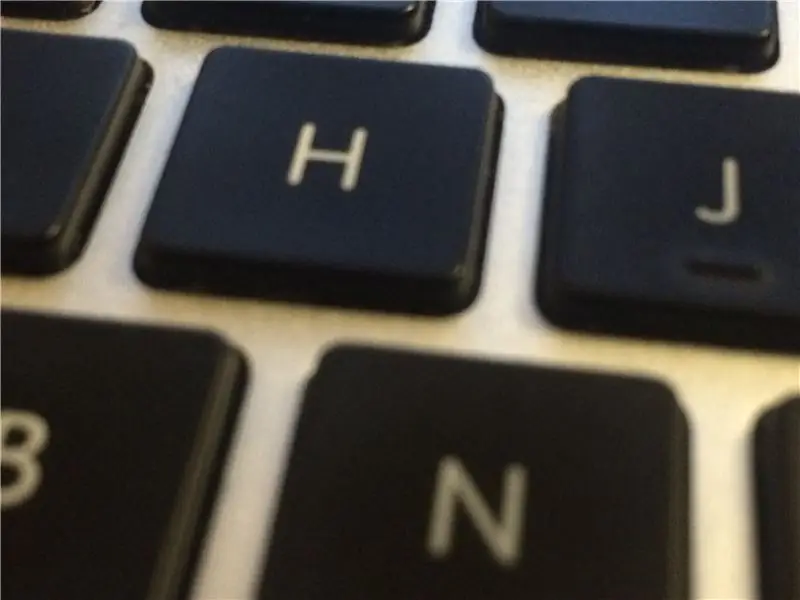
Merania Najprv teda, čas na zmeranie kľúčov. Pre globálnych čitateľov je to založené na rozložení klávesnice USA. Na klávesnici je 11 rôznych veľkostí kláves. Klávesy f, alfanumerické klávesy, kláves Delete, tabulátor, kláves Shift, Caps Lock, medzerník, návrat, funkčné klávesy, príkaz a šípky. Na meranie kľúčov som použil svoje digitálne kalibre. Všimnete si, že kľúč má drážku a horný povrch je menej široký ako celkový kľúč. Meriam menej široký horný povrch. Dodá to malý čierny okraj okolo drevených kláves, ale zabráni prilepeniu klávesov, keď ich stlačíte.
Krok 3: Šablóna
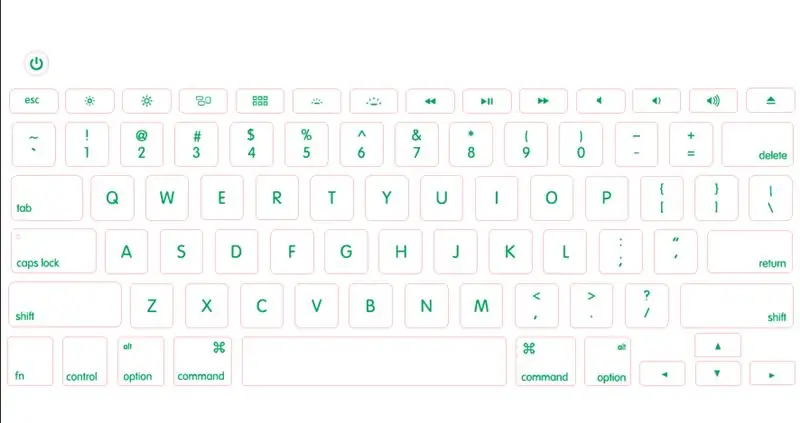
TemplateNow, teraz mám svoje merania, čas na vytvorenie vektorovej šablóny v ilustrátori. Na to môžete použiť corel; Viac mi vyhovuje ilustrátor. Je dôležité, aby bola táto šablóna farebne označená. Všetky riadky, ktoré budú prerezané materiálom, by mali byť naznačené jednou farbou, vybral som červenú a všetky objekty, ktoré by mali byť vyryté, by mali byť vyplnené inou farbou, ja som vybral zelenú. Pomocou nástroja na zaoblené obdĺžniky vytvorte v predchádzajúcich krokoch obdĺžniky v mierke 11 rôznych rozmerov. Polomer rohu som nastavil na 0,075”. Potom som naskenoval svoj gumený kryt klávesnice macbooku, aby som získal úplné rozloženie klávesnice. Obdĺžniky podľa toho umiestnim na obrázok, ktorý som vložil do ilustrátora. Použil som nástroje na zarovnanie, aby som sa ubezpečil, že klávesy sú medzi sebou rovnomerne rozložené a vystredené. UPOZORNENIE: je to druh podvádzania. Táto metóda je rýchla a jednoduchá, ale nie veľmi presná. Ak by ste na macbook umiestnili všetky klávesy naraz, táto metóda by pravdepodobne nefungovala, pretože medzery medzi ich klávesmi nebudú presné. Ak to chcete opraviť, zmerajte priestor medzi klávesmi a distribuujte kľúče v šablóne do tohto priestoru. Naskenovaný obrázok by som stále používal ako referenciu, ale nie ako jediný návod. Moja šablóna nie je dokonalá a každý kláves na mojom macbooku som umiestnil jednotlivo. Teraz, keď sú umiestnené klávesy, je čas umiestniť znaky na vrch. Pri symboloch klávesov F som dokázal symboly štylizovať a znova vytvoriť a umiestniť ich na klávesy. S umiestnením na klávesy pomohla gumová šablóna klávesnice. Na čísla, písmená a symboly som použil písmo Univers. Po určitom výskume sa zdá, že sa toto písmo dokonale zhoduje. Tiež som si mohol zadarmo stiahnuť vektorový príkazový symbol online. Je dôležité, aby sa písmená a symboly zhodovali, aby správne presvitalo podsvietenie. Nezabudnite umiestniť dieru nad svetlo zámku uzáverov. Mám macbook pro non-retina, takže mám samostatné tlačidlo napájania. Vytvoril som tlačidlo napájania vytvorením kruhu s polomerom 0,17 palca.
Krok 4: Rezanie

Vyrezávanie Teraz, keď je šablóna vytvorená, je načase ju vystrihnúť. Laser, ktorý som použil v škole, je dosť starý a funguje iba s doplnkom corel draw 12. Uložil som svoj dokument ilustrátora ako súbor illustrator 3, pretože jadro sa otvorí celkom natívne. Potom som vybral všetky načrtnuté červené objekty a nastavil šírku čiary na líniu vlasov. Laserbits hovorí, že riedenie dreva by malo byť 100% rýchlosť a 35% výkon pri gravírovaní a 20% rýchlosť a 4% výkon pri rezaní na 35 W systéme. Na začiatku mi to prišlo šialené, ale v skutočnosti to bolo veľmi blízko. Bude to trvať trochu času, aby to pre vás fungovalo, ale so starým 30 wattovým laserom, ktorý som používal, som skončil s nastavením na 50% rýchlosti a 35% výkonu na gravírovanie a 20% rýchlosti 8% výkonu na rezanie. Pretože tenké drevo má lepiaci podklad, kľúče pri rezaní neodletí z plechu.
Krok 5: Aplikácia

Prihlasovanie Teraz, keď sú kľúče vystrihnuté, je čas ich prilepiť! Odporúčam odstrihnúť prebytočný materiál, pretože budete musieť list ohnúť a zložiť, aby sa tieto odlepili. Odporúčam tiež použiť exaktný nôž, pretože tieto tenké je možné ľahko popraskať pozdĺž zrna (pozrite si napríklad detail môjho kľúča na návrate v mojich obrázkoch). Vrazil som nôž do plechu na okraji kľúča, potom som ho nožom zozadu pritlačil k sebe plochou stranou čepele, ktorá tlačila na kľúč. To zdvihlo každý kľúč hore a umožnilo mi to ho ľahko odlepiť a bez straty lepidla. Ak sa kľúče odlupujú ťažko alebo lepidlo na nich nelepí, nastal problém s vašimi nastaveniami rezania. Aby som položil kľúče, musel som to urobiť jeden po druhom, pretože medzery mojej šablóny sú vypnuté. Možno som bol schopný použiť prenosovú vinylovú pásku na to, aby som ich urobil všetky súčasne, ak bola predloha dokonalá. Na položenie kľúčov som použil presný nôž. Pre mňa bolo jednoduchšie stlačiť kláves nadol a potom použiť drevený kľúč na vrch. Umožnilo ľahké vyrovnanie. Ak je kláves vypnutý v strede, pravdepodobne sa zasekne, keď ho stlačíte, a to je pravdepodobne najnepríjemnejšia vec na svete.
Krok 6: Odstránenie

Odstránenie Vykonal som niekoľko testovacích cyklov a v týchto testoch som vyskúšal, ako je ťažké ich odstrániť. Zrátané a podčiarknuté, nie je to vôbec ťažké. Použil som exaktný nôž, strčil som ho pod roh a zatlačil kľúč dolu. Kľúč nezanechal žiadne zvyšky ani neovplyvnil funkčnosť počítača na klávesnici alebo mimo nej. Je dôležité stlačiť kľúč nadol, keď ho odlupujete, tieto tenké sú lepkavé a verím, že ak ho len vytrhnete, pravdepodobne kľúče vytiahnete.
Krok 7: Hodnotenie

Hodnotenie Celkovo som s kľúčmi spokojný. Za menej ako 20 dolárov mám výrobok, ktorý sa predáva trikrát rýchlejšie ako online, to je duch DIY! Chce to trochu zvyknúť si. Tenké drevo je v skutočnosti veľmi tenké, ale pri písaní sa mi občas zachytí pera. Tiež som nezaradil indikačné výrezy na kľúči F a H. To mi neprekáža, ale niektorým ľuďom, ktorí používajú môj počítač, sa zdá, že im to naozaj chýba. Jednoducho by som na tenké drevo narezal malý obdĺžnik a navrstvil ho na vrch, ak by som ich chcel mať v počítači. Nakoniec podsvietenie stále presvitá! To je pre mňa skutočne wow faktor. Je tmavší ako predtým, ale napriek tomu je funkčný pri písaní v zle osvetlených miestnostiach. Naozaj sa mi páči ten pocit a užívam si ich naplno. Na drevo som nepoužil povrchovú úpravu, teším sa, že pri písaní starnú. Dostal som nespočetné množstvo komplimentov a žiadostí, aby som ich urobil pre ostatných, dúfam, že sa vám budú páčiť! Ďalšie šablóny klávesnice pre Apple už čoskoro! (keď sa konečne skončí jarný semester)
Odporúča:
Zamračený mrak vás uzdraví (robot, ktorý sa vyhýba prekážkam so zbernou funkciou): 8 krokov
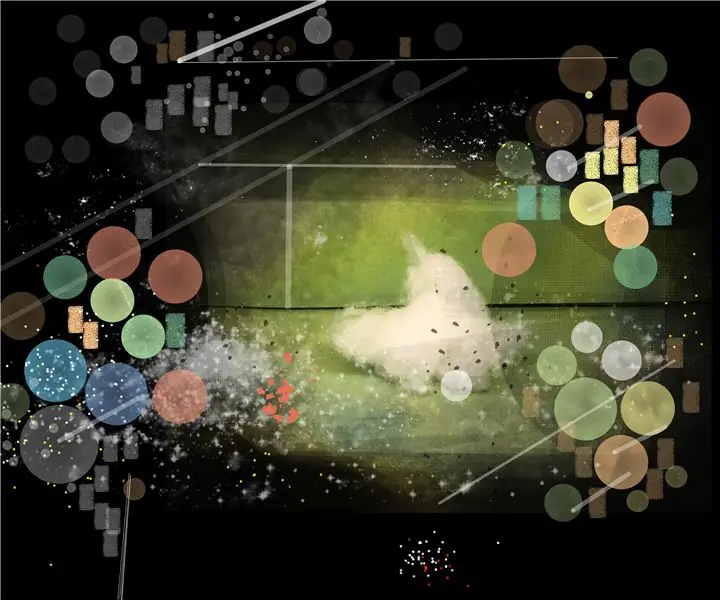
Zamračený mrak vás uzdraví (robot, ktorý sa vyhýba prekážkam so zbernou funkciou): Zbytočný stroj - robot Arduino
Drevené diaľkové ovládanie Bluetooth pre vlak Lego Duplo: 3 kroky (s obrázkami)

Drevený diaľkový ovládač Bluetooth pre vlak Lego Duplo: Moje deti milovali tento malý vlak Lego Duplo, obzvlášť moju najmladšiu, ktorá sa snaží komunikovať slovami, a tak som jej chcel postaviť niečo, čo by jej pomohlo hrať s vlakom nezávisle od dospelých alebo telefónov/tabletov. Niečo čo
DIY nastaviteľný zdroj napájania s funkciou voltmetra: 20 krokov

DIY nastaviteľný zdroj napájania s funkciou voltmetra: V niektorých prípadoch potrebujeme elektronický experiment na napájanie jednosmerným prúdom 4V. Čo by sme mali urobiť? Kúpiť 4V batériu znie rozumne. Ale ak nabudúce budeme potrebovať napájanie 6,5 V a čo máme robiť? Môžeme si kúpiť adaptér 6,5 V DC
Naučte sa klavírne klávesy s Makey Makey: 6 krokov (s obrázkami)

Naučte sa klavírne klávesy s Makey Makey: Postavil som to pre noc Instuctables v stanici Maker. Táto hra vám pomôže naučiť sa, kde sú poznámky na klávesnici klavíra, pomocou hry. Naša skupina bola pozvaná, aby sa stala súčasťou pavilónu Maker Station na vzdelávacom veľtrhu. Počas rozhovoru so školou
Mini USB Drive Mod: Klávesy: 9 krokov

Mini USB Drive Mod: Keys: Toto je režim, ktorý vám poskytne sladký malý USB disk až 4 gigabajty! Tiež je to naozaj malé. Bavte sa a dúfame, že sa vám to páči! UPRAVIŤ: Jednotka USB bude aj naďalej fungovať a bude uchovávať pamäť aj po dokončení. Nie je dôvod prerušiť obvod
