
Obsah:
- Autor John Day [email protected].
- Public 2024-01-30 11:57.
- Naposledy zmenené 2025-01-23 15:05.

Tento návod vás naučí, ako vytvoriť znamenie, ktoré sa zapne, keď ste na telekonferencii, aby ostatní vedeli, že vás nerušia.
Zásoby
- Malé Arduino (použil som Arduino Nano) s káblom (kábel USB-Mini-B pre Nano)
- 2,1 mm hlavný konektor
- Reléová doska
- Reproduktorový kábel (nemusí byť ozdobný, bude mať iba 5 V)
- Pripojovací drôt
- Univerzálny napájací zdroj (jeden z konektorov by mal mať skrutkové svorky)
- Lightbox
Krok 1: Pridanie písmen
Vložte písmená podľa vášho výberu na značku.
Krok 2: Relé + Arduino
Spojte ich dohromady
Arduino GND - relé DC-
Arduino 5v - relé DC+
Arduino Pin 2 - reléový vstup*
*Na zariadení Arduino Nano je označený ako D2
Krok 3: Sign + Barrel Jack

Vezmite valcový konektor (NIE napájací zdroj!). Pripojte valcový konektor k drôtu reproduktora pomocou spojky NASA. Pridajte chladič do dvoch nových spojov, aby sa neskratovali (nezabudnite spájať chladič pred spájkovaním spojov). Keď skončíte, malo by to vyzerať takto.
Krok 4: Pripojenie napájacieho zdroja

Vezmite univerzálny napájací zdroj a pripojte k nemu konektor skrutkového terminálu. Tento krok je trochu zložitý, preto ho vykonáme v niekoľkých krokoch:
- Pripojte napájací zdroj + k relé COM
- Pripojte napájací zdroj - k reproduktoru -
- Pripojte kábel reproduktora - k zdroju napájania -
Keď to urobíte, malo by to vyzerať takto:
Univerzálny napájací zdroj nastavte na 5 V pomocou kľúča, ktorý je súčasťou napájacieho zdroja. Toto je veľmi dôležité. Ak je napätie vyššie ako 5 V, môžete značku poškodiť.
Krok 5: Programovanie Arduina
Získajte Arduino IDE (ak ho ešte nemáte). Stiahnite si najnovšie vydanie z môjho repo GitHubu, ktoré obsahuje kód na to. Upozorňujeme, že na kód sa vzťahuje licencia Unlicense. Extrahujte súbor Arduino. Code.zip (druhý zips použijeme neskôr). Prejdite do priečinka SerialLEDMoniter. Otvorte súbor SerialLEDMoniter.ino pomocou Arduino IDE. Vyberte dosku, ktorú používate (použil som Arduino Nano), v časti Nástroje> Doska. Potom vyberte port, na ktorom je Arduino. Potom stlačte tlačidlo nahrávania (tlačidlo ⭢). Ak sa vám zobrazí chyba, znova skontrolujte, či ste vybrali správny port. Ak to nefunguje, skúste urobiť Nástroje> Procesor> ATmega328P (starý bootloader).
Krok 6: Nastavenie kódu v počítači
TENTO KROK JE LEN PRE WINDOWS. Ak nemáte systém Windows alebo ho chcete spustiť zo zdroja, tento krok preskočte a prejdite na ďalší.
Ak chcete spustiť vopred pripravený spustiteľný súbor z Windows, rozbaľte priečinok client.zip. Prejdite do extrahovaného priečinka a potom do priečinka dist/main. Z tohto priečinka spustite súbor main.exe tak, že naň dvakrát kliknete. Skončil si! Keď je program spustený a Arduino je pripojené k vášmu notebooku cez USB a je zapojené napájanie, v Microsoft Teams by sa mala značka zapnúť.
Spoločný problém:
Problém - Zobrazí sa správa „Ako prvý argument zahrňte požadovaný port COM“. Riešenie - Spustite program znova z príkazového riadka pomocou príkazu python3 main.py COMxx.
Krok 7: Budovanie zo zdroja (voliteľné)
Tento krok vysvetľuje, ako namiesto spustiteľného súboru spustiť zdrojový kód.
Najprv klonujte moje repo služby GitHub.
(Možnosť 1 - multiplatformové, zo zdroja) - V ňom spustite main.py COMxx a spustite program* s portom COM ako prvým argumentom.
(Možnosť 2 - Prerobiť spustiteľný súbor, testované iba v systéme Windows 10) - Aby ste to zabudovali do súboru exe (ako som to urobil pri vytváraní vydania), [v shell] nainštalujte pyinstaller spustením príkazu pip install pyinstaller. Potom urobte pyinstaller main.py. Bude to chvíľu premýšľať, potom vnútri dist/main bude niečo, čo sa nazýva main.exe. To je vec, ktorú chcete spustiť.
*Uistite sa, že to spustíte v Pythone 3.
Odporúča:
LED indikátor vzdialenosti pre postroj pre psa: 5 krokov (s obrázkami)

LED indikátor vzdialenosti Postroj pre psa: Väčšinou beriem svojho psa Rusia na prechádzku, keď zapadá slnko, aby sa mohol hrať, kým sa príliš nezahreje. Problém je v tom, že keď je mimo vodítka, niekedy je príliš vzrušený a beží ďalej, ako by mal, a pri slabom svetle a ostatnými psami
Zaujímavé pokyny pre programovanie programovania pre návrhára-ovládanie farieb: 10 krokov

Zaujímavé pokyny pre programovanie programovania pre návrhárov-Ovládanie farieb: V predchádzajúcich kapitolách sme si povedali viac o tom, ako použiť kód na tvarovanie, a nie o znalostné body o farbe. V tejto kapitole sa pokúsime hlbšie preskúmať tento aspekt znalostí
Kamera na prenosný počítač s dokumentmi pre videokonferencie v cene 5 dolárov: 4 kroky (s obrázkami)

Kamera na prenos dokumentov s videom pre videokonferencie za 5 dolárov: Publikoval 20200811 od Johna E. Nelsona [email protected] Nedávno som publikoval návod, ktorý ukazuje použitie modulu kamery pre prenosný počítač na výrobu kamery na dokumenty pre videokonferencie. www.instructables.com/id/A-Sub-10-MetaPrax-Documen
Dokumentárna kamera MetaPrax s cenou 10 dolárov pre videokonferencie: 5 krokov

Cena dokumentárnej kamery MetaPrax 10 dolárov na videokonferencie: Publikoval 20200803, John E. Nelson, [email protected] Kamery na dokumenty, ktoré sa majú používať pri online stretnutiach, stoja od online predajcov 60 až 150 dolárov. S náhlou transformáciou spojenou s COVID-19 z osobného učenia na diaľkové vzdelávanie cez stážistu
Pomocník pre fotoaparát D4E1 pre ľavákov. Rozšírená verzia: 7 krokov
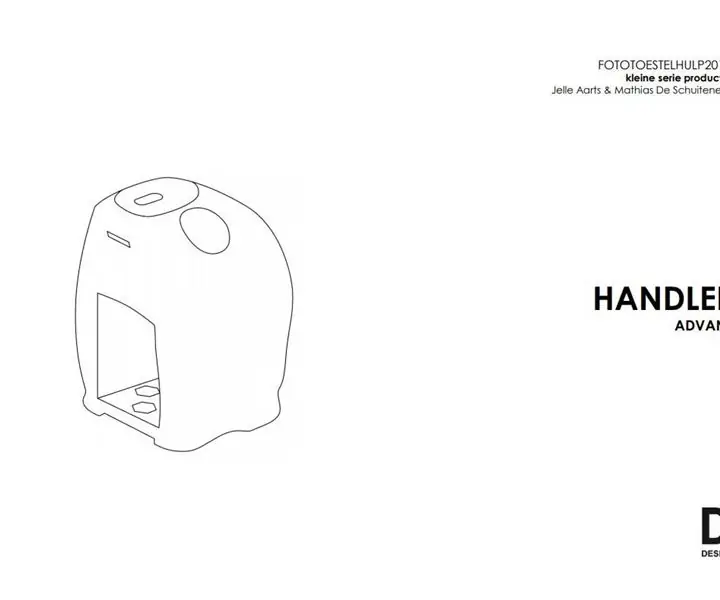
Pomocník pre fotoaparát D4E1 pre ľavákov. Rozšírená verzia: V roku 2012 Annelies Rollez, Cesar Vandevelde a Justin Couturon navrhli kamerový držiak pre digitálnu kameru Barts (Grimonprez). Skontrolovali sme dizajn a parametrizovali ho, aby mohol byť vyrobený v flexibilnom výrobnom procese. Takto ľavá ca
