
Obsah:
- Autor John Day [email protected].
- Public 2024-01-30 11:57.
- Naposledy zmenené 2025-01-23 15:05.

Projekty Tinkercad »
Môže to byť špecializované, ale rozdeľovač rozloženia je nástroj, po ktorom by ste mohli siahnuť, akonáhle budete mať jednu poruke. V obchode sú chvíle, keď mám ľubovoľnú dĺžku ku kusu a potrebujem rozdeliť rozdiel. Tento praktický nástroj namiesto merania vzdialenosti a delenia delí na požadovanú vzdialenosť a vytvára rovnomerné medzery medzi každým spojom.
Mohlo by sa to zdať komplikované, ale dokázal som to navrhnúť v Tinkercad, CAD softvéri založenom na prehliadači, ktorý sa ľahko používa a je úplne zadarmo! Potom boli diely vyrezané na laserovej rezačke.
Zverejnenie Dremel bol taký láskavý, že mi požičal laser, aby vyskúšal a zistil, s akými projektmi by som mohol pomocou Tinkercad prísť. Dozviete sa viac o novej laserovej rezačke Dremel a získate tučnú zľavu tu (zľava končí 30. septembra 2018).
Tu je rozdeľovač rozloženia v prevádzke

Aj keď to určite nie je presný nástroj, ak je vyrobený z preglejky, môže slúžiť ako skvelý referenčný nástroj, keď stačí „dostatočne blízko“.
Môj dizajn môžete preskúmať nižšie v integrovanom rozhraní Tinkercad
Súbor SVG je k dispozícii na konci tohto kroku
Pripravený? Urobme!
Krok 1: Referencia

Pred akýmkoľvek projektovaním je potrebné vykonať referenčné meranie. Ako čapy, ktoré umožňujú kĺbové spojenie a držanie dielov pohromade, som použil nity. Potreboval som zmerať priemer hlavy nitu, aby som to mohol použiť vo svojom návrhu.
Krok 2: Základné tvary
Na to som použil Tinkercad na navrhnutie všetkých dielov. Tinkercad je nástroj na návrh založený na prehliadači a je úplne zadarmo!
Začnite s novým dizajnom v Tinkercad a ťahaním v poli ho spustite
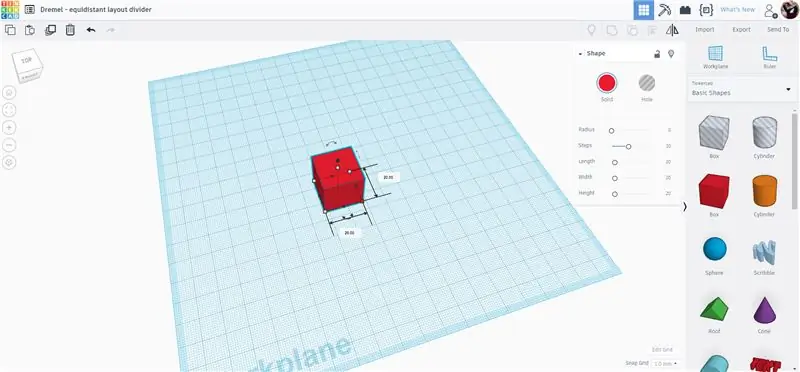
Keď je zvolený tvar, v každom rohu a na koncoch sú úchytky, ktoré vám umožňujú ťahaním roztiahnuť tvar. Na každej strane sú textové polia, ktoré vám umožňujú ručne zadať dimenziu. Mám tento dizajn na šírku 12 mm a dĺžku 133 mm. Pretože ich budem vyrezávať laserom, nie sú potrebné žiadne výšky, preto som výšku nastavil na 5 mm, čo umožňuje blízky odhad, ako bude dizajn vyzerať, keď je vyrezaný.
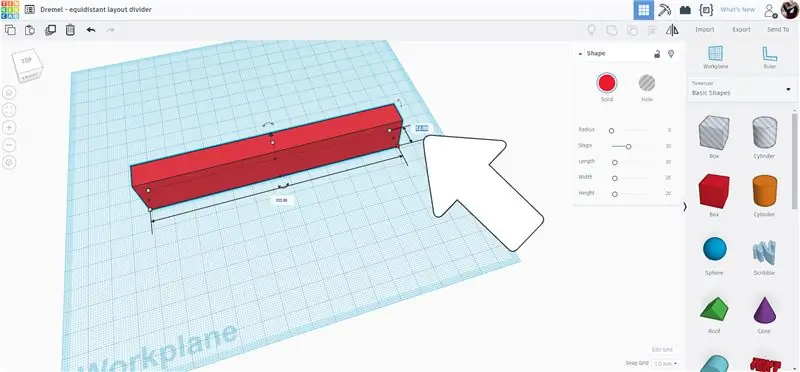
Na výrobu koncov ramien som použil dva valce, jeden pevný a jeden otvor. Otvor bol vyrobený tak, aby mal rovnaký priemer ako nitová hlava, ktorú som predtým zmeral, plný valec bol zmenšený tak, aby zodpovedal šírke tvaru obdĺžnika, 12 mm.
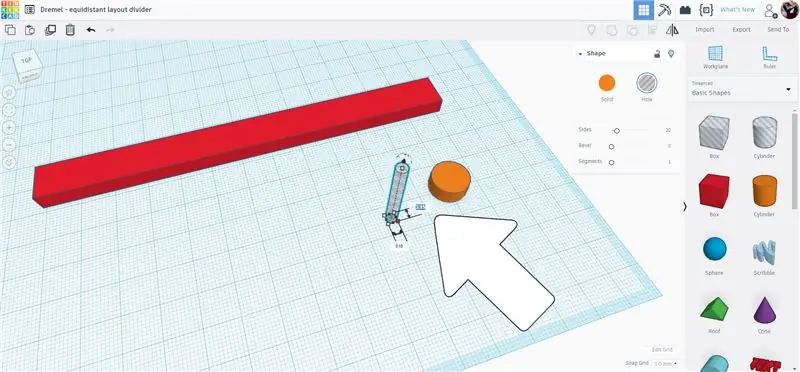
Keď boli vybraté oba valce, pomocou príkazu zarovnania z horného panela s nástrojmi som zarovnal dva tvary na seba a vycentroval.
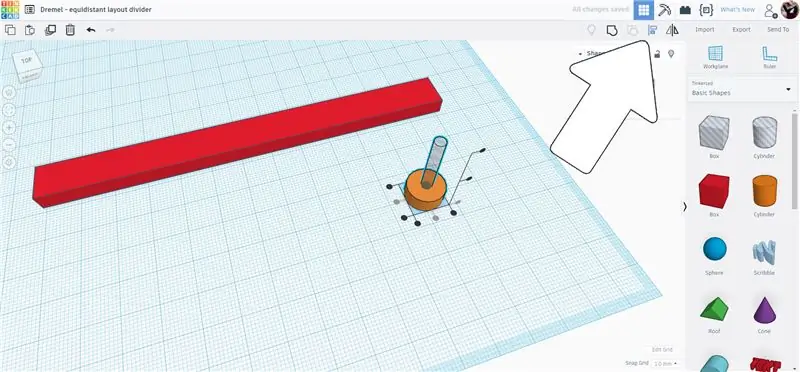
Tieto valce sa presunú na koniec obdĺžnika a skopírujú sa, aby sa vytvorili koncovky.
Krok 3: Spustenie artikulačného ramena
Dva vnorené valce boli posunuté ku koncu obdĺžnika, ale umiestnené odsadene od konca. Potom boli vybraté všetky valce a obdĺžnik a pomocou nástroja na zarovnanie boli všetky zarovnané.
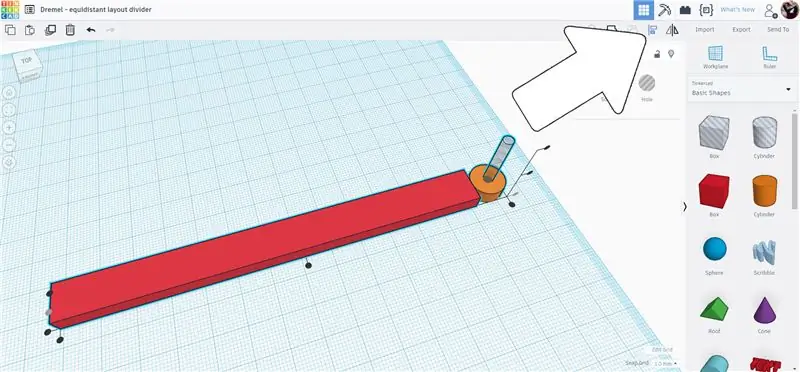
Aby som dostal valce na správne miesto, použil som nástroj pracovnej roviny, ktorý umožňuje umiestnenie nového pracovného lietadla kdekoľvek, čo potom umožní presnosť presunu iných tvarov vo vzťahu k novému pracovnému plánu. Znie to komplikovane, ale v skutočnosti je to skutočne jednoduché, keď to vidíte v akcii.
Na pravej strane panela s nástrojmi vyhľadajte pracovnú rovinu, kliknite na ňu a potom umiestnite kurzor myši na koniec obdĺžnika - malo by sa vám zobraziť oranžové pole, ktoré označuje, kde bude nové pracovné prostredie. Keď je pole pracovnej plochy zvislé a na konci obdĺžnika, kliknutím myšou prijmite umiestnenie.
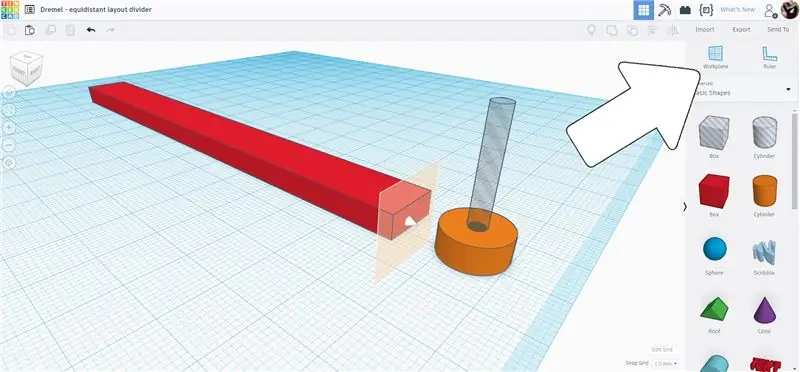
Teraz je na konci obdĺžnika dočasné pracovné lietadlo, ktoré nám umožní posunúť valce proti nemu.
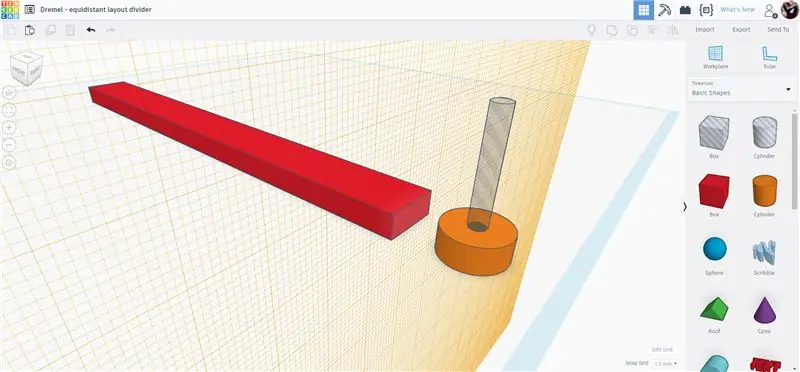
Vyberte oba valce a potiahnite ich smerom k pracovnej rovine, všimnete si textové pole, ktoré ukazuje, ako ďaleko je valec od pracovného plánu. Môžete pokračovať v ťahaní, kým táto hodnota nebude 0, alebo môžete hodnotu zadať ručne a figúrky sa tam automaticky presunú.
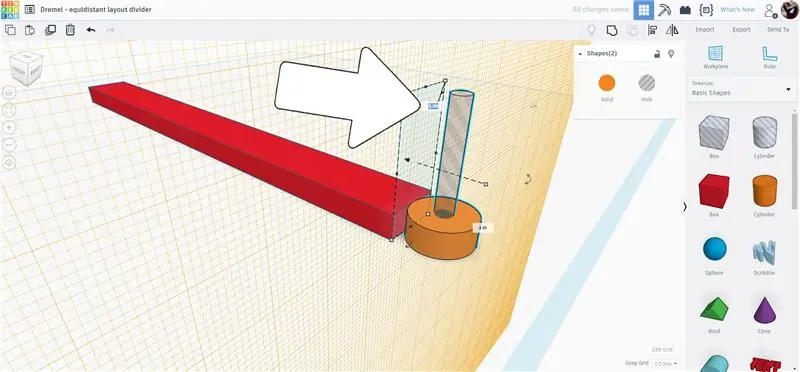
Teraz, keď sa veľký okraj valca dotýka konca obdĺžnika, môžeme ho umiestniť presne tam, kde potrebujeme. Chceme, aby stred valca bol presne na konci obdĺžnika. Vieme, že priemer veľkého valca je 12 mm, aby sme ho vycentrovali na koniec obdĺžnika, musíme ho posunúť o 6 mm. Rovnako ako predtým môžete hodnoty presunúť presunutím alebo manuálnym zadaním hodnoty.
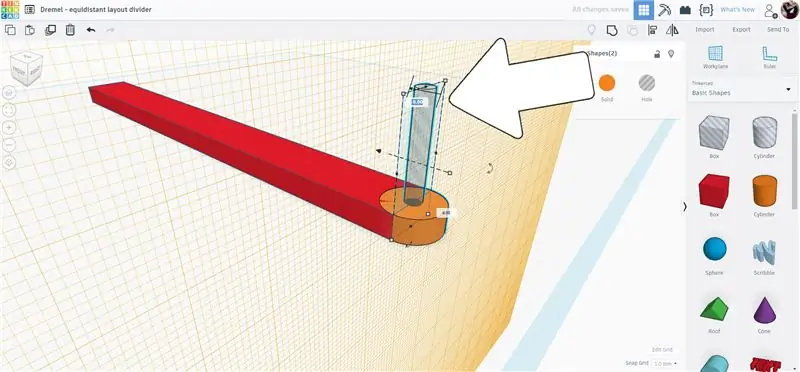
Keď sú valce na svojom mieste, vyberte z pravého bočného panela s nástrojmi opäť pracovnú rovinu a potom kliknutím na ľubovoľné miesto, ktoré je na obrazovke prázdne alebo prázdne, obnovte pôvodnú pracovnú rovinu.
Krok 4: Kompletné kĺbové rameno
Aby sa dosiahol rovnaký výsledok na druhom konci, vyberú sa obidva valce a potom sa duplikujú (ctrl+D). Potom ich potiahnite na druhý koniec. Pri presúvaní textové pole zobrazuje posunutú vzdialenosť, pretože vieme, že dĺžka f obdĺžnika je 133 mm, môžeme túto hodnotu manuálne zadať a presunúť figúrky na druhý koniec.
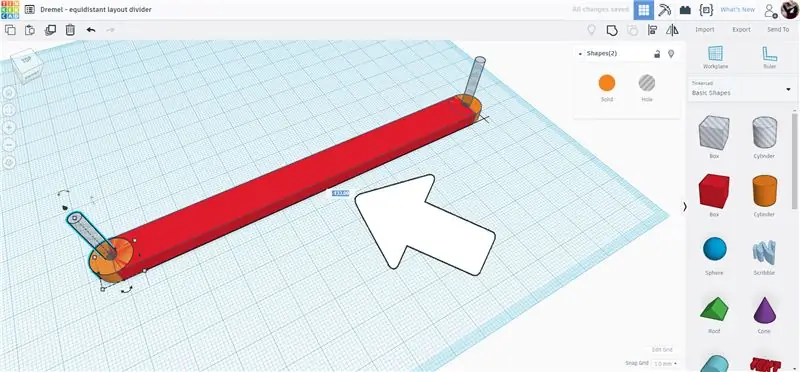
Vyberte všetky časti a potom zoskupte pomocou skupinového nástroja na hornom paneli s nástrojmi alebo ctrl+G. Vytvoril som nový otvor valca s rovnakým priemerom ako predtým, pretože to bude bod otáčania kĺbových častí.
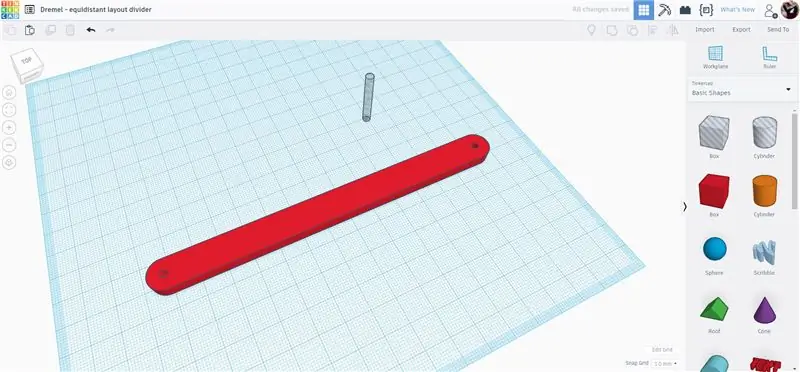
Vyberte zoskupený obdĺžnik a otvor valca a zarovnajte ich tak, aby boli vycentrované.
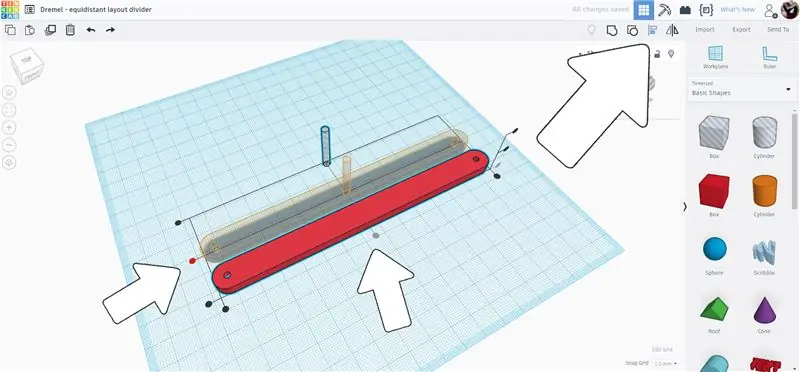
Zoskupte kúsky dohromady. Teraz máte kĺbové rameno hotové, tento kus je najbežnejším kusom v zostave.
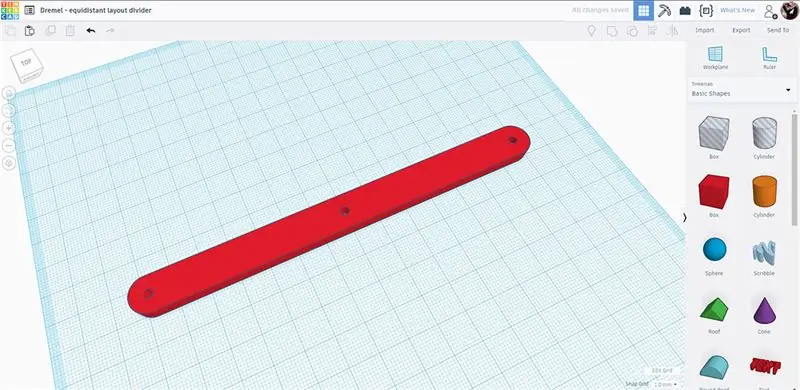
Tento kúsok bude použitý na vytvorenie ostatných kúskov v dizajne. presuňte tento dokončený kus zatiaľ z cesty.
Krok 5: Ukazovateľ
Vytvorte duplikát ramena, ktoré ste vyrobili, jeho výberom a duplikátom (ctrl+D). Presuňte duplikát do stredu pracovnej roviny a potom zrušte zoskupenie z horného panela s nástrojmi alebo použite klávesy ctrl+U.
Presuňte novú škatuľu s dierami na pracovnú rovinu a zmeňte šírku škatule na rovnakú ako nitovacia hlava, potom pomocou zarovnávacieho nástroja zarovnajte obdĺžnikový otvor v súlade s nezoskupenými kusmi.
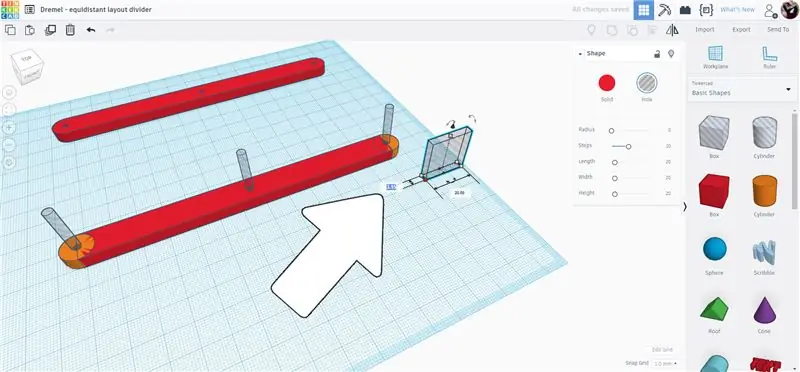
Potiahnite otvor v krabici, kým nebude na jednom konci obdĺžnika v hornej časti valca s otvormi. Krabicový otvor je potom možné roztiahnuť, až kým sa takmer nedostane do stredu predĺženého obdĺžnika. Toto bude vodiaca dráha, kde sa hlava nitu bude kĺzať pri otvorení rozdeľovača rozloženia.
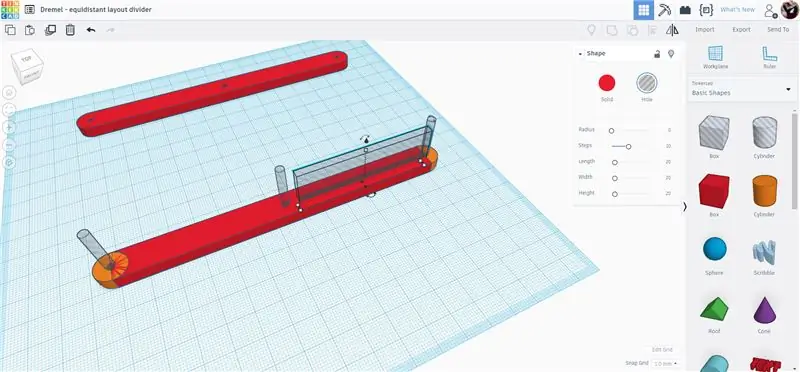
Aby sa vytvoril priestor pre hlavy nitov, keď je rozdeľovač zatvorený, je potrebné z opačného konca dielu odstrániť nejaký materiál. Na vytvorenie výrezu som použil krabicový otvor - tu bude fungovať akýkoľvek tvar, pretože odstraňujeme iba materiál. Krabicový otvor bol umiestnený odsadene od stredu obdĺžnika, potom bol duplikovaný a umiestnený na druhú stranu obdĺžnika, aby boli výrezy rovnomerné.
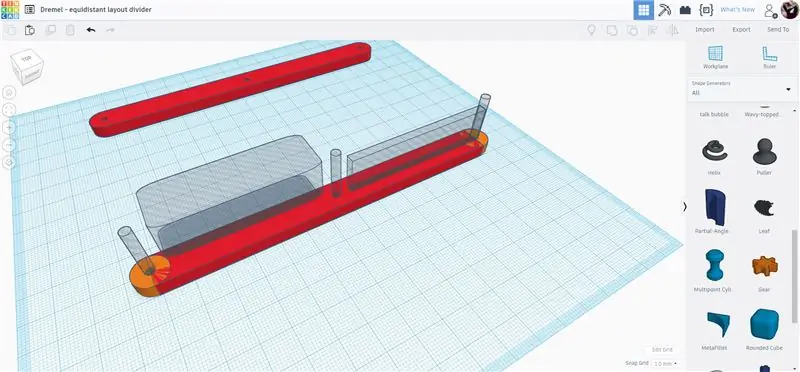
Ukazovateľ na hrote, ktorý som vyrobil z rezaného koláča, som našiel v rozbaľovacej knižnici Generátory tvarov na pravej strane obrazovky. Potiahnite nakrájaný koláč na pracovnú rovinu.
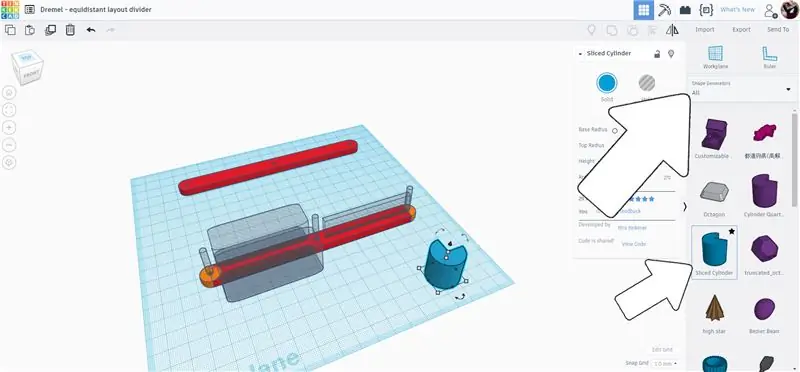
Keď je vybratý nakrájaný koláč, existuje množstvo možností, ako tvar upraviť. Zmenil som oblúk koláča na 180 stupňov, potom som natiahol tvar koláča, aby sa predĺžil a urobil z neho skôr ukazovateľ.
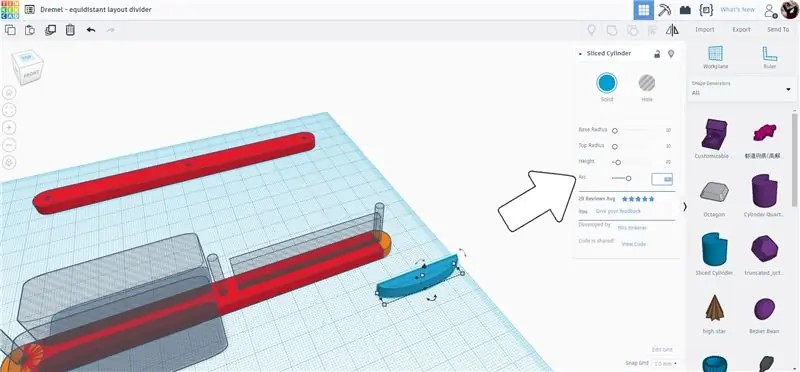
Tvar koláča ukazovateľa bol presunutý a zarovnaný so zvyškom kusov ukazovateľa.
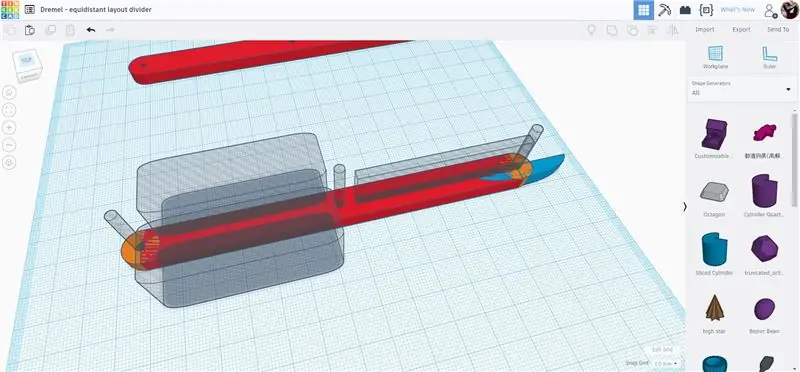
Vyberte všetky prvky tohto ukazovateľa a skupiny (ctrl+G), aby ste dokončili tvar.
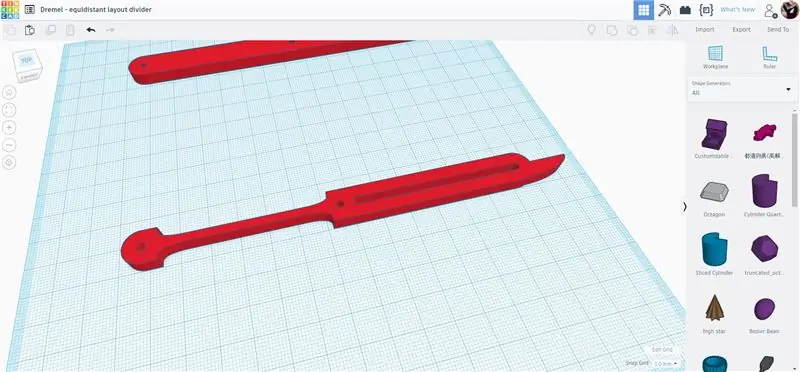
Toto je hotový ukazovateľ. Presuňte ukazovateľ z cesty a môžeme pracovať na konečnom diele rozdeľovača rozloženia.
Krok 6: Koncový kus + držadlo
Vyberte pôvodné kĺbové rameno a vytvorte duplikát (ctrl+D), potom presuňte kópiu do stredu pracovnej roviny.
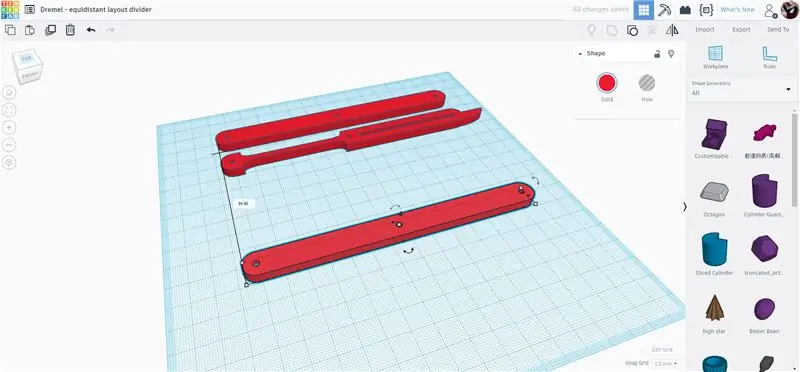
Rozdelením kópie odhalíte jednotlivé časti.
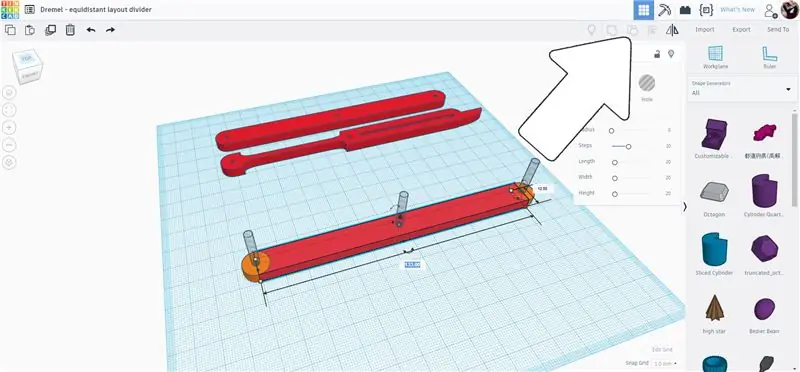
Uchopte koniec obdĺžnikového dielu a dajte ho do stredu, pričom pôvodnú dĺžku skrátite na polovicu.
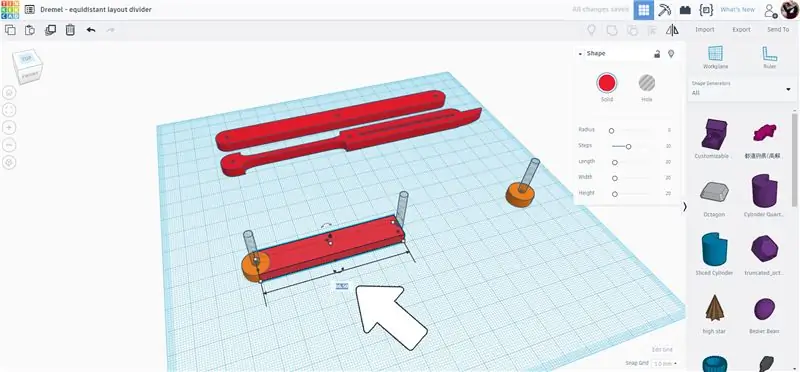
Vyberte osirelý plný valec a presuňte ho do valca so stredovým otvorom, aby ste dokončili koncovú časť.
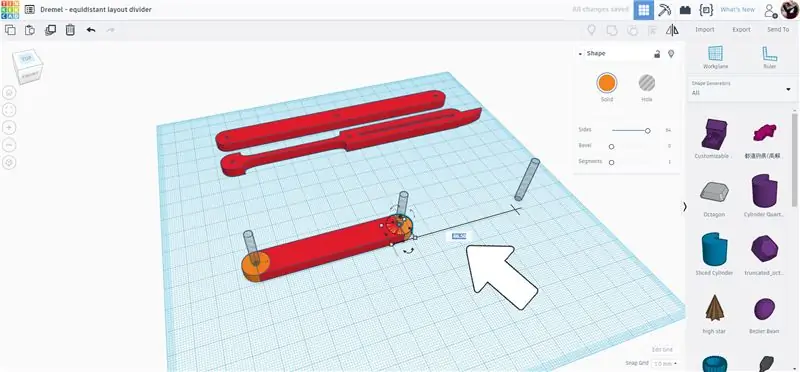
Nový valec bol natiahnutý na pracovnú rovinu a sploštený tak, aby zodpovedal ostatným komponentom.
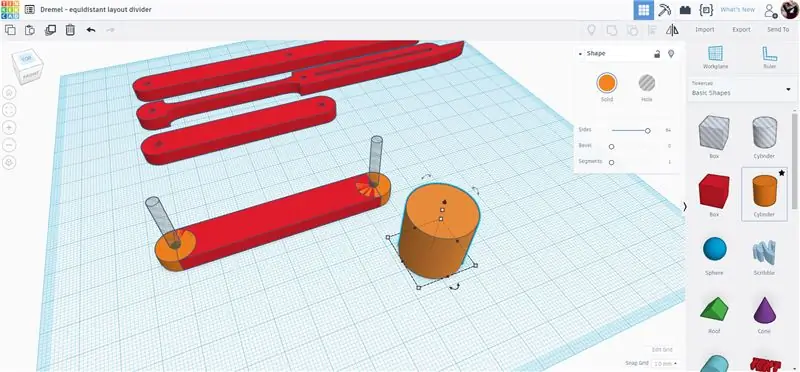
Valec bol umiestnený na jednom konci, čím sa zaistilo, že vydutie valca vyčnieva iba z jednej strany.
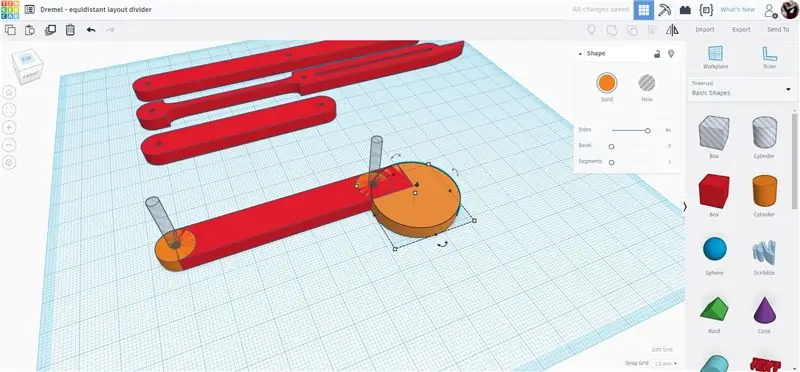
Zoskupte prvky dohromady a koncový kus a držadlo je hotové.
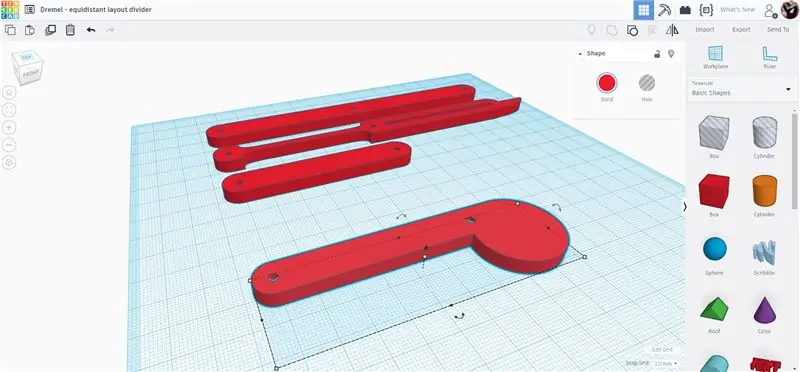
d
Krok 7: Export
Po dokončení 4 komponentov je možné každý exportovať samostatne. Keď ich budete exportovať jeden po druhom, budete mať kontrolu nad tým, koľko z nich vystrihnete na laseri.
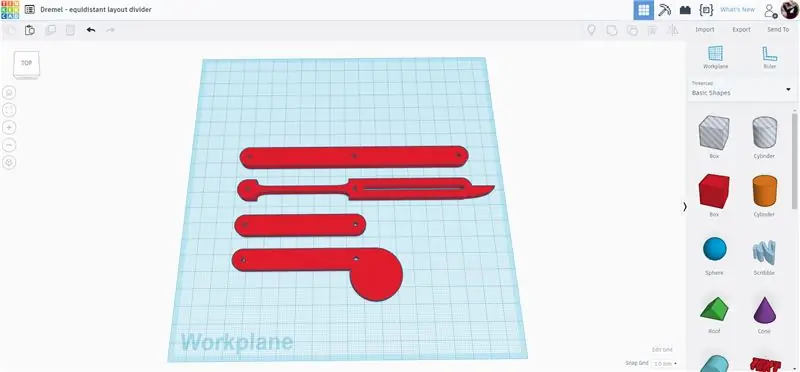
Vyberte jednu z komponentov a exportujte ju ako súbor SVG. Opakujte pre všetky komponenty.
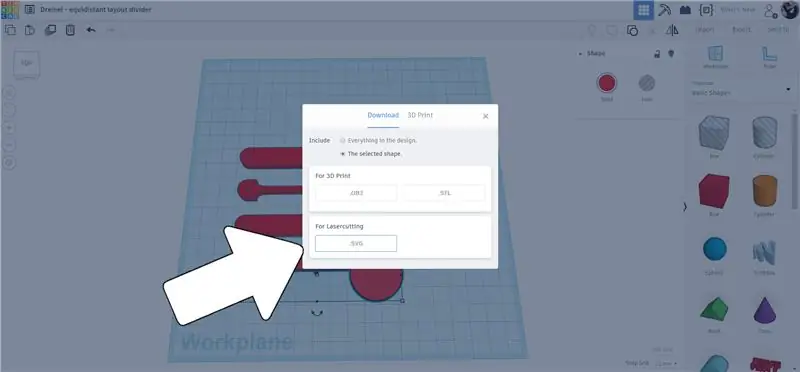
Krok 8: Laserový čas
Laser Dremel dokáže odfotiť čokoľvek, čo vložíte do zariadenia, čo vám umožní presne umiestniť súbory kdekoľvek, kde sa nachádza váš materiál, bez obáv, či sa zmestí. Uvidíte, kam je najlepšie umiestniť súbory. Načítajte každý súbor do rozhrania Dremel. Po vložení môžete položky premiestňovať presúvaním po obrazovke.
Skvelá funkcia, ktorú editor Dremel má, je nástroj poľa, ktorý umožňuje rýchle a presné umiestnenie a rozmiestnenie násobkov, aby sa minimalizoval odpad. Potreboval som 2 kusy držadla, 2 koncové kusy, 7 ukazovátkov a 12 artikulujúcich kusov. Pole nástroj rýchlo umiestnil a bol som pripravený začať rezať.
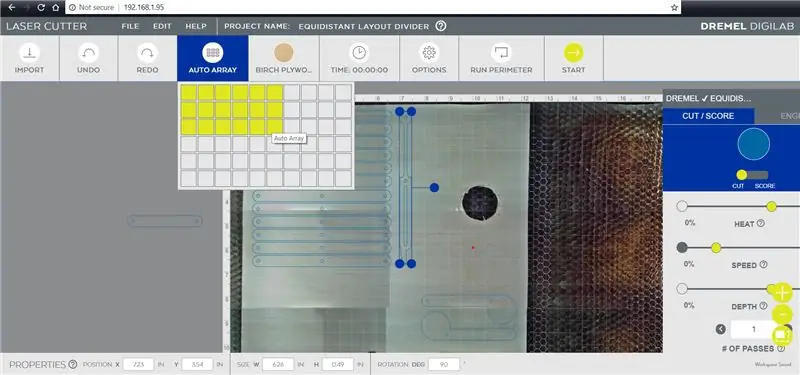
Kusy, ktoré sa dostali z materiálu, ktorý som mal v stroji, bolo možné ľahko ťahať na lepšie miesto a dokonca otáčať, aby sa maximalizovalo vnorenie rezaných častí.
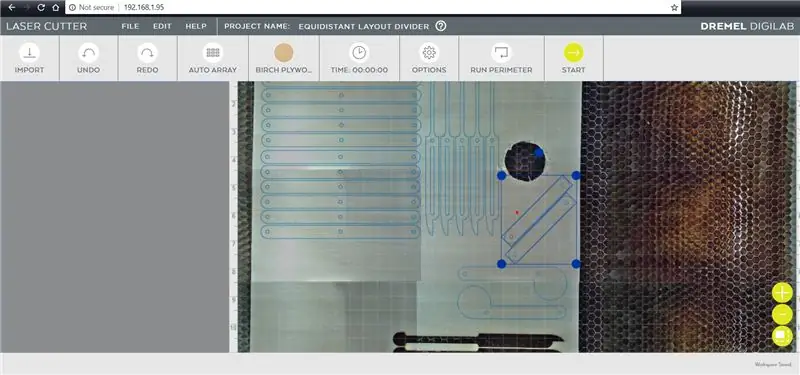
Krok 9: Nity

Na uchytenie tohto rozdeľovača rozloženia dohromady som použil nity, pričom podložky na oboch stranách nitu pomáhajú udržať sedenie. Namiesto toho, aby som nit upol, až kým nevyskočí, nit som voľne zalisoval, aby sa deformoval koniec a zabránilo sa jeho úniku cez otvor podložky. Voľné utiahnutie nitov namiesto ich zalisovania umožní rozdeľovaču rozloženia artiklovať a pohybovať sa.

Používam lacnú nitovačku a bežné nity. Komponenty som nastavil tak, aby obe kĺbové ramená mali spoločný koniec naskladaný na seba, potom bol na vrch položený ukazovateľ - zarovnaním otvorov na jednej strane, keď sú naskladané. Do spoločného otvoru bol vložený nit a navrchu boli umyté miesta.

Aby boli veci konzistentné, nastavil som ich čo najskôr, než sa pohnem ďalej. Nýt sa potom zasunul dovnútra nitovacej niti a rukoväť sa stlačila tak, aby hríbikom spájala hornú časť nitu, čím sa zaistilo, že nebude príliš silno stláčať a zachytí pohyb medzi kusmi.

Tento krok sa opakoval, kým neboli všetky ukazovatele pripevnené k páru alebo kĺbovým ramenám, pričom sa skontroloval pohyb každého z nich, aby sa zaistilo, že môžu voľne pracovať. Nitované kusy boli potom zoradené vedľa seba a boli pridané ďalšie kĺbové ramená na spojenie nitovaných kusov, ktoré boli potom nitované dohromady rovnakým spôsobom.

Hore je detail nitov s ešte prichytenými chvostmi, pretože neboli dostatočne stlačené, aby nit nit preskočil.

Hore je záber na hubové vrcholy nitov, ktoré boli jemne stlačené.
Krok 10: Vyrežte nity

Chvosty nitov zvyčajne odpadnú, akonáhle je nýt prasknutý, ale keďže sme tieto nity iba jemne stláčali, chvosty je potrebné odrezať, aby sa dali odstrániť.

Na odrezanie chvostov som použil rotačný nástroj s prerušovacím kolesom, zvyšok chvosta s nitom buď odpadne, alebo sa dá prevliecť cez nit a zanechať len nízko profilovú nitovaciu hlavu.
Krok 11: Začnite rozdeľovať

Váš rozdeľovač rozloženia je teraz pripravený začať segmentovať vaše priestory, ale potrebujete ich rozdelené. Iste, táto akcia nemusí byť úplne presná, ale bude dostatočne blízka a určite bude úspešná pri počítaní úloh s rýchlym rozdelením.

Je to užitočná pomôcka alebo vzdelávacia hračka. Bez ohľadu na to, ako ho používate, je nekonečná zábava s otváraním a zatváraním kĺbových častí a sledovaním pohybu hypnotizujúcich častí.
Vyrobili ste si vlastný rozdeľovač rozloženia alebo ste sa inšpirovali týmto projektom? Chcem to vidieť! Podeľte sa o obrázok svojho výtvoru v nižšie uvedených komentároch.
Šťastnú výrobu!:)
Odporúča:
Klávesnicami riadený model železničného rozloženia V2.5 - Rozhranie PS/2: 12 krokov

Klávesnicami riadený model železničného rozloženia V2.5 | Rozhranie PS/2: Pomocou mikrokontrolérov Arduino existuje mnoho spôsobov, ako ovládať rozloženie modelových železníc. Klávesnica má veľkú výhodu v tom, že má veľa klávesov na pridanie mnohých funkcií. Tu sa pozrime, ako môžeme začať jednoduchým rozložením lokomotívy a
Ako vytvoriť rozdeľovač VGA .: 5 krokov

Ako vytvoriť rozdeľovač VGA: V tomto návode vám ukážem, ako vytvoriť rozdeľovač VGA, ktorý môže prepínať medzi dvoma vstupmi alebo dvoma výstupmi. tento návod je modifikáciou (paralelného) rozdeľovača tlačiarne
Prepínač / rozdeľovač priestorového zvuku 3,5 mm 5,1: 5 krokov

3,5 mm prepínač / rozdeľovač priestorového zvuku 3,5 mm: Mal som problém, ktorý bolo potrebné vyriešiť. Práve som si kúpil monitor Dell 2709w, ktorý využíva DVI a má výstup 5,1 pomocou štandardného počítačového riešenia z troch 3,5 mm konektorov, farebných zelených, oranžových a Čierna. Pripojil som svoj Xbox 360 cez HDMI k monitoru,
SuperSquid - rozdeľovač nabíjačky batérie fotoaparátu: 8 krokov (s obrázkami)

SuperSquid - rozdeľovač nabíjačky batérií pre fotoaparáty: Pri fotografovaní na mieste zvyčajne narazím na potrebu niekoľkých nabíjačiek a veľmi málo zásuviek. Inokedy som zbalil tašky s fotoaparátom a zabudol som druhý, identický nabíjací kábel, pretože som si myslel, že už je vo vrecku. Často krát som
Listy rozloženia nepájivej dosky na chlieb (elektronika Plug and Play): 3 kroky (s obrázkami)

Listy rozloženia nepájivej lepenky (Plug and Play Electronics): Tu je zábavný systém navrhnutý tak, aby sa postaral o niektoré bolesti hlavy súvisiace s chlebom na obvode. Je to jednoduchá sada súborov šablón nakreslených v mierke s elektronickými komponentmi skutočného sveta. Pomocou programu na vektorové kreslenie jednoducho presúvate
