
Obsah:
- Zásoby
- Krok 1: Nainštalujte a aktualizujte Raspbian
- Krok 2: Nainštalujte Hostapd a Dnsmasq
- Krok 3: Konfigurujte statickú IP adresu pre rozhranie Wlan0
- Krok 4: Konfigurácia servera DHCP (dnsmasq)
- Krok 5:
- Krok 6: Nastavte presmerovanie návštevnosti
- Krok 7: Pridanie nového pravidla pre iptables
- Krok 8: Povolenie internetového pripojenia
- Krok 9: Reštartujte počítač
- Krok 10: Dokončite
2025 Autor: John Day | [email protected]. Naposledy zmenené: 2025-01-23 15:05

Wifi hotspot "src =" https://content.instructables.com/ORIG/F4E/T89P/K78SLNTN/F4ET89PK78SLNTN-j.webp
Wifi hotspot "src =" {{file.large_url | add: 'auto = webp & frame = 1 & height = 300' %} ">
Už ste niekedy boli na mieste bez wifi a vaši priatelia by nevydali hotspot? Mám a v tomto návode vám krok za krokom ukážem, ako z vášho Raspberry Pi urobiť wifi hotspot. Ešte lepšie je, že tento projekt vás bude stáť menej ako 100 USD!
Zásoby
Kusovník:
Raspberry Pi 3 (technicky bude fungovať akýkoľvek model, ale tento model považujem za konzistentnejší):
Wifi Stick (to je voliteľné, pretože malinový pi už má vstavanú wifi, ale signál bude s wifi stickom lepší): https://www.amazon.com/Adapter-1200Mbps-TECHKEY-Wireless-Network-300Mbps/dp /B07J65G9DD/ref = sr_1_3? Keywords = wifi+stick & qid = 1583146106 & sr = 8-3
Budete tiež potrebovať klávesnicu, obrazovku/monitor a zdroj energie, ktorý som získal z powerbanky (za predpokladu, že ich už máte.)
Krok 1: Nainštalujte a aktualizujte Raspbian
Aktualizujte Raspbian zadaním týchto príkazov:
sudo apt-get updatesudo apt-get upgrade
Ak dostanete aktualizáciu, je vhodné reštartovať počítač pomocou sudo reboot.
Krok 2: Nainštalujte Hostapd a Dnsmasq
Toto sú dva programy, ktoré použijeme na premenu vášho Raspberry Pi na bezdrôtový prístupový bod. Ak ich chcete získať, zadajte do terminálu tieto riadky:
sudo apt-get install hostapd
sudo apt-get install dnsmasq
V oboch prípadoch budete musieť stlačiť y, aby ste mohli pokračovať. hostapd je balík, ktorý nám umožňuje vytvoriť bezdrôtový hotspot pomocou Raspberry Pi, a dnsmasq je ľahko použiteľný server DHCP a DNS. O chvíľu upravíme konfiguračné súbory programov, preto ich vypneme, než sa pustíme do drobností:
sudo systemctl stop hostapd
sudo systemctl stop dnsmasq
Krok 3: Konfigurujte statickú IP adresu pre rozhranie Wlan0
Na naše účely tu predpokladáme, že používame štandardné adresy IP domácej siete, napríklad 192.168. ###. ###. Vzhľadom na tento predpoklad priraďme IP adresu 192.168.0.10 k serveru wlan0
rozhranie úpravou konfiguračného súboru dhcpcd. Začnite upravovať pomocou tohto príkazu:
sudo nano /etc/dhcpcd.conf
Teraz, keď ste v súbore, pridajte na koniec nasledujúce riadky:
rozhranie wlan0
static ip_address = 192.168.0.10/24
popierať rozhrania eth0
denyinterfaces wlan0
(Posledné dva riadky sú potrebné na to, aby náš most fungoval- ale o tom v kroku 8.) Potom stlačením klávesov Ctrl+X, potom Y a potom Enter uložte súbor a ukončite editor.
Krok 4: Konfigurácia servera DHCP (dnsmasq)
Ako server DHCP použijeme dnsmasq. Myšlienka servera DHCP je
dynamicky distribuovať konfiguračné parametre siete, ako sú IP adresy, pre rozhrania a služby. Predvolený konfiguračný súbor dnsmasq obsahuje veľa nepotrebných informácií, takže je pre nás jednoduchšie začať od nuly. Premenujeme predvolený konfiguračný súbor a napíšeme nový:
sudo mv /etc/dnsmasq.conf /etc/dnsmasq.conf.orig
sudo nano /etc/dnsmasq.conf
Teraz budete upravovať nový súbor a po premenovaní starého to bude konfiguračný súbor, ktorý bude dnsmasq používať. Do nového konfiguračného súboru zadajte tieto riadky:
interface = wlan0
dhcp-range = 192.168.0.11, 192.168.0.30, 255.255.255.0, 24h
Riadky, ktoré sme pridali, znamenajú, že pre rozhranie wlan0 poskytneme adresy IP medzi 192.168.0.11 a 192.168.0.30.
Krok 5:
Ďalší konfiguračný súbor! Dnes si pohrávame s konfiguračným súborom hostapd. Otvoriť:
sudo nano /etc/hostapd/hostapd.conf
To by malo vytvoriť úplne nový súbor. Napíšte toto:
interface = wlan0
most = br0
hw_mode = g
kanál = 7
wmm_enabled = 0
macaddr_acl = 0
auth_algs = 1
ignore_broadcast_ssid = 0
wpa = 2
wpa_key_mgmt = WPA-PSK
wpa_pairwise = TKIP
rsn_pairwise = CCMP
ssid = SIEŤ
wpa_passphrase = HESLO
Všimnite si toho, že kde mám „SIEŤ“a „HESLO“, mali by ste zadať svoje vlastné mená. Takto sa pripojíte k sieti Pi z iných zariadení. Stále musíme systému ukázať umiestnenie konfiguračného súboru:
sudo nano/etc/default/hostapd
V tomto súbore vystopujte riadok, ktorý hovorí # DAEMON_CONF =”” - odstráňte tento # a vložte do úvodzoviek cestu k nášmu konfiguračnému súboru, aby vyzeral takto: DAEMON_CONF = "/etc/hostapd/hostapd.conf" # Bráni riadku v čítaní ako kódu, takže v podstate tento riadok oživíte a poskytnete mu správnu cestu k nášmu konfiguračnému súboru.
Krok 6: Nastavte presmerovanie návštevnosti
Ide o to, že keď sa pripojíte k svojmu Pi, bude presmerovať prenos cez váš ethernetový kábel. Takže budeme mať wlan0 vpred cez ethernetový kábel k vášmu modemu. To zahŕňa úpravu ešte jedného konfiguračného súboru:
sudo nano /etc/sysctl.conf
Teraz nájdite tento riadok: #net.ipv4.ip_forward = 1 … a odstráňte „ #“- ostatné nechajte tak, aby znel:
net.ipv4.ip_forward = 1
Krok 7: Pridanie nového pravidla pre iptables
Ďalej pridáme maskovanie IP adries pre odchádzajúci prenos na eth0 pomocou iptables:
sudo iptables -t nat -A POSTROUTING -o eth0 -j MASQUERADE
… a uložte nové pravidlo iptables:
sudo sh -c "iptables -save> /etc/iptables.ipv4.nat"
Na načítanie pravidla pri štarte musíme upraviť súbor /etc/rc.local a pridať nasledujúci riadok tesne nad ukončenie riadka 0:
iptables-restore </etc/iptables.ipv4.nat
Krok 8: Povolenie internetového pripojenia
Raspberry Pi teraz funguje ako prístupový bod, ku ktorému sa môžu pripojiť ďalšie zariadenia. Tieto zariadenia však zatiaľ nemôžu používať Pi na prístup na internet. Aby to bolo možné, musíme postaviť most, ktorý bude prenášať všetku komunikáciu medzi rozhraniami wlan0 a eth0.
Na stavbu mosta nainštalujeme ešte jeden balík:
sudo apt-get install bridge-utils
Sme pripravení pridať nový most (nazývaný br0):
sudo brctl addbr br0
Ďalej pripojíme rozhranie eth0 k nášmu mostu:
sudo brctl addif br0 eth0
Nakoniec upravme súbor rozhraní:
sudo nano/etc/network/interfaces
… a na koniec súboru pridajte nasledujúce riadky:
auto br0
iface br0 inet manuál
bridge_ports eth0 wlan0
Krok 9: Reštartujte počítač
Teraz, keď sme pripravení, reštartujme pomocou sudo reboot.
Teraz by vaše Pi malo fungovať ako bezdrôtový prístupový bod. Vyskúšajte to, preskočte na iné zariadenie a vyhľadajte názov siete, ktorý ste použili v kroku 5.
Krok 10: Dokončite
Áno, teraz sa môžete svojim priateľom pochváliť svojim novým serverom wifi hotspot!
Odporúča:
Bezdrôtový model žeriavu (SMART BOT) so špionážnou kamerou po sieti (wifi alebo hotspot): 8 krokov

Bezdrôtový model žeriavu (SMART BOT) so špionážnou kamerou cez sieť (wifi alebo hotspot): Aby sme mohli vytvoriť akýkoľvek projekt, prejdeme niekoľkými krokmi:-hľadanie myšlienok týkajúcich sa projektov-fakturácia materiálov potrebných na experimentovanie s projektmi na PCB a doske
Inštalácia Raspbian do Raspberry Pi 3 B bez HDMI - Začíname s Raspberry Pi 3B - Nastavenie Raspberry Pi 3: 6 krokov

Inštalácia Raspbian do Raspberry Pi 3 B bez HDMI | Začíname s Raspberry Pi 3B | Nastavenie Raspberry Pi 3: Ako niektorí z vás vedia, počítače Raspberry Pi sú celkom úžasné a celý počítač môžete získať iba na jednej malej doske. Raspberry Pi 3 Model B je vybavený štvorjadrovým 64-bitovým ARM Cortex A53. taktovaný na 1,2 GHz. To dáva Pi 3 zhruba 50
Doska HiFive1 Arduino s modulom WiFi ESP-01 WiFi: 5 krokov
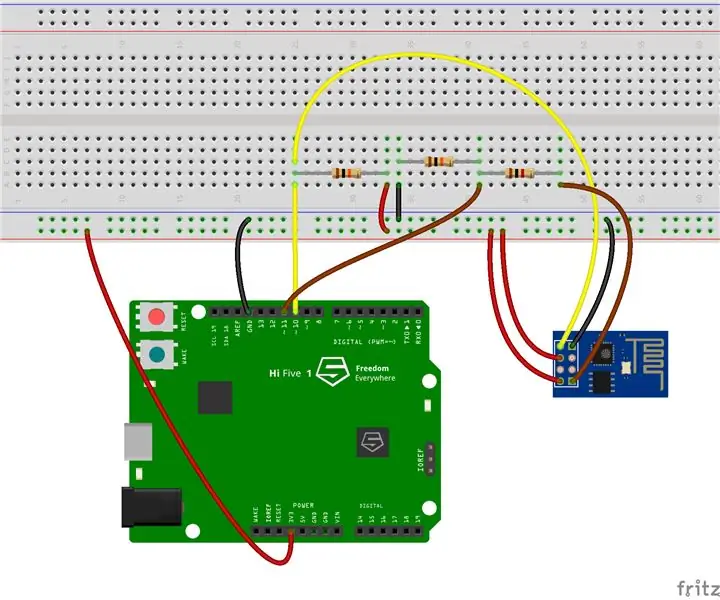
Výučba HiFive1 Arduino s modulom WiFi ESP-01 WiFi: HiFive1 je prvou doskou kompatibilnou s Arduino RISC-V postavenou na procesore FE310 od SiFive. Doska je asi 20 -krát rýchlejšia ako Arduino UNO, ale podobne ako doska UNO jej chýba akékoľvek bezdrôtové pripojenie. Našťastie existuje niekoľko lacných
Vytvorte bezplatný hotspot WiFi v systéme Windows: 7 krokov

Vytvorte bezplatný hotspot WiFi v systéme Windows: Chcete mať bezdrôtový hotspot zadarmo a bez reklám? Prečítajte si tento návod a zistite, ako na to
Modul WiFi ESP8266-NODEMCU 3 doláre č. 1- Začíname s WiFi: 6 krokov

WiFi modul ESP8266-NODEMCU 3 doláre č. 1- Začíname s WiFi: Prišiel nový svet týchto mikropočítačov a touto vecou je ESP8266 NODEMCU. Toto je prvá časť, ktorá ukazuje, ako ste mohli nainštalovať prostredie esp8266 do vášho arduino IDE prostredníctvom videa pre začiatok a ako diely vrátane
