
Obsah:
2025 Autor: John Day | [email protected]. Naposledy zmenené: 2025-01-23 15:05


Všimli ste si niekedy, že už nie ste pripojení k internetu?
Je frustrujúce vstávať ráno a musieť „reštartovať“smerovač, aby sa vrátil internet?
Stalo sa mi to častejšie, než by som si myslel, že sa to stane.
Začiatkom tohto roka som odišiel na tri týždne z mesta a prvý deň sa môj router odpojil od internetu! To znamenalo, že som nemal žiadne spojenie s vecami v mojom dome, na ktoré sa pravidelne spolieham - napr. Nest termostat, kamery Arlo … Keďže som nebol doma, nemohol som reštartovať smerovač. Naozaj som nechcel obťažovať suseda, aby prešiel cez môj bezpečnostný systém a potom našiel svoj smerovač a reštartoval ho. Tiež som premýšľal o tom, že zavolám elektrárenskú spoločnosť a nechám ich asi 5 minút odpojiť od môjho domu - môj S. O. neschválil..:(Keď som sa vrátil, začal som hľadať dobré riešenie, ale nenašiel som nič dostatočne komplexné na to, čo som potreboval. Najprv som si kúpil digitálny rozvádzač s časovaným nastavením a nastavil ho tak, aby router vypínal o 2:00 ráno na 5 minút. Nanešťastie pár rán som nemal internet - kontrola protokolov smerovača tých dní naznačovala, že internet sa „odpojil“okolo 4:00 ráno a môj smerovač sa nepripojí, pokiaľ ho nereštartujem.
Keď som mal okolo seba extra Raspberry Pi a malú znalosť pythonu, rozhodol som sa zistiť, ako by to mohlo pomôcť s mojou dilemou, a prišiel som s týmto riešením.
Testoval som a nainštaloval som to a zatiaľ je to dobré!
Raspberry Pi v zásade kontroluje internetové pripojenie každé 2 minúty prostredníctvom „ping“na 2 rôznych webových stránkach. Pokiaľ aspoň jeden z nich odpovie, sme všetci dobrí. Ak neexistujú žiadne vrátené „pingy“, Pi vypne napájanie interného rozbočovača USB, čo spôsobí, že relé Iot Power Relay vypne smerovač. Po 2 minútach Pi zapne interný rozbočovač USB, čím sa relé Iot Power Relay zapne na smerovači. Potom počká 4 minúty a potom pokračuje v 2 -minútovej kontrole internetového pripojenia.
Tiež som musel vziať do úvahy, že v mojej oblasti môže dôjsť k výpadku a internet na chvíľu vypadne - zriedkavo, ale stáva sa to (aspoň v mojej oblasti …) a nechcel som, aby sa router každých 6 reštartoval na 8 minút, takže som vložil vlajku, ktorá by v tomto prípade posunula nasledujúci reštart o 1 hodinu.
Zásoby
Zoznam vybavenia:
- Relé Iot Power pre Raspberry Pi (na obrázku vyššie)
- Skrutkový konektor svorkovnice USB 2.0 A (ak si budete vyrábať vlastný USB -> napájací kábel, tiež na obrázku vyššie)
- Môžete použiť kábel s 2 alebo viacerými vodivými vodičmi alebo starý / extra kábel USB. Použil som starý stereofónny konektor phono a odpojil som konektory.
- Raspberry Pi Model 3+ (môžete použiť Model 4 a ovládať jednotlivé porty - používam Model 3)
Za svoje schválenie, odporúčanie, posudok a/alebo odkaz na akékoľvek vyššie uvedené produkty môžem získať malú províziu.
Krok 1: Vytvorte a pripojte hardvér
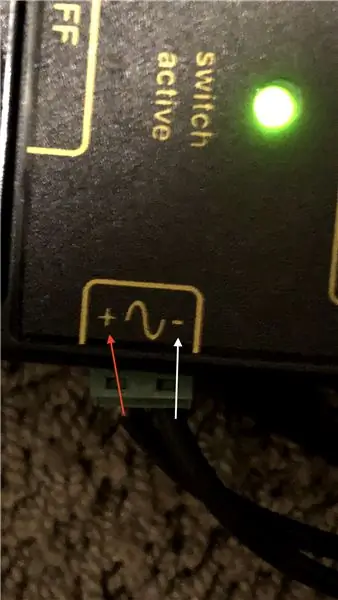
Postavil som svoj kábel na pripojenie Pi k výkonovému relé.
Použil som skrutkovaciu svorkovnicu USB s 2 vodičmi pripojenými k zásuvkám + a GND. Mali by ste ich vidieť na konektore. Pozrite si obrázok s červenou (+) a bielou (-) šípkou k otvorom.
Druhý koniec som zapojil do výkonového relé. Zelená časť na boku výkonového relé sa jednoducho vytiahne a potom môžete vložiť vodiče do otvorov a zaskrutkovať. Pozrite si obrázok s červenou (+) a bielou (-) šípkou na vodičoch.
Poznámka: ak použijete existujúci kábel USB, budete mať spravidla 4 vodiče na druhom konci - červený je (+5v) a čierny je (-) uzemnenie. Tie 2 použijete iba na výkonové relé.
Na testovanie som pripojil stolnú lampu k jednému z výstupov označených 'normálne vypnuté'. Toto je riadené stavom napájania USB. Pripojil som Raspberry Pi do zásuvky „vždy zapnuté“, zapojil som ju a zapol pre ďalší krok.
Krok 2: Nainštalujte softvér
Nastavte Pi:
Existuje niekoľko webových stránok, ktoré vás v prípade potreby prevedú prvým nastavením RPi.
Životný hacker
Raspberry Pi Org
Nastavil som svoje „bezhlavé“a pomocou VNC sa k nemu pripojil. Odkazy vyššie ukazujú, ako to urobiť.
Nastavenie softvéru:
- Nainštalujte uhubctl (pozri https://github.com/mvp/uhubctl), ktorý sa použije na vypnutie a zapnutie rozbočovača USB.
- Stiahnite a nainštalujte softvér, ktorý som napísal, z mojej stránky GitHub: Softvér na reštartovanie smerovača RPi.
- Nastavte a zaregistrujte službu internet-monitor.service, ak to chcete spustiť ako službu pri spustení Raspberry Pi.
Krok 3: Podrobnosti o testovaní a prevádzke
Hlavný program python, rpi-internet-monitor.py, je možné spustiť s 1 alebo 2 parametrami na účely ladenia a testovania.
Otvorte terminálovú reláciu v priečinku, do ktorého zadáte kód, a vykonajte nasledujúci príkaz:
: ~/Documents/RebootRouter $ python3 rpi-internet-monitor.py -debug -test
Poznámka - toto vytlačí informácie o ladení a vypne lampu, pretože sa testuje, či nie je pripojený k internetu. Môžete použiť iba -debug a zobraziť správy. Nemôžete použiť iba -test, musí to byť druhý parameter po -debug.
KONSTANTY v hornej časti programu môžete zmeniť na ľubovoľné hodnoty, ktoré sa vám páčia. Prvá sada beží so sadou parametrov -test, druhá sada je to, čo bude použité vo všetkých ostatných prípadoch.
Nastavil som službu, ktorá to má spustiť pri štarte, aby bola vždy spustená na mojom Raspberry Pi.
Otvorte službu internet-monitor.service a upravte riadky ExecStart a WorkingDirectory svojimi úplnými cestami ku kódu pythonu. Uložte súbor.
Skopírujte súbor do priečinka systemd/system:
: ~/Documents/RebootRouter $ sudo cp internet-monitor.service /etc/systemd/system/internet-monitor.service
Otestujte, či sa služba spustí bez akýchkoľvek chýb:
: ~/Documents/RebootRouter $ sudo systemctl start internet-monitor.service
Povoľte spustenie služby pri štarte:
: ~/Documents/RebootRouter $ sudo systemctl povoliť službu internet-monitor.service
Ak všetko pôjde dobre, teraz to môžete dať dohromady a vypnúť výkonové relé Iot, odpojiť lampu, pripojiť smerovač a znova zapnúť výkonové relé. Váš smerovač by sa mal reštartovať a teraz monitoruje internet.
Keď som mal všetko zapojené, urobil som ešte jeden test - odpojil som internetový kábel pri stene a čakal; router sa určite vypol a potom zapol. Zostalo zapnuté a asi po 10 minútach som znova pripojil kábel pri stene a mal internet - doteraz fungoval dobre …:)
Odporúča:
BI - SMEROVAČ NÁVŠTEVNÍKA POUŽÍVATEĽA S POUŽITÍM 8051 (AT89S52): 4 kroky

BI - SMEROVAČ NÁVŠTEVNÍKA POUŽÍVATEĽA S POUŽITÍM 8051 (AT89S52): Cieľom tohto projektu je spočítať počet návštevníkov vstupujúcich a vystupujúcich z miestnosti a aktualizovať detaily na LCD displej. Tento projekt pozostáva z mikrokontroléra AT89S52, dvoch IR senzorov a LCD displeja. . IR senzory detekujú externé
Automatické prepínanie času pre smerovač: 4 kroky

Automatické prepínanie času pre smerovač: Chodili sme spať každú noc a router každý deň tvrdo pracoval bez prestávky. Je dosť ťažké vypnúť napájanie každý deň, preto som vyrobil túto vec, pretože som sa pokúsil nájsť spôsob, ako ju nechať automaticky odpočívať. Ďakujeme, že www.aipcba.com poskytuje
Raspberry Pi ako úplne bezdrôtový smerovač: 5 krokov

Raspberry Pi ako úplne bezdrôtový smerovač: Tento návod je vytvoriť bezdrôtový smerovač z malinového pi a bezdrôtového adaptéra. Žiadna z týchto prác nie je originálna, len je skombinovaná po niekoľkých zlyhaniach, dúfam, že to pomôže. Moje zdroje sú: https: //howtoraspberrypi.com/create-a-wi-fi-hotspo.
Pripojte sa online bez toho, aby vás niekto sledoval: Tor (smerovač cibule): 4 kroky (s obrázkami)

Pripojte sa bez toho, aby vás niekto sledoval: Tor (smerovač cibule): Keď sa pripojíte k internetu, zanecháte stopy po celom mieste. Mohli by ste byť na stretnutí s priateľmi na chate, kontrolovať si webové stránky alebo sťahovať hudbu. Ak žijete v krajine, kde sa snoopi pozerajú na to, čo robia bežní občania online (napr. Um, U
Ako ochladiť smerovač bezdrôtovej siete a zabrániť jej spomaleniu: 3 kroky

Ako ochladiť smerovač bezdrôtovej siete a zabrániť jej spomaleniu: Toto je návod, ktorý vám ukáže, ako ochladiť smerovač bezdrôtovej siete a vyhnúť sa spomaleniu. Na ochladenie bezdrôtovej siete som použil ventilátor počítača, pripojte ventilátor k bezdrôtovej sieti a použijete rovnaký zdroj energie ako bezdrôtový (bezdrôtový ŽIADNY ventilátor zapnutý, s
