
Obsah:
- Autor John Day [email protected].
- Public 2024-01-30 12:00.
- Naposledy zmenené 2025-01-23 15:06.

Tento pokyn je vytvoriť bezdrôtový smerovač z malinového pi a bezdrôtového adaptéra. Žiadna z týchto prác nie je originálna, prepojená po niekoľkých zlyhaniach, dúfam, že to pomôže. Moje zdroje sú:
howtoraspberrypi.com/create-a-wi-fi-hotspo…
github.com/billz/raspap-webgui
github.com/billz/raspap-webgui/issues/141 prispievateľ Caxton1
Na tento projekt som použil malinu pi nula w, ale je možné použiť akékoľvek maliny pi a wifi adaptér edimax.
www.amazon.com/gp/product/B003MTTJOY/
Ak Raspberry Pi nemá vstavanú wifi, mali by byť schopné adaptovať sa dva adaptéry, ktoré musia mať schopnosti prístupového bodu. Používam novú verziu Jessie s pixelom. Nie som si istý inými verziami.
Adaptér budem používať ako svoje pripojenie k externému wifi a zabudovanému wifi ako svojmu prístupovému bodu alebo bodu, ku ktorému sa môžu pripojiť iné zariadenia. internetwlan1wlan0zariadenie
Krok 1: Príprava dodatočného adaptéra Wifi
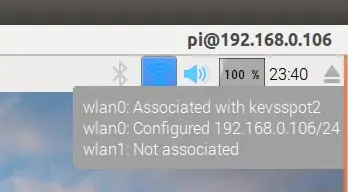
Keď je malinový pi zapnutý a pripojený, vložte adaptér wifi do malinového USB
Na ploche pixelov skontrolujte, či sú k dispozícii obidve bezdrôtové pripojenia a či je jedno pripojené k externému smerovaču wifi
Aktualizujte pi pomocou:
sudo apt-get update && sudo apt-get upgrade -y
Potom prihlasovacie údaje wifi presuňte na iné miesto pomocou
sudo cp /etc/wpa_supplicant/wpa_supplicant.conf /etc/wpa_supplicant/wpa_supplicant.conf.sav
sudo cp/dev/null /etc/wpa_supplicant/wpa_supplicant.conf
Krok 2: Nainštalujte si Workhorse a Web Gui
Teraz nainštalujte webové gui, ktoré bude vykonávať väčšinu práce
sudo wget -q https://git.io/voEUQ -O/tmp/raspap && bash/tmp/raspap
Počkajte na ďalšiu výzvu
Pokračujte zadaním „y“
Na inštaláciu zadajte „y“
Reštartujte zadaním „y“
Vaša malina nebude mať v nasledujúcom kroku prístup na internet
Krok 3: Znova povoľte prístup na internet a opravte konfiguračný súbor
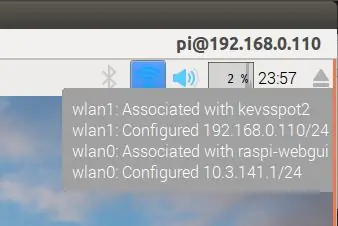
Aby sme znova povolili prístup na internet, musíme znova vložiť súbor poverení wifi pomocou
sudo cp /etc/wpa_supplicant/wpa_supplicant.conf.sav /etc/wpa_supplicant/wpa_supplicant.conf
Potom reštartujte znova
sudo reštart
Po reštarte na ploche pixelov overte, či je jedno pripojenie priradené k vášmu serveru WiFi ssid a druhé k serveru ssid „raspi-webgui“
Otvorte terminál, v mojom prípade upravte súbor/etc/network/interfaces v súbore sudo nano/etc/network/interfaces Vymažem „wpa-conf /etc/wpa_supplicant/wpa_supplicant.conf“zo sekcie wlan0 a v sekcii wlan1 zmeňte riadok „iface wlan1 inet manual“na „iface wlan1 inet dhcp“
Môj súbor vyzerá takto
# súbor rozhrania (5) používa ifup (8) a ifdown (8) # Vezmite prosím na vedomie, že tento súbor je napísaný na použitie s dhcpcd # Ak ide o statickú IP adresu, pozrite sa do /etc/dhcpcd.conf a „man dhcpcd.conf“
# Zahrnúť súbory z /etc/network/interfaces.d: zdrojový adresár /etc/network/interfaces.d
auto lo iface lo inet loopback
príručka iface eth0 inet
#wlan0 ako prístupový bod
allow-hotplug wlan0
iface wlan0 inet manuál
#wlan1 sa pripája k externému wifi
allow-hotplug wlan1
iface wlan1 inet dhcp
wpa-conf /etc/wpa_supplicant/wpa_supplicant.conf
Po zatvorení reštartujte malinu
sudo reštart
Krok 4: Zoznámte sa s Wifis, aby si navzájom hovorili
Po reštarte bude teraz prístupný internet a wlan1 a wlan0 bude povedané, aby spolu hovorili. V termináli:
sudo apt-get install iptables-persistent -yse yes, ak chcete uložiť aktuálne pravidlá IPV4
zvoľte áno, aby sa uložili aktuálne pravidlá IPV6
sudo nano /etc/hostapd/hostapd.conf
Komentujte ovládač #ovládač = nl80211
sudo nano/etc/default/hostapd
Nájdite riadok #DAEMON_CONF = "" a zmeňte ho na DAEMON_CONF = "/etc/hostapd/hostapd.conf"
sudo nano /etc/init.d/hostapd
Nájdite riadok DAEMON_CONF = a zmeňte ho na DAEMON_CONF =/etc/hostapd/hostapd.conf
sudo nano /etc/sysctl.conf
odkomentujte riadok #net.ipv4.ip_forward = 1, aby sa zmenil na net.ipv4.ip_forward = 1
sudo sh -c "echo 1>/proc/sys/net/ipv4/ip_forward"
sudo iptables -t nat -A POSTROUTING -o wlan1 -j MASQUERADE
sudo iptables -A FORWARD -i wlan1 -o wlan0 -m state -state SÚVISIACE, ZARIADENÉ -j PRIJMEM
sudo iptables -A FORWARD -i wlan0 -o wlan1 -j ACCEPT
sudo sh -c "iptables -save> /etc/iptables/rules.v4"
sudo reštart
Krok 5: Pripojte sa k svojmu Wi-Fi hotspotu a nakonfigurujte ho
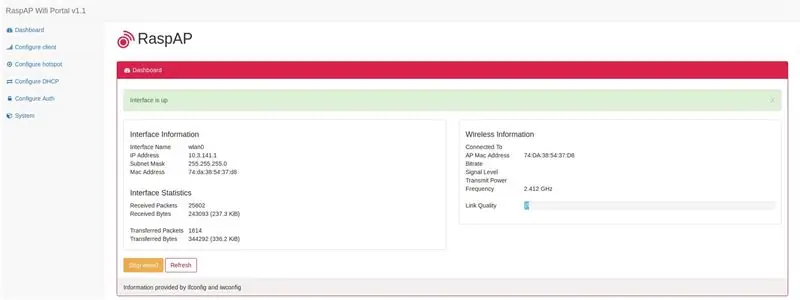
Keď sa váš malinový pi reštartuje, v zozname dostupných sietí by ste mali vidieť sieť „raspi-webgui“.
Keď je sieť viditeľná, stačí sa k nej pripojiť a predvolené heslo je ChangeMe.
Toto heslo, názov siete a mnoho ďalších vecí môžete zmeniť tak, že sa pripojíte k rozhraniu administrátora vášho malinového hotspotu prostredníctvom webového prehliadača, v predvolenom nastavení by mala byť adresa 10.3.141.1.
prihlásenie: admin
heslo: tajné
Dúfam, že to pomôže
Odporúča:
Ako vyrobiť anténu YAGI pre smerovač 4G: 8 krokov

Ako vyrobiť anténu YAGI pre smerovač 4G: Tí, ktorí si prečítali môj predchádzajúci návod, si môžu pamätať, že som vyrobil yagi anténu pred výrobou biquadovej antény a nebolo to úspešné. Pretože som vonkajší vodič koaxiálneho kábla neuzemnil k výložníku. To by mohol byť ten problém. Väčšina signálov
Bezdrôtový TTL prevodník ESP8266 ESP-12E UART Bezdrôtový WIFI štít TTL Nekomplikovaný: 5 krokov

Bezdrôtový prevodník TTL ESP8266 ESP-12E UART na bezdrôtový WIFI štít TTL Nekomplikovaný: Táto príručka je určená ľuďom, ktorí si kúpili bezdrôtový prevodník TTL štítu ESP8266 ESP-12E UART Wireless WIFI Shield a nevedia, ako ho používať s Arduino. Tento návod bol pôvodne napísaný v portugalčine tu v Brazílii. Snažil som sa zo všetkých síl zabaliť
Ako rozšíriť signál NVR (opakovač IP kamier, sieťový prepínač a smerovač/opakovač WiFi): 5 krokov

Ako rozšíriť signál NVR (opakovač IP kamier, sieťový prepínač a smerovač/opakovač WiFi): V tomto návode vám ukážeme, ako rozšíriť signál NVR pomocou: 1. Vstavaná funkcia opakovača v IP kamere alebo 2. Sieťový prepínač alebo 3. WiFi router
Ako smerovač použite Raspberry Pi 3: 10 krokov (s obrázkami)

Ako smerovač použite Raspberry Pi 3: Podľa Wikipédie je smerovač sieťovým zariadením, ktoré odosiela dátové pakety medzi počítačovými sieťami. Ak zbúrame bezdrôtový smerovač, pravdepodobne nájdeme procesor špecifický pre aplikáciu, ktorý spracováva dátové pakety a segment RF,
Premeňte bezdrôtový smerovač na bezdrôtový predlžovač 2x prístupový bod: 5 krokov

Premeňte bezdrôtový smerovač na bezdrôtový predlžovač 2x prístupový bod: V dome som mal zlé bezdrôtové internetové pripojenie kvôli RSJ (kovový nosný lúč v strope) a chcel som zosilniť signál alebo pridať ďalší predlžovač pre zvyšok domu. Videl som predlžovače pre asi 50 libier v elektrickom
