
Obsah:
- Autor John Day [email protected].
- Public 2024-01-30 11:57.
- Naposledy zmenené 2025-01-23 15:05.

Asistent Google je služba hlasových príkazov založená na umelej inteligencii (AI). Pomocou hlasu môžeme komunikovať s asistentom Google a môže vyhľadávať na internete, plánovať udalosti, nastavovať budíky, ovládať zariadenia atď.
Táto služba je k dispozícii pre smartfóny a zariadenia Google Home. Prostredníctvom nášho asistenta Google môžeme ovládať inteligentné domáce zariadenia vrátane svetiel, vypínačov, ventilátorov a termostatov.
Postavíme aplikáciu, ktorá dokáže ovládať domáce spotrebiče. Tu budeme ovládať 60W žiarovku pomocou služby Google Assistant. Táto aplikácia obsahuje asistenta Google spolu so serverom Adafruit a službou IFTTT.
Zásoby
- Doska NodeMCU (ESP8266)
- 5V reléový modul
- Prepojovacie káble
- Breadboard
Krok 1: Vytvorenie účtu online služby



- Najprv si vytvorte účet na www. Adafruit.io
- Teraz vytvorte informačný panel. Tento informačný panel je používateľské rozhranie na diaľkové ovládanie vecí.
- Po vykonaní vyššie uvedených krokov zadajte názov dashboardu a uložte ho.
- Teraz vytvorte informačný kanál (používateľské rozhranie) na ovládanie zapnutia a vypnutia svetla. Ak ho chcete vytvoriť, kliknite na symbol „+“a vyberte zobrazený prepínací kanál.
- Po výbere prepínacieho kanála sa zobrazí vyskakovacie okno, ako je znázornené na obrázku.
- Zadajte názov nášho kanála (zobrazený v červenom poli) a vytvorte ho. Po vytvorení vyberte vytvorený kanál (tu je môj LED) a potom kliknite na ďalší krok. V nasledujúcom kroku nakonfigurujte informačný kanál, ktorý je zobrazený nižšie.
- Tu som použil 0 (VYPNUTÝ) a 1 (ZAPNUTÝ) text na tlačidlo a potom kliknite na vytvoriť. Na vašom prístrojovom paneli sa vytvorí prepínacie tlačidlo, ktoré je možné použiť na diaľkové ovládanie vecí.
Teraz je môj informačný panel pripravený na aplikácie internetu vecí, ako je domáca automatizácia.
Krok 2: IFTTT (ak toto, potom ono)



If This Then That, tiež známy ako IFTTT, je bezplatná webová služba na vytváranie reťazcov jednoduchých podmienených príkazov nazývaných aplety. Applet je spustený zmenami, ku ktorým dochádza v rámci iných webových služieb, ako sú Gmail, Facebook, Telegram, Instagram alebo Pinterest.
Applet môže napríklad odoslať e-mailovú správu, ak používateľ tweetuje pomocou hashtagu alebo skopíruje fotografiu na Facebooku do používateľského archívu, ak niekto označí používateľa na fotografii. Tu som použil IFTTT na použitie služby asistenta Google a služby Adafruit v reťazci. Keď teda pomocou asistenta Google ovládam svetlo svojho domova vyslovením príkazu Ok Google, zapnite alebo vypnite svetlo. Potom IFTTT interpretuje správu a môže ju odoslať na informačný panel Adafruit ako zrozumiteľný príkaz do vytvoreného kanála.
Konfigurácia IFTTT Prvým krokom je vytvorenie účtu na IFTTT.
Poznámka: Vytvorte si účet na IFTTT pomocou rovnakého e-mailového ID, aké ste použili pre Adafruit.
- Po vytvorení účtu kliknite na Moje aplety a potom vyberte Nový aplet.
- Po výbere nového apletu dostaneme novú stránku, na ktorej by sme mali kliknúť na To je zobrazené na obrázku.
- Potom vyhľadajte Asistenta Google a vyberte ho.
- Teraz zadajte hlasové frázy, ktoré použijeme ako príkaz pre asistenta Google.
Podľa našej aplikácie môžeme zadať ľubovoľnú frázu. Ako vidíte, frázy zadané do vyššie uvedených polí slúžia na zapnutie svetla. Aby bolo svetlo vypnuté, musíme vytvoriť ďalší aplet s rôznymi frázami.
Teraz sa nám zobrazí ďalšia stránka, na ktorej musíme kliknúť na túto možnosť, ktorá sa používa na prepojenie Asistenta Google s programom Adafruit.
- Potom vyhľadajte Adafruit a vyberte ho.
- Po výbere Adafruit zvoľte akciu. Teraz zadajte, aké údaje potrebujeme odoslať na ktorý kanál informačného panela Adafruit.
- Kliknite na položku Vytvoriť akciu.
Keď teda v mobile použijem asistenta Google a zadám hlasový príkaz ako „Ok Google, Turn LED ON“, aplet vytvorený v IFTTT dostane tento príkaz a odošle údaje „1“do kanála Adafruit. Udalosť sa spustí na palubnom paneli Adafruit, ktorý je nepretržite monitorovaný mikrokontrolérom (tu NodeMCU). Tento mikrokontrolér vykoná akciu podľa zmeny údajov na hlavnom paneli Adafruit.
Krok 3: Tok a schémy


Kód tohto projektu:
Odporúča:
Ovládanie LED pomocou asistenta Google pomocou Raspberry Pi: 3 kroky

Ovládanie LED pomocou Asistenta Google pomocou Raspberry Pi: Hej! V tomto projekte implementujeme ovládanie LED pomocou Asistenta Google pomocou Raspberry Pi 4 pomocou HTTP v Pythone. LED diódu môžete nahradiť žiarovkou (samozrejme nie doslova, medzi tým budete potrebovať reléový modul) alebo iným domácim zariadením
Ovládajte svetlá pomocou Asistenta Google pomocou Arduina: 7 krokov

Ovládajte svetlá pomocou Asistenta Google pomocou Arduina: (Aktualizácia 22. augusta 2020: Tento návod je starý 2 roky a spolieha sa na niektoré aplikácie tretích strán. Akákoľvek zmena na ich strane môže spôsobiť, že tento projekt nebude fungovať. Môže, ale nemusí. teraz funguje, ale môžete ho použiť ako referenciu a upraviť podľa
DIY AUTOMATIZÁCIA DOMÁCNOSTI - Vymeňte tradičné svetelné spínače: 5 krokov

DIY AUTOMATIZÁCIA DOMÁCNOSTI - Vymeňte tradičné svetelné spínače: Zapnite alebo vypnite OSVETLENIE pomocou dotykových senzorov Vlastnosti: Kapacitné dotykové senzory slúžia na zapnutie svetiel namiesto tradičných mechanických spínačov. Senzory PIR pre automatické svetlá
Automatizácia domácnosti pomocou Bluetooth (Smart Board): 6 krokov
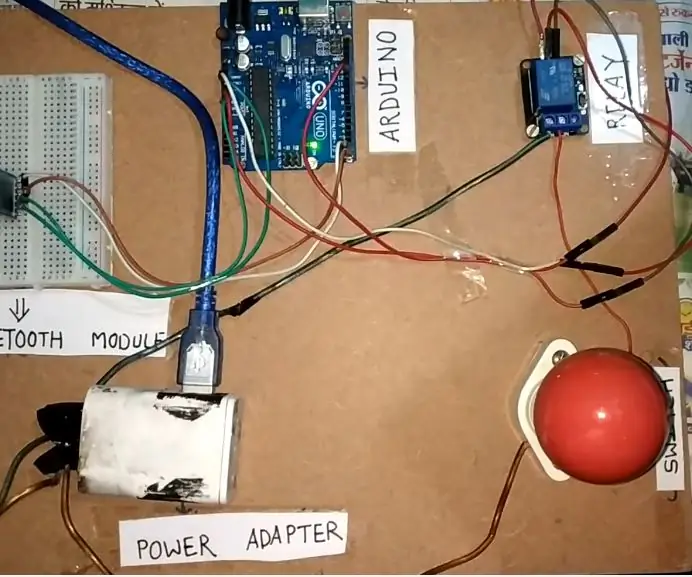
Automatizácia domácnosti pomocou Bluetooth (Smart Board): Prečítajte si prosím pozorne Domáca automatizácia zahŕňa automatizáciu vybavenia domácnosti. V snahe dosiahnuť to isté sme navrhli inteligentnú dosku, ktorú je možné ľahko nainštalovať a pripojené zariadenie je možné ovládať pomocou aplikácie pre smartfóny.
Vlastná domáca automatizácia a monitorovanie pomocou hlasu/internetu pomocou ESP8266 a Google Home Mini: 6 krokov

Vlastná domáca automatizácia a monitorovanie pomocou hlasu/internetu pomocou ESP8266 a Google Home Mini: Hej !! Po dlhšej prestávke som tu, pretože všetci musíme urobiť niečo nudné (prácu), aby sme si zarobili. Po všetkých článkoch AUTOMATIZÁCIE DOMOV, ktoré som napísal z BLUETOOTH, IR, Local WIFI, Cloud, tj tých ťažkých, * TERAZ * prichádza najľahšie, ale najefektívnejšie
