
Obsah:
- Autor John Day [email protected].
- Public 2024-01-30 11:57.
- Naposledy zmenené 2025-01-23 15:05.


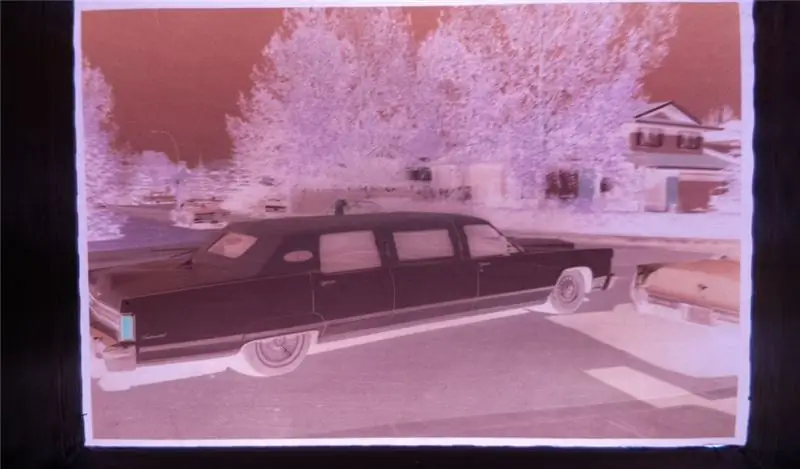
Zistil som, že mám okamžitú potrebu rýchlo si prezerať a zaznamenávať staré filmové negatívy. Mal som niekoľko stoviek na triedenie…
Uznávam, že pre môj chytrý telefón existujú rôzne aplikácie, ale nedokázal som dosiahnuť uspokojivé výsledky, takže som prišiel s týmto …
Chcel som ich vidieť v reálnom čase ako skutočné obrázky. Negatívne môžem ručne triediť a zaznamenávať iba tie, ktoré chcem.
Vyrobil som hrubú škatuľu na 3D tlač, do ktorej bola umiestnená elektronika.
Na zobrazenie obrázkov som tiež použil svoj LCD televízor
Zásoby
30 mm arkádové tlačidlá
Raspberry PI 3B lepšia cena ako Amazon (v čase písania článku)
Fotoaparát RPi
Biele LED diódy
Konektor - použil som to, čo som mal. K dispozícii sú lepšie možnosti
Spojovacie kolíky
Obrazovka, ktorú som použil na testovanie
Skrutky #4
2-56 skrutiek
Vodou priehľadné akrylové lepidlo
Krok 1: Adaptér fotoaparátu



Rozhodol som sa navrhnúť uzavretý kamerový adaptér, ktorý pracuje s kamerovým modulom Raspberry Pi a izoluje každý negatív pre rýchle prezeranie.
Na začiatku som vykonal rôzne merania negatívov filmu a približnej ohniskovej vzdialenosti.
Potom som vymodeloval jednoduchý roh, ktorý má byť vytlačený z čierneho plastu. Ohnisková vzdialenosť, ktorú som použil, je 44 mm.
Kritickými meraniami boli veľkosť negatívu a montážne otvory pre kameru.
Kamera Pi je pripevnená k doske s plošnými spojmi stlačenou penou. Nie ideálne. Aby som to napravil, musel som urobiť niekoľko podložiek z kartónu. Obrázky inak nie sú dokonalé obdĺžniky.
Použil som ABS, ktorý má pri tlači na mojom zariadení plochý až poloplošný povrch, ktorý znižuje odrazy, čo môže mať zlý vplyv na kvalitu tlače.
Krok 2: Svetelný panel




Skúšal som vyrobiť panel z tlačených materiálov, ale malo to slabý výkon
Potom som použil 6 mm kus Lexanu s LED diódami pripevnenými k okrajom na výrobu svetelného panelu.
Svetelný panel je pre optimálne fotografie dosť dôležitý.
Musí mať rovnomerné svetlo bez horúcich miest.
DÔLEŽITÉ: Povrchové chyby v Lexane lámu a odrážajú svetlo. Škrabance od brúsneho tmelu budú pre rovnomernú žiaru čo najmenšie.
Panel je dimenzovaný tak, aby sa zmestil do spodnej časti zobrazovača negatívov, 50 mm na každú stranu. Montážne otvory sú označené pre bezpečné uchytenie k spodnej časti prehliadača, 3,5 mm od okrajov. Otvory sú vyvŕtané stupňovitým bitom, aby sa zabránilo prasknutiu plastu.
Otvory sú dimenzované na skrutky č. 4
Je potrebné, aby strana vzdialená od filmového pásu bola zamrznutá. Nedokonalosti povrchu budú odrážať svetlo a vytvárať jednotný osvetlený panel.
Na získanie matného vzhľadu som použil zvyšujúci sa počet zrnitostí brúsneho papiera na hladkom povrchu. Je dôležité, aby na povrchu neboli žiadne škrabance v hájoch, pretože sa to prejaví ako škrabance alebo stopy na požadovanej fotografii.
Postupne som prešiel od 150 zŕn do 800 zŕn.
Nemal som žiadne diódy LED s cylindrom, a tak som si vyrobil vlastné tak, že som sa dotkol povrchovej kupoly pásovou brúskou. je dôležité, aby ste neodhalili vnútornosti, nechal som aspoň 1 mm akrylu, ktorý kryl vrch.
Tie sa potom vyvážili na okraj Lexanu a na prilepenie dielov k sebe sa použila kvapka vodoriedeného akrylového lepidla. Spojenie je pomerne okamžité a lepidlo vyplní nedokonalosti, takže sa zdá, že LED dióda je súčasťou Lexanu.
Použil som 6 na stranu.
Spájkoval som ich v 2 paralelných pásoch po 6 na odpor ohraničujúci prúd 100 Ohm na kladnej strane, potom to má vodič ku konektoru, ktorý sa pripája na Pin2 (+5 V) expanzie GPIO na doske Raspberry Pi
Negatívna strana má vodič, ktorý ide priamo na uzemnenie cez Pin6 na rozšírení GPIO.
Krok 3: Tlačidlá výberu

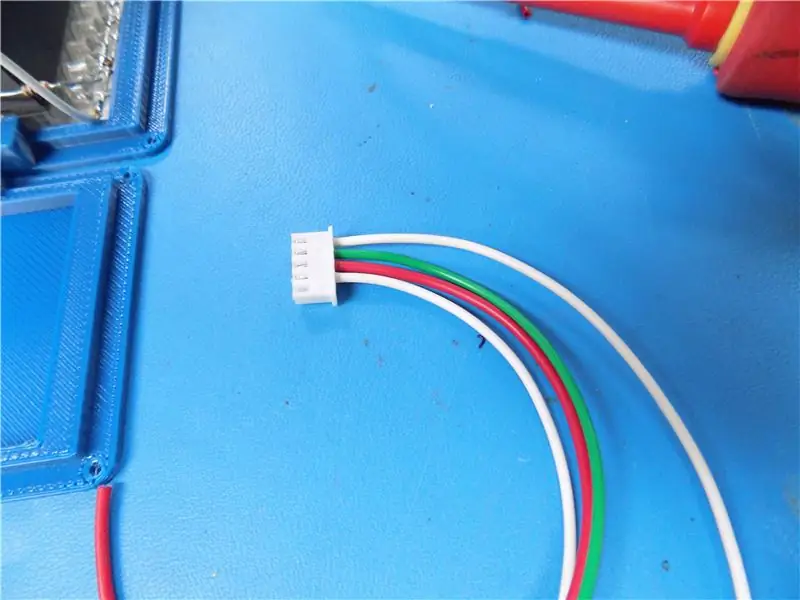


Z tohto zariadenia sú potrebné iba 2 operácie.
Prvým je umožniť operátorovi prezerať a zaznamenávať obrázky.
Druhý je spôsob, ako ukončiť program, keď je hotový.
Rozhodol som sa použiť zelené tlačidlo na nahrávanie a červené tlačidlo na ukončenie.
Čo sa týka programovania, rozhodol som sa použiť GPIO 23 a 24. Ten je zapojený na kolíkoch záhlavia 14, 16, 18 a 20. Vodiče sú kódované k prepínačom.
Zostalo mi veľa gombíkových boxov zo zostavy pre zákazníkov, a tak som ich použil ako testovacie zariadenie.
Vytlačil som nesprávny súbor, ktorý nemal výrez pre fotoaparát, takže som musel urobiť svoj ručne. V nasledujúcom kroku som zahrnul správne súbory.
Krok 4: Ochranné puzdro
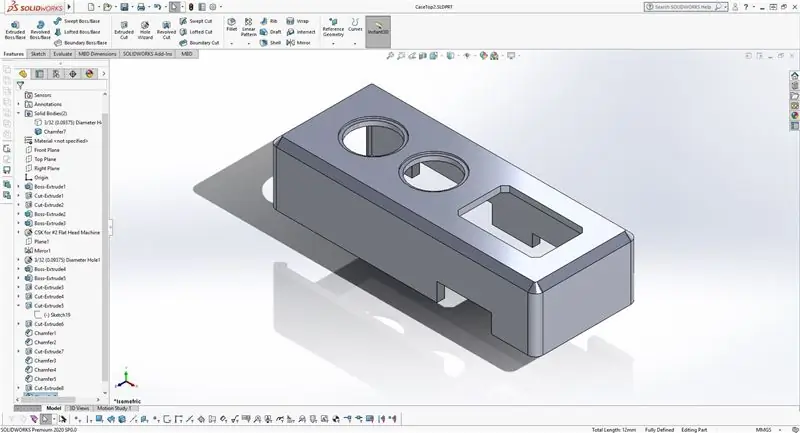
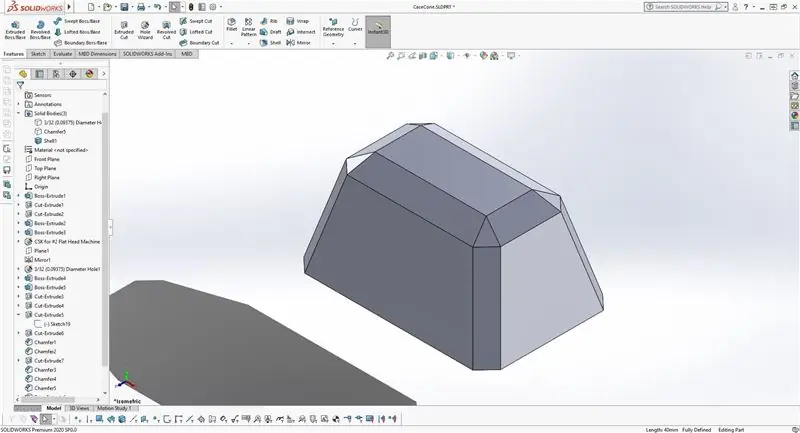
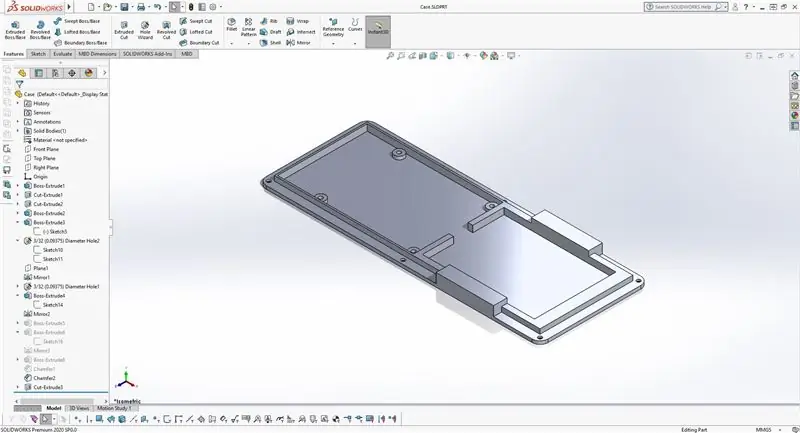

Vymodeloval som to pre funkciu nad formou. Riadky sú jednoduché a dajú sa ľahko vytlačiť na väčšine strojov.
Puzdro bolo potlačené riedkym interiérom, ale stále má pocit kvality. Hrúbka zaisťuje stabilitu a veľkosť sa ľahko používa.
V ideálnom prípade by som namontoval pozorovací roh horizontálne, mal som hardvérové obmedzenia, ktoré tomu zabránili.
Krok 5: Jednoduchý kód na testovanie
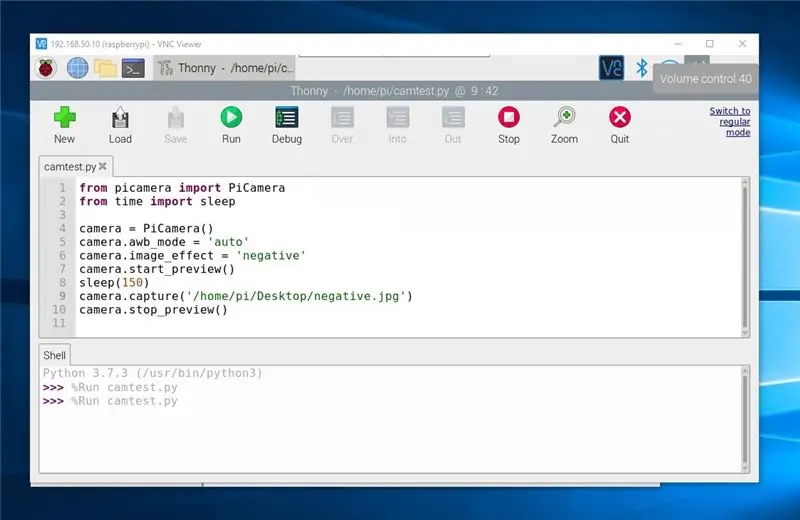


Aby som to uviedol do prevádzky, vzorkoval som kód z RaspberryPi.org.
"V predvolenom nastavení je rozlíšenie obrazu nastavené na rozlíšenie vášho monitora. Maximálne rozlíšenie je 2592 × 1944 pre statické fotografie"
Toto bolo použité na nájdenie optimálnej ohniskovej vzdialenosti fotoaparátu. Na úpravu šošovky na module som použil nos ihly. Ideálny by bol makroobjektív, ale nepodarilo sa mi ho dodať včas.
Horná časť krytu zaostrenia je dimenzovaná pre kameru Raspberry Pi V2. drží na mieste pomocou 4 - 2/56 skrutiek.
Na testovanie som použil nasledujúci kód …
z importu pikamery PiCamera z času importu spánku
kamera = PiCamera ()
camera.start_preview ()
camera.awb_mode = 'auto'
camera.image_effect = 'negatívne'
spať (150)
camera.capture ('/home/pi/Desktop/negative.jpg')
camera.stop_preview ()
Krok 6: Programový kód
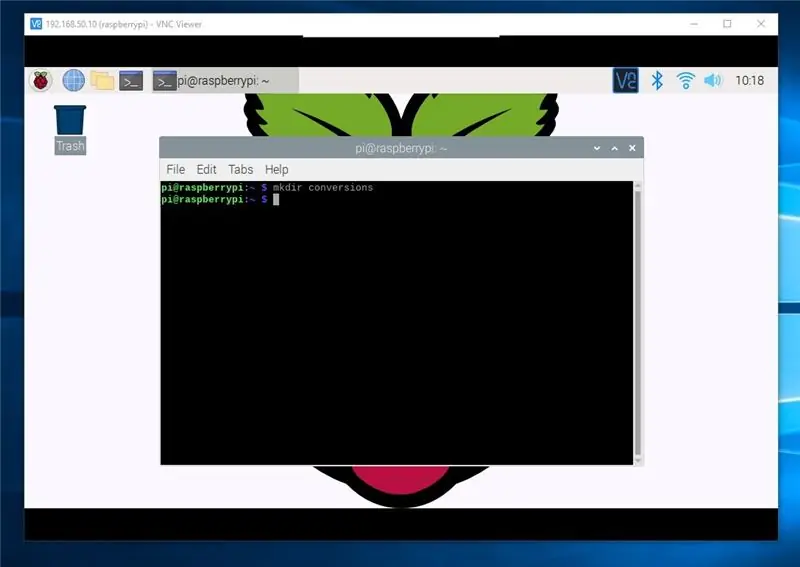
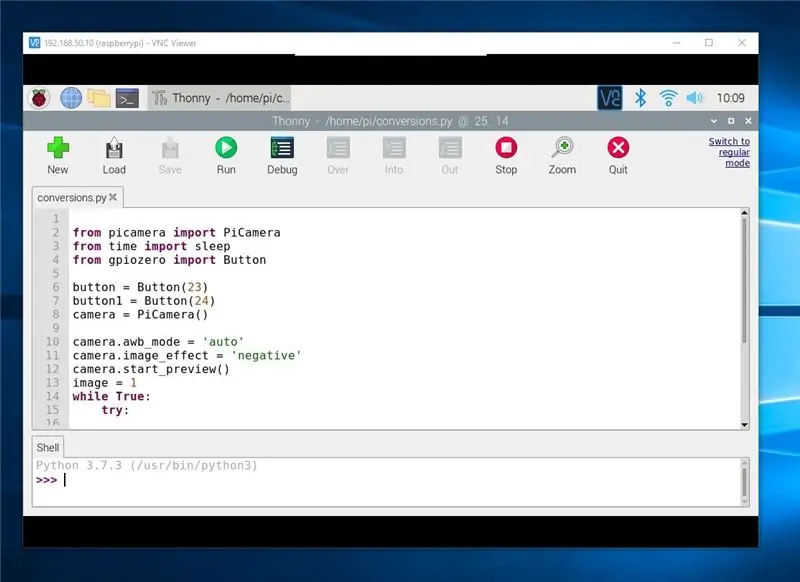
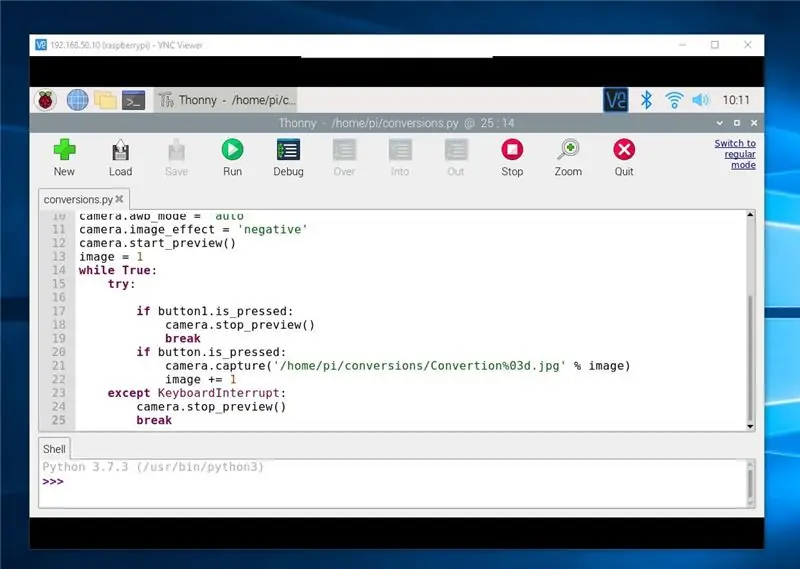
Najprv otvorte okno terminálu a vytvorte nový adresár, zadajte „mkdir conversions“
Otvorte IDE pythonu
Zadajte nasledujúci kód:
z pikamery
importujte kameru z času importu z režimu spánku
z tlačidla importu gpiozero
button = Button (23)
button1 = Tlačidlo (24)
kamera = PiCamera ()
camera.awb_mode = 'auto'
camera.image_effect = 'negatívne'
camera.start_preview ()
obrázok = 1
kým je pravda:
skús:
ak button1.is_pressed:
camera.stop_preview ()
prestávka
ak button.is_pressed:
camera.capture ('/home/pi/conversions/Convertion % 03d.jpg' % image)
obrázok += 1
okrem
Prerušenie klávesnice:
camera.stop_preview ()
prestávka
Krok 7:


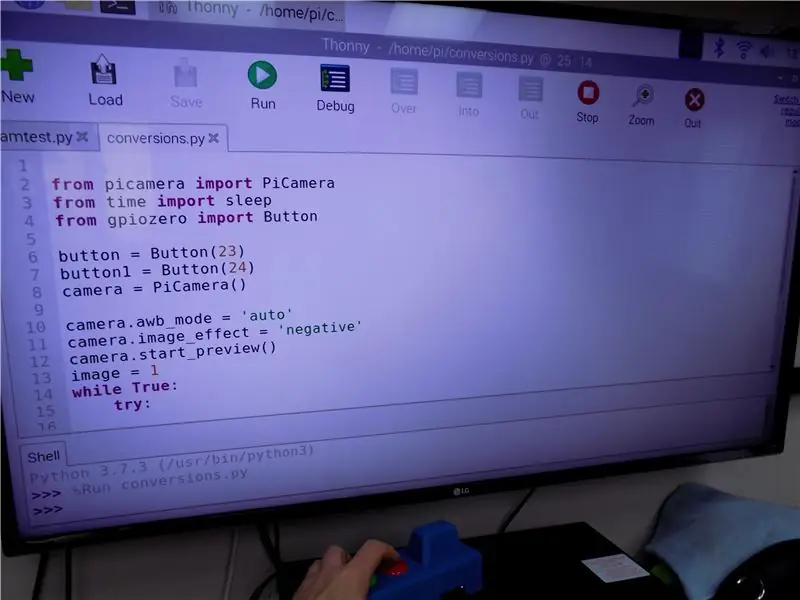
Spustite kód v IDE
Zelené tlačidlo nasníma statický obrázok negatívu a uloží ho do vnútornej pamäte.
Obrázky sú uložené v adresári konverzií.
Presunul som ich na jednotku USB a potom do počítača na spracovanie vo Photoshope.
Červené tlačidlo ukončí program. Zvládne to aj súprava klávesnice.
Krok 8: Vylepšenia programu
Program som upravil tak, aby sa zachovala lepšia kvalita obrazu
z pikamery
importovať PiCameru z času importovať spánok z gpiozero
tlačidlo importovať import dátumu a času
čas importu
#date kód na ukladanie obrázkov date = datetime.datetime.now (). strftime ("%d_%H_%M_%S")
# zelené tlačidlo
button = Button (23)
# červené tlačidlo
button1 = Tlačidlo (24)
kamera = PiCamera ()
# úprava obrazu z kamery a sledovanie na monitore
camera.resolution = (2592, 1944)
camera.awb_mode = 'auto'
camera.image_effect = 'negatívne'
# zobrazovací obrázok na monitorovanie
camera.start_preview ()
# prírastok ukladania obrázku
obrázok = 1
kým je pravda:
skús:
# červené tlačidlo ukončenia
ak button1.is_pressed:
#vypnutie kamery
camera.stop_preview ()
prestávka
# zachytenie zeleného tlačidla
ak button.is_pressed:
# uložte umiestnenie a formátovanie obrázku
camera.capture ('/home/pi/conversions/conversion' + date + ' % 03d.jpg' % image)
# prírastok ukladania obrázku
obrázok += 1
# ukončenie programu klávesnice
okrem prerušenia klávesnice:
#vypnutie kamery
camera.stop_preview ()
prestávka


Druhé miesto v súťaži Raspberry Pi Contest 2020
Odporúča:
Premeňte 120 zvitkových filmov na 620 zvitkových filmov: 6 krokov

Previesť 120 zvitkový film na 620 zvitkový film: Našli ste starý fotoaparát stredného formátu, a hoci sa zdá, že funguje, aktuálne dostupný stredný formát 120 zvitkového filmu sa nezmestí, pretože cievka je príliš tučná a zuby pohonu príliš. malý, aby sa zmestil na cievku 120, pravdepodobne potrebuje 620
Webový prehliadač s rozšírenou realitou: 9 krokov

Webový prehliadač pre rozšírenú realitu: Dnes si prejdeme vytvorením webového prehliadača pre rozšírenú realitu pre Android. Táto myšlienka začala, keď ma ExpressVPN požiadal, aby som urobil sponzorované video na YouTube. Pretože je to môj prvý, chcel som urobiť niečo, čo je relevantné pre ich produkt. Pr
Pokračovanie hororových filmov plagáty: 16 krokov

Plagáty s pokračovaním hororových filmov: Ako vášnivý fanúšik akejkoľvek popkultúry je vždy zábavné vyjadriť svoje vlastné kreatívne nápady. Tu vám dávam niekoľko tipov, ako použiť Photoshop na vytvorenie vlastného filmového plagátu! Rozhodol som sa urobiť tri rôzne pokračovania hororov pre hororovú sériu
Premeňte IPod Nano na prehrávač tichých filmov (bez Linuxu): 6 krokov

Premeňte IPod Nano na prehrávač tichých filmov (bez Linuxu): Vymyslel som spôsob, ako prehrávať tiché filmy na zariadení iPod Nano. Využitím výhody funkcie „Prechádzajte fotografiami pomocou rolovacieho kolieska“(pričom zaberáte celú nano obrazovku) môžete prevziať úžasnú kontrolu nad videom. P.s Budete potrebovať Adob
Digitálny 3D prehliadač obrázkov - „The DigiStereopticon“: 6 krokov (s obrázkami)

Digitálny 3D prehliadač obrázkov - „The DigiStereopticon“: Stereoskopická fotografia upadla v prospech. Je to pravdepodobne spôsobené tým, že ľudia nemajú radi nosenie špeciálnych okuliarov na sledovanie rodinných záberov. Tu je zábavný malý projekt, ktorý môžete vytvoriť za menej ako jeden deň a vytvoriť svoj 3D obrázok
