
Obsah:
2025 Autor: John Day | [email protected]. Naposledy zmenené: 2025-01-23 15:05

Cesta k odomknutiu plného potenciálu Kano's Pixel začína výmenou továrenského firmvéru za MicroPython, ale to je len začiatok.
Aby sme mohli kódovať súpravu Pixel Kit, musíme k nej pripojiť svoje počítače.
Tento tutoriál vysvetlí, čo znamenajú zavádzacie obrazovky, ako sa dostať na stránku terminálu a ako sa pripojiť k súprave Pixel Kit.
Krok 1: Spustite obrazovky




Po spustení súpravy Pixel Kit sa zobrazí niekoľko obrazoviek, ktoré vám poskytnú informácie o tom, čo robí a v akom stave je. Tu je to, čo znamenajú:
- Oranžová: Pokúša sa pripojiť.
- Modrá: Vytvorila si vlastnú wifi sieť.
- Zelená: Pripojené k sieti Wi -Fi.
- Červená: Pokúsil sa pripojiť k sieti Wi -Fi a zlyhal.
Keď Pixel Kit vytvorí vlastnú sieť Wi -Fi, malo by mať názov niečo ako PIXEL_KIT_XXXX, ale namiesto XXXX číslo.
Pri prvom spustení sady Pixel Kit sa vždy zobrazí modrá obrazovka.
V prípade, že je vaša súprava Pixel Kit pripojená k (zelená obrazovka) alebo je vytvorená sieť Wi -Fi (modrá obrazovka), zobrazí jej IP adresu v binárnom formáte: Červené bodky znamenajú 1, žiadne body znamenajú 0.
Krok 2: Prístup na koncovú stránku

Modrá obrazovka
Ak sa vám sada Pixel Kit spustí na modrej obrazovke, nájdete otvorenú sieť Wi -Fi s názvom PIXEL_KIT_*NUMBERS*.
Ak chcete vo svojom prehliadači otvoriť stránku terminálu, uistite sa, že ste pripojení k wifi sieti Pixel Kit a prejdite na adresu https://192.168.4.1. Stránku uvidíte na obrázkoch. Aj keď je prístupný z tejto adresy, dôrazne sa odporúča kliknúť na tlačidlo sťahovania a uložiť túto stránku offline. Bude to fungovať rovnako, ale oveľa rýchlejšie!
IP adresa sady Pixel Kit pri zobrazení modrej obrazovky sa nikdy nezmení: vždy bude
Zelená obrazovka
Ak sa vám sada Pixel spustí na zelenú obrazovku, zobrazí sa jej ip adresa v sieti, ku ktorej je pripojený. Budeme predpokladať, že je pripojený k rovnakej sieti ako váš počítač, ale ak nie, skontrolujte posledný krok, ako obnoviť alebo znova pripojiť súpravu Pixel Kit.
Keď sa uistíte, že je váš počítač a súprava Pixel Kit pripojené k tej istej sieti, prejdite na jeho IP adresu, aby ste sa dostali na stránku terminálu.
Krok 3: Uloženie koncovej stránky do počítača


Keď k svojmu zariadeniu Pixel Kit ip pristupujete k terminálovému prehliadaču, správa sa ako webový server: Je hostiteľom webovej stránky, na ktorú máte prístup vo svojom prehliadači. Pri každom vyžiadaní alebo obnovení tejto stránky musí súprava Pixel Kit zastaviť všetko, čo robí, a odpovedať na túto žiadosť.
Aj keď je to úžasné, Pixel Kit sa môže správať ako webový server, nemal byť webovým serverom a niekedy môže byť veľmi pomalý. Dobrou správou je, že akonáhle načítate stránku terminálu, môžete ju uložiť offline!
Ak chcete uložiť koncovú stránku offline, kliknite na tlačidlo sťahovania na bočnom paneli. Súbor sa automaticky uloží do priečinka „Stiahnuté súbory“, ale môžete ho presunúť a premenovať na ľubovoľné miesto.
Krok 4: Pripojenie k súprave Pixel Kit



Po otvorení stránky terminálu a potom, čo ste sa uistili, že sú súprava Pixel Kit a počítač v rovnakej sieti (buď tá, ktorú Pixel Kit vytvoril sám, alebo do ktorej ste ju pripojili), zadajte adresu IP v binárnom alebo desatinnom formáte. Bude to vyzerať asi takto:
11000000101010000000010000000001
alebo
192.168.4.1
Ak chcete vedieť, ako prevádzať binárne čísla na desatinné čísla, pozrite sa na tento odkaz:
Po pripojení sa hlavičky zmenia na zelené a zobrazí sa vám REPLY Python: Prečítajte si, vyhodnotte, vytlačte a zopakujte. Jéj!
Krok 5: Pripojenie k sieti Wi -Fi

Keď ste pripojení k sieti vytvorenej súpravou Pixel Kit, nebudete mať prístup na internet.
Ak chcete kódovať a mať súčasne prístup na internet, musíte súpravu Pixel Kit pripojiť k bezdrôtovej sieti s internetom. Počítač, ktorý použijete na kódovanie, a váš Pixel Kit musia byť vždy pripojené k rovnakej sieti.
Najjednoduchší spôsob pripojenia k sieti Wi -Fi je spustiť príkaz „saveWifiConf (ssid, passord)“na stránke REPL, kde ssid je názov siete, ku ktorej sa má váš Pixel Kit pripojiť, a heslo je sieťové heslo:
saveWifiConf ('WifiName', 'Heslo')
Po spustení príkazu „saveWifiConf (ssid, heslo)“musíte svoju súpravu Pixel Kit vypnúť a znova zapnúť, aby sa zmeny prejavili.
Profesionálny tip: Súpravu Pixel Kit môžete resetovať z koncovej stránky zadaním nasledujúceho príkazu:
resetovať ()
Po reštartovaní súpravy Pixel Kit váš terminál stratí spojenie. Ak ste svoju koncovú stránku uložili offline, obnovte ju a pripojte sa k novému bodu ip zobrazenému na zelenej obrazovke (keď sa počítač znova pripojí k sieti Wi -Fi, ku ktorej ste práve pripojili súpravu Pixel Kit).
Ak ste stránku neuložili offline, konvertujte binárne číslo zobrazené súpravou Pixel Kit na IP a pristupujte k nemu z prehliadača.
Krok 6: Režim obnovenia/offline


Svoju súpravu Pixel Kit môžete kedykoľvek vypnúť a znova zapnúť a súčasne držať obe červené tlačidlá, aby ste jemne prinútili zobraziť modrú obrazovku.
To je veľmi užitočné v niekoľkých prípadoch:
- Pripojili ste sa k nesprávnej sieti Wi -Fi, nesprávnemu heslu, preklepu atď. … V tomto prípade sa Pixel Kit spustí na červenú obrazovku a vynútenie modrej obrazovky je jediný spôsob, ako sa znova pripojiť k Pixel Kit.
- Pripojená sieť Wi -Fi už nie je k dispozícii. Príčinou môžu byť technické problémy, ale môže to byť aj tým, že ste sa pripojili k domácej sieti Wi -Fi a teraz ste v škole alebo u priateľa. Vstup na modrú obrazovku vám umožní pripojiť sa k novej sieti Wi -Fi.
- Zdá sa, že žijeme v prepojenom svete, ale verím, že by sme sa nemali spoliehať na dostupnosť siete, aby sme sa mohli učiť, tvoriť veci a byť kreatívni! Ak chcete svoju súpravu Pixel Kit kódovať 100% offline alebo ak nie je k dispozícii žiadna sieť Wi -Fi, zadajte súpravu Pixel Kit na modrú obrazovku a šťastné kódovanie!
Krok 7: Kódujte so svetlami

Dokumentácia
Všetku dokumentáciu o veciach, ktoré môžete vykonávať so svojou súpravou Pixel Kit so systémom Pixel32, nájdete na:
murilopolese.github.io/kano-pixel-kit-pixel32-docs/documentation
Ale Pixel Kit má všetku dokumentáciu aj offline! Prístup k nemu získate kliknutím na tlačidlo s otáznikom alebo navigáciou na adrese https://192.168.4.1/index.html/#!/docs, ak váš Pixel Kit zobrazuje modrú obrazovku. Ak vaša súprava Pixel Kit zobrazuje zelenú obrazovku, budú to
Kreslenie
V zásade existujú dva spôsoby, ako čerpať z LED diód Pixel Kit: knižnice PixelTurtle a PixelKit.
Prvý je najjednoduchší spôsob, ako začať, a všetko, čo môžete urobiť, nájdete na:
murilopolese.github.io/kano-pixel-kit-pixel32-docs/pixel-turtle
Druhá je pokročilejšia knižnica (PixelTurtle je napísaná pomocou nej) a ako ju používať nájdete na:
murilopolese.github.io/kano-pixel-kit-pixel32-docs/pixel-kit
Ak máte problémy s jazykom Python, v dokumentácii offline a na nasledujúcich odkazoch je zahrnutý aj rýchly úvod:
murilopolese.github.io/kano-pixel-kit-pixel32-docs/programming-in-python
Ak máte problém, ktorý nie je popísaný v dokumentácii, pozrite sa na stránku odstraňovania problémov / Časté otázky:
murilopolese.github.io/kano-pixel-kit-pixel32-docs/troubleshooting
Inšpiratívne videá o tom, čo môže Pixel Kit robiť, nájdete na stránkach s návodom:
murilopolese.github.io/kano-pixel-kit-pixel32-docs/tutorials
Odporúča:
Auto Arduino Bluetooth RC s elektronickým brzdovým systémom: 4 kroky (s obrázkami)

Arduino Bluetooth RC auto s elektronickým brzdovým systémom: Takto vyrobíte RC auto za približne 40 dolárov (27 dolárov bez klonu)
Joystickom ovládaný invalidný vozík so systémom sledovania prekážok: 3 kroky (s obrázkami)

Joystickom ovládaný invalidný vozík so systémom sledovania prekážok: Aby sa telesne postihnutým ľuďom uľahčila bezpečná jazda, na sledovanie prekážok prítomných na ceste sa používa ultrazvukový senzor. Na základe pohybu joysticku budú motory poháňať invalidný vozík v akýchkoľvek štyroch smeroch a rýchlosť v každom
Bezdotykový faucet so systémom ovládania dverí pre COVID-19: 3 kroky

Bezdotykový faucet so systémom ovládania dverí na COVID-19: COVID-19 je v tejto chvíli vážnou pandémiou. Koronavírus sa rýchlo a ľahko šíri medzi ľuďmi. Existujú spôsoby, ako obmedziť šírenie tohto vírusu, a jedným zo spôsobov je umývať si ruky mydlom najmenej 20 sekúnd. Niekedy, ak osoba
Diaľkové zabezpečenie so systémom Skype: 4 kroky
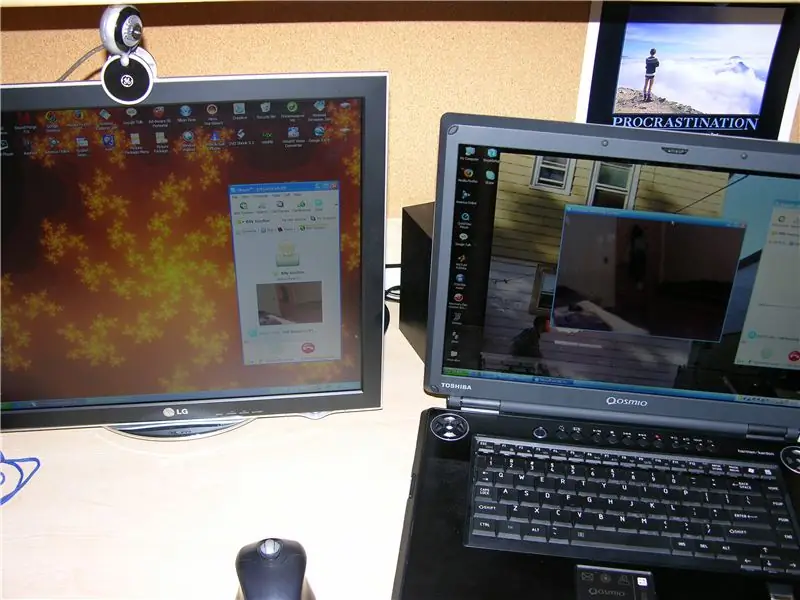
Diaľkové zabezpečenie so Skype: ……………………………………. ………………………………………….. ………………………………………….. ……………………………. Teraz, keď som na internáte, musím byť opatrnejší so svojimi majetky.
Použite SSH a XMing na zobrazenie programov X z počítača so systémom Linux na počítači so systémom Windows: 6 krokov

Použitie SSH a XMing na zobrazenie programov X z počítača so systémom Linux na počítači so systémom Windows: Ak používate Linux v práci a Windows doma alebo naopak, občas sa budete možno musieť prihlásiť do počítača na inom mieste a spustite programy. Môžete si teda nainštalovať server X a povoliť tunelovanie SSH pomocou svojho klienta SSH a jedného
