
- Autor John Day [email protected].
- Public 2024-01-30 11:57.
- Naposledy zmenené 2025-01-23 15:05.
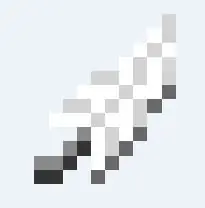
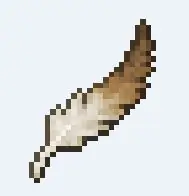
Vraciam sa do Minecraftu, čo znamená, že potrebujem aktualizovať a znova nainštalovať všetky režimy, ktoré sa mi páčia, znova získať obľúbené textúry a spravidla mať nutkavé záchvaty, keď veci nevyzerajú, že by k sebe patrili.
Takže je to tak, zatiaľ čo niektoré (väčšina) módy ponúkajú svoj obsah vo formáte 16 x 16, ktorý je predvolený pre Minecraft, rád používam textúry Dokucraft, ktoré sú vo formáte 32 x 32 pixelov. Pozrite sa na rozdiely. Dvakrát pixely, dvakrát krásne.
To by malo byť povedané, ak sa rozhodnete použiť nádherný balík textúr 32x32, ako je Dokucraft, vezmite prosím na vedomie, že každá položka modu, s ktorou sa stretnete, bude vo vašom krásnom svete žiarivým okom.
Ukážem vám, ako to napraviť.
(To bude predpokladať, že viete, ako používať/inštalovať Minecraft, ako aj používať/inštalovať balíky textúr. Bude to tiež vyžadovať zobrazovací program, ako je GIMP alebo Photoshop, alebo skutočne čokoľvek, čo vám umožní zachovať priehľadné fólie vo vašich obrázkoch.)
Disclaimer: V žiadnom z týchto príkladov som neurobil pôvodné súbory textúr. Všetka zásluha patrí ľuďom, ktorí pracujú na hre Dokucraft, a pôvodným umelcom z oblasti minecraft.
Krok 1: Nájdenie súborov
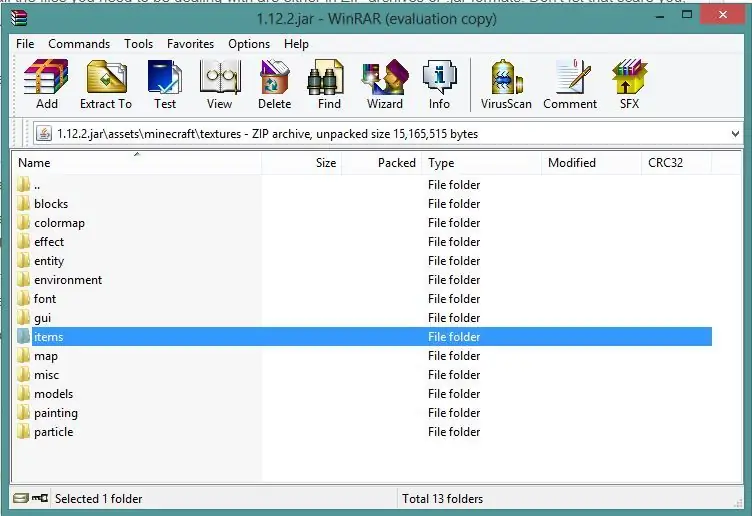
Takmer všetky súbory, s ktorými sa musíte zaoberať, sú buď vo formáte ZIP alebo vo formáte.jar. Nenechajte sa tým vystrašiť, sú to len rôzne spôsoby konsolidácie informácií do jedného súboru a oba je možné otvoriť pomocou winZIP alebo winRAR.
V súboroch.jar však buďte obzvlášť opatrní, pretože odstraňovanie alebo zmena názvov súborov môže ovplyvniť spôsob, akým sa súbor spustí, a prípadne poškodiť váš režim.
Všetky pôvodné súbory textúr Minecraft nájdete v priečinku.minecraft. Tento priečinok mám nastavený na ploche, aby ste nemuseli hľadať Appdata. Dôrazne odporúčam mať ho na dosah, pretože sa budete medzi priečinkami v tomto priečinku pohybovať tam a späť.
.minecraft obsahuje priečinok „mods“a ďalšie súbory súvisiace s týmito režimami. Keď spustíte Minecraft prvýkrát s režimami, tieto režimy vedia, že tu generujú priečinky. Je to niečo ako vaše Minecraft Hub.
Všetky pôvodné súbory textúr nájdete v priečinku „verzie“, potom v priečinku, ktorý zobrazuje verziu, ktorú práve hráte. Mali by ste mať spustiteľný súbor JAR a súbor. JSON.
Pravým tlačidlom myši kliknite na súbor JAR (v mojom prípade 1.12.2 a prejdite na „Otvoriť pomocou …“, potom váš archívny program. Môj je winZIP). Ak váš program nie je v zozname, možno budete musieť prejsť na „Vybrať predvolený program“a pokúsiť sa ho tam nájsť.
Takže! Otvorili ste JAR a teraz máte celý zoznam súborov na hranie. NEHRAJTE S NIMI.
Toto sú vaše legitímne herné súbory a váš dom exploduje, ak ho pokazíte.
Ako sa hovorí, pozrime sa, čo sme tu dostali.
V určitých priečinkoch nájdete súbory s obrázkami. Obvykle sú v priečinku „aktív“, potom v „textúrach“.
Priečinok „bloky“je prvý. Toto sú veci na svete, ktoré môžete zničiť a vyskočiť z nich ďalšie veci. Sú väčšinou tým, čo tvorí minecraft. Preskúmajte to a uvidíte, čo nájdete. Dvakrát kliknite na ľubovoľný súbor PNG, aby ste zistili, ako vyzerá. Ničomu to neuškodí. Väčšinu z týchto blokov pokryje váš t
„Entita“vo všeobecnosti obsahuje kože mobov. Nie je to naozaj nič, s čím by sme sa mali pohrávať, ale určite sa k tomu dostanete neskôr, keď sa v práci s textúrami budete cítiť príjemne. Nájdete tu však aj truhly, takže na to tiež pamätajte.
„GUI“je ďalší pokročilý priečinok s obrázkami, ktorý nebudeme riešiť, pretože súvisí s rozhraním. Váš balík textúr by mal pokryť väčšinu z toho.
„Položky“sú veľmi dôležitým priečinkom, s ktorým sa môžeme popasovať. Predstavujú veci, ktoré sú v hre vypustené (a pomaly sa krútia) a ako veci vyzerajú vo vašom inventári. Ikona, ak chcete.
„Modely“spravidla obsahujú brnenia. Sú trochu podobné obrázkom davov, takže sa s nimi tentokrát nebudeme miešať.
Teraz, keď poznáme, kam môžeme ísť a s čím si môžeme pohrávať, nezabúdajte, že v herných objektoch bude potrebný napísaný kód v ostatných priečinkoch, ktoré sa ho týkajú, aby v hre fungoval. Napríklad nemôžete jednoducho vložiť obrázok do priečinka a myslieť si, že sa v hre objaví. Je potrebné pomenovať presne to, čo skript požaduje.
Tiež, ak si nie ste istí, či je niečo 16x16 alebo 32x32 bez toho, aby ste to museli otvoriť, skontrolujte vpravo pod stĺpcom "veľkosť". Obrázky 16 x 16 majú tendenciu mať niekoľko stoviek bajtov, zatiaľ čo 32 x 32 je vo všeobecnosti viac ako 1 000 pre celý blok.
Krok 2: Nové verzie existujúcich položiek
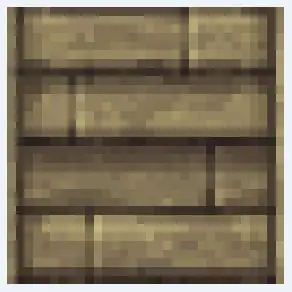
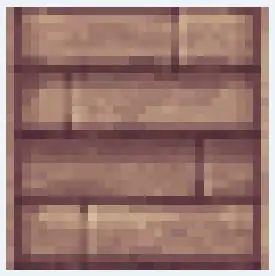
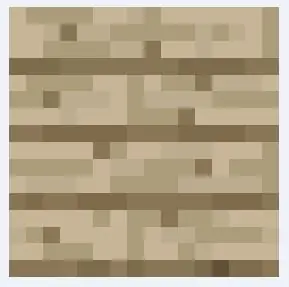
Keď hráte minecraft s balíkom aplikovaných textúr (alebo zdrojov), použije na daný obrázok obrázok balíka textúr. Ak hra narazí na položku, pre ktorú balík zdrojov nemá obrázok, použije obrázok režimu, ktorý je takmer vždy 16x16. Obvykle teda chceme zmeniť tento obrázok na dvakrát taký veľký, aby stále predstavoval tento objekt, dúfajme, že sa zmestí do balíka textúr, ktorý používame.
Vďaka režimom ako Biomes O Plenty a Natura je jednou z najväčších zmien v hre pridanie nových typov stromov. To znamená, že môžeme povedať, ktoré stromy sú pridané modom, pretože vyzerajú oveľa drsnejšie ako tie, ktoré obsahuje náš balík zdrojov.
Dobrá vec na tom je, že stále môžeme používať obrázky stromu, kôry a dosky nášho balíka zdrojov a len ich trochu vylepšiť, aby sme vytvorili verziu 32 x 32 doplnku režimu.
V tomto prípade použijem doplnok Natury „Sakura wood“. Prejdem do priečinka s aktívami modu (môžete to urobiť vo WinZip, ak máte stále otvorený súbor.jar verzie, ktorú hráte. Stačí kliknúť na priečinok „…“hore. Znamená to ísť do priečinka.) Zastavte, keď uvidíte priečinok mods, choďte do toho a potom do Natury.) Začnem obrázkom z dosiek.
Farba obrázku je pekná, ale oveľa radšej by som mal obrázok s lepším rozlíšením, nie?
Presuňte obrázok z okna WinZip na pracovnú plochu. Tým sa vytvorí jeho kópia. Otvorte ho v zobrazovacom programe.
Ďalej idem do priečinka texturepacks. Stále vo Winzipu naň môžete prejsť tak, že sa stlačením klávesu „…“vrátite späť do priečinka.minecraft, potom do zdrojov, potom do ktoréhokoľvek z nich. Keďže používam Dokucraft, otváram ho. Nájdem priečinok s podkladmi> textúry> bloky a potom vyberiem obrázok z dosiek, ktorý sa mi najviac páči, aby vyladil drevo sakury. Obvykle majú označenie „planks_woodtype“.
Nech si vyberiem ktorýkoľvek, pretiahnem ho do zobrazovacieho programu so sakurovým obrázkom od Natury.
So zameraním na dosky dokucraft 32 x 32 sa rozhodujem, ako chcem, aby predstavoval doplnok Natura. Chcem zachovať celkový obraz, ale trochu vyladiť farbu, aby lepšie reprezentovala drevo. Nemusí to byť žiadna veľká zmena. Dokonca aj jemný rozdiel vo farbe, odtieni, sýtosti alebo kontraste sa prejaví pri priložení k inému drevu. Chcete to svetlo ružové? Nech je to žiarivo ružové!
Krok 3: Uložte a vymeňte
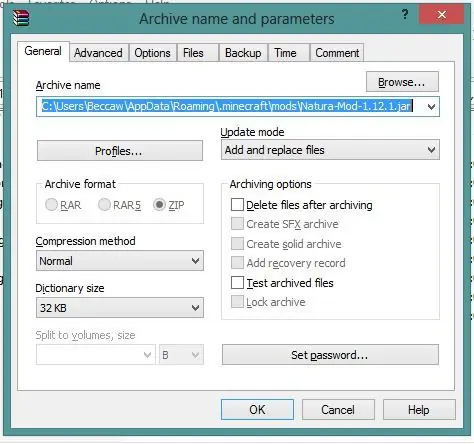
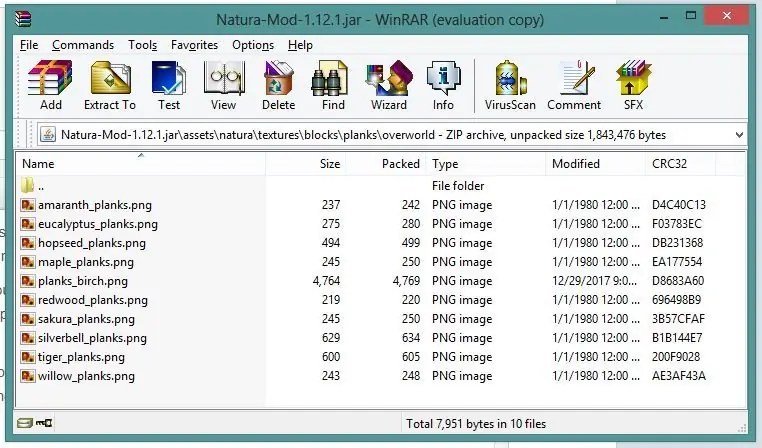
Keď ste sa rozhodli, ako majú vyzerať drevené dosky sakury, uložte ich ako-p.webp
Teraz stačí vystrihnúť-p.webp
Ak všetko pôjde dobre, mali by ste dostať túto výzvu s otázkou, ako sa chcete vysporiadať s novým súborom. Uistite sa, že je pre metódu Aktualizácia vybratá možnosť Pridať a nahradiť súbory.
Uistite sa, že bol súbor nahradený. Mali by ste vidieť, že teraz je veľkosť oveľa väčšia v porovnaní s ostatnými súbormi.
To je všetko!
Viem, že to bol veľmi všeobecný návod, ale akonáhle sa vám bude páčiť robiť také malé veci, môžete pokračovať vo vytváraní vlastných balíkov textúr, ktoré pokryjú toľko rôznych režimov, koľko chcete, alebo si nechajte všetky svoje umenie pre seba. a užite si hru tak hladko a krásne, ako len môžete.
Odporúča:
Ako si vyrobiť krompáč v Minecrafte: 8 krokov

Ako si vyrobiť krompáč v Minecrafte: Ahoj všetci !! Moje meno je Matthew White a v tomto návode vám ukážem krok za krokom, ako vyrobiť drevený krompáč v Minecraft Java Edition
Ako vyrobiť delo s nábojom v Minecrafte: 7 krokov
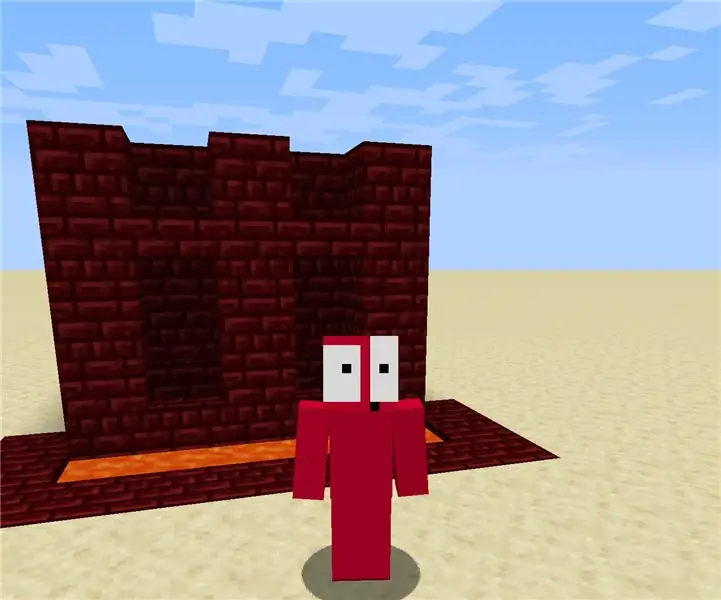
Ako vyrobiť delo s nábojom v Minecrafte: Toto je návod, ako vyrobiť funkčné delo s nábojom v Minecrafte
Ako vytvoriť stopy častíc v Minecrafte: 8 krokov
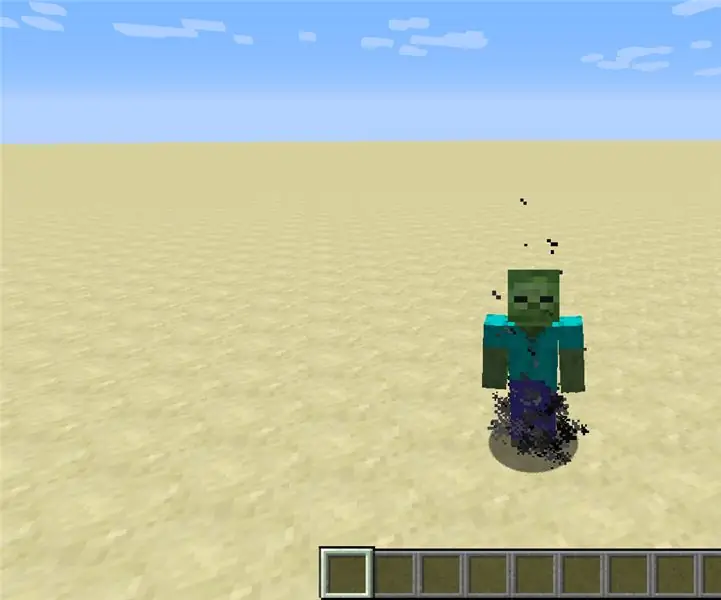
Ako vytvoriť stopy častíc v Minecrafte: Dobrý deň, dnes vám ukážem, ako vytvoriť stopy častíc v minecraft
Ako vytvoriť blokový swapper v Minecrafte: 9 krokov

Ako vytvoriť swapper blokov v Minecrafte: Toto je jednoduchý návod, ako vytvoriť blokový swapper v Minecrafte
Ako aplikovať textúry na povrchy jednotlivých objektov v druhom živote: 7 krokov

Ako aplikovať textúry na povrchy jednotlivých objektov v Second Life: V rámci Second Life máte možnosť použiť viac textúr na jeden objekt. Tento proces je veľmi jednoduchý a môže výrazne zlepšiť vzhľad vašich stavieb
