
Obsah:
- Autor John Day [email protected].
- Public 2024-01-30 11:57.
- Naposledy zmenené 2025-01-23 15:05.

Ak ste študent ako ja, niektorí z vás sa určite budú zaoberať problémom, na ktorý zabúdam. Na výrobu batohu nemám veľa času, a kým si to uvedomíte, na niečo ste zabudli.
Pokúsil som sa uľahčiť si život vytvorením projektu Raspberry pi s webovým rozhraním, ktoré sleduje vaše veci.
Cieľom je dať nálepky RFID na všetko, čo potrebujete, a vytvoriť si zoznamy s tým, čo potrebujete, vo webovom rozhraní. A vo chvíli, keď si budete musieť vyrobiť batoh, otvoríte zoznam, všetko naskenujete a vložíte do batohu.
Zásoby
- batoh
- magnetický Hallov senzor
- magnet
- ADXL345
- 16*2 LCD
- MCP3008
- MFRC522
- Rezistor 4,7K ohm
- drôty
- spájkovací cín
- zmršťuje teplo
- malina pi 3b+, napájanie
- karta micro sd (8 GB a viac)
- silné lepidlo
- Tagy rfid 13,56 MHz
Náradie:
- skrutkovač
- spájkovačka
- nôž
- demontovať kliešte
Krok 1: Konfigurácia Raspberry Pi
Akonáhle budete mať všetky svoje zásoby, môžeme začať!
- Vložte kartu microSD do počítača;
- Stiahnite si obrázok Raspbian OS z
- Blikajte obrázok na micro SD kartu pomocou softvéru ako Etcher alebo win32diskimager;
- Prejdite do prístupného oddielu karty SD a pomocou programu Poznámkový blok otvorte súbor cmdline.txt;
- Pridať ip = 169.254.10.1 uložiť a zavrieť;
- Teraz vložte kartu micro-SD do svojho malinového pi;
- akonáhle je spustený, stiahnite si Putty;
- Teraz sa pripojte k svojmu malinovému pi pomocou adresy IP, ktorú sme zadali predtým;
- Prihláste sa pomocou používateľského pi a hesla malina
- Napíšte sudo raspi-config, zmeňte heslo, prejdite na možnosti siete, zmeňte názov hostiteľa svojho pi. Prejdite na možnosti lokalizácie a zmeňte krajinu a časové pásmo Wi-Fi. Ďalej prejdite na možnosti spustenia, vypnite čakanie na sieť pri štarte a počkajte, kým sa vypne úvodná obrazovka. Nakoniec prejdite na možnosti rozhrania a otvorte rozhranie i2c a spi.
- Pripojte sa k sieti Wi-Fi pomocou nasledujúcich krokov a pripojte sa k sieti Wi-Fi.
- Vykonajte príkazy sudo apt-update a sudo apt-upgrade.
Krok 2: MySQL / Mariadb
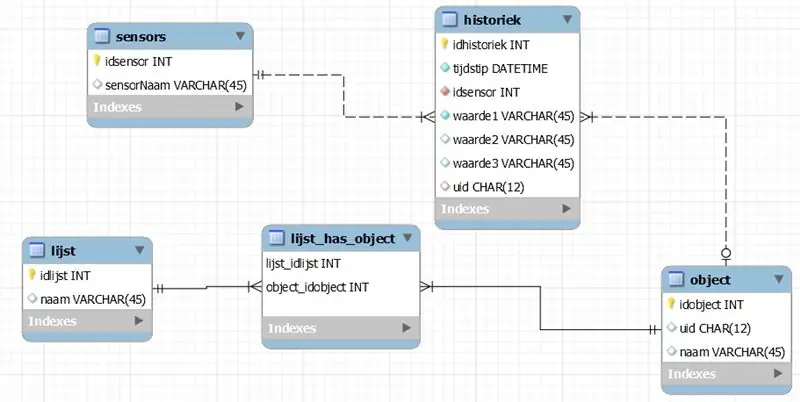
Teraz pridáme databázu do nášho malinového pi.
-
Najprv vykonajte nasledujúce príkazy:
- sudo apt-get install mysql-server, mysql-client
- mysql -u root -p
- vytvorte používateľa 'root'@'localhost' identifikovaného heslom;
- UDELIŤ VŠETKY PRIVILEGY NA *. * NA 'root'@'%'
- Teraz skopírujte kód súboru sql, vložte ho do Putty a spustite ho
Krok 3: Zostavte elektrický obvod

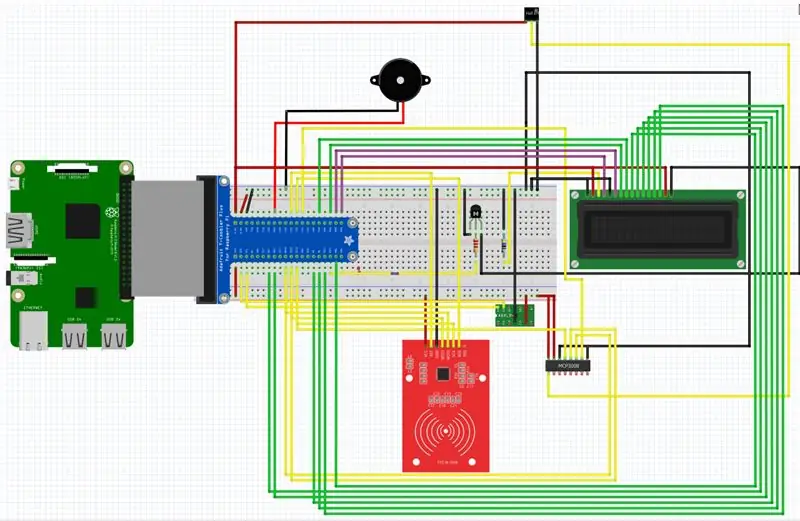
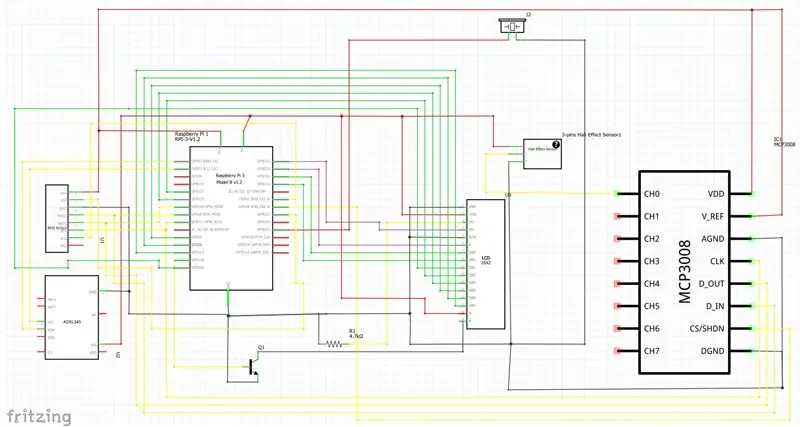
Teraz ideme stavať elektrický obvod. Navrhujem najskôr postaviť to pomocou prepojovacích káblov a prepojovacej dosky, pretože je to veľa.
Postupujte podľa schémy Fritzing. Na Hallov senzor, čítačku RFID a obrazovku LCD používam dlhé káble. Káble som spájkoval na koniec ženského prepojovacieho drôtu, aby som nemusel všetko spájkovať priamo na kolíky malinového pi. Ak to neurobíte, je to v poriadku, ale budete musieť počkať, kým všetko spájkujete k pí.
Krok 4: Zostavte si batoh

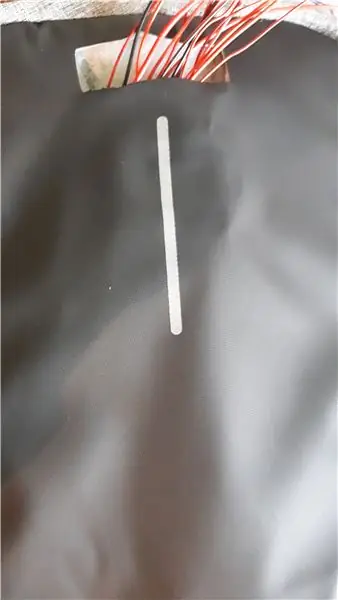


Teraz budeme stavať všetko v batohu. Postavil som všetko vo vnútri vrecka zakrúžkovaného na obrázku vyššie.
- Vnútri tohto vrecka vyrežte otvor, aby ste sa mohli dostať medzi dve vrstvy látky, použijeme to na káble pre čítačku RFID a LCD.
- teraz opatrne vyrežte štvorcový otvor pomocou obrazovky LCD ako odkazu na veľkosť.
- Teraz vložíme čítačku RFID s káblami najskôr cez otvor a uistite sa, že káble vychádzajú v otvore, ktorý sme vyrezali vo vnútri vrecka na vnútornej strane batohu.
- Teraz pomocou silného lepidla prilepte čítačku RFID dovnútra, skúšal som použiť superlepidlo, ale nelepilo sa na kožu, navrhujem, aby ste použili 100% lepidlo Pattex, pretože toto lepilo.
- Teraz opatrne umiestnite káble obrazovky LCD najskôr cez otvor, aby káble vyšli z druhého otvoru, a vložte displej LCD do batohu.
- Teraz do batohu vložte jeden zips na úplný koniec batohu a prilepte na tento zips magnetický Hallov senzor. Na druhý zips prilepte magnet. Na magnet nepoužívajte veľa lepidla, nechcete, aby bol zips prilepený. Pokiaľ ide o magnetický senzor, nie je to taký veľký problém, vzhľadom na dĺžku kábla tento zips vždy zostane na svojom mieste.
- Teraz môžete všetko spájkovať k pí, alebo ak ste použili ženské prepojovacie káble, jednoducho ich umiestnite na správne miesto pomocou schémy Fritzing.
- Voliteľne môžete malinový pi napájať pomocou powerbanky.
Krok 5: Kód
Teraz je stavebná časť ukončená, stiahnite si kód tu: github. Umiestnite ho do priečinka na svojom malinovom pi pomocou (S) FTP alebo klonujte úložisko na svojom pi priamo. Kód obsahuje nejaký testovací kód pre senzory. Ak máte problém, skontrolujte ich.
Krok 6: Webový server
Teraz zmeníme naše pí na webový server.
Vykonajte príkaz sudo apt -get install apache2 -y
- Prejdite z prenosného počítača na adresu pí, ktorá by mala byť 169.254.10.1, ak ste stále pripojení káblom UTP, a ak vidíte stránku apache, znamená to, že je úspešne nainštalovaný.
- teraz presuňte frontendový priečinok kódu, ktorý ste stiahli do/var/www/html pomocou príkazu mv.
- Potom, čo ste tam vložili kód, zadajte príkaz sudo service apache2 restart.
- Teraz by ste mali vidieť webové rozhranie, ak surfujete na ip-adresu pi.
Krok 7: Automatické spustenie
Teraz musíme zaistiť, aby sa skript spustil automaticky, keď spustíte pi.
- Upravte súbor rc.local pomocou sudo nano /etc/rc.local
- Pridajte príkaz na spustenie kódu, bude to python3.5 /yourpath/project.py &
- Uistite sa, že ponecháte výjazd 0 v spodnej časti.
- teraz reštartujte sudo a skontrolujte, či to fungovalo.
Krok 8: Koniec
Keď teraz spustíte svoje pi, adresa IP by sa mala zobraziť na obrazovke LCD. Ak chcete otvoriť webové rozhranie, prejdite na túto obrazovku.
Odporúča:
Inteligentný inteligentný monitor: 5 krokov
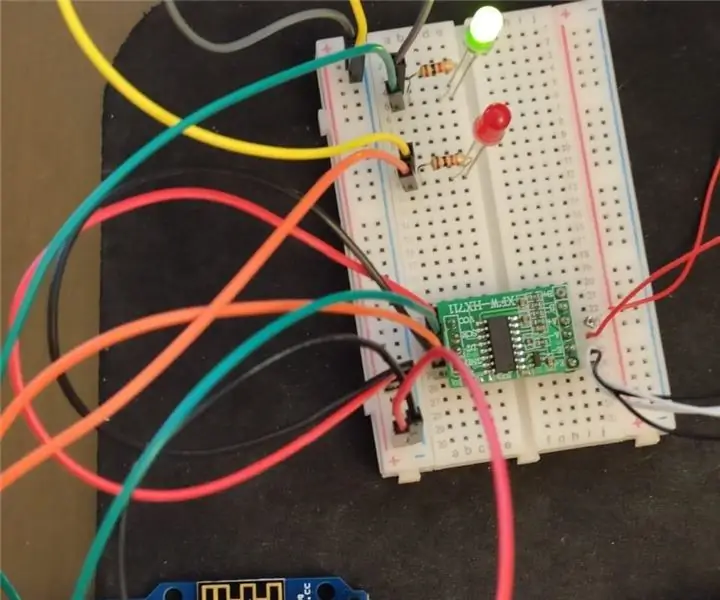
Inteligentný monitor s inteligentným monitorovaním: Väčšina projektov, ktoré obsahujú, sú vyvážené a inteligentné s mnohými inteligentnými monitormi, ktoré monitorujú všetky druhy zvierat a upozorňujú na ne. Vykonajte platný počet pesničiek, ktoré by ste mali vziať do úvahy, uskutočniť
Inteligentný batoh so sledovaním GPS a automatickými svetlami: 15 krokov

Inteligentný batoh so sledovaním GPS a automatickými svetlami: V tomto návode vyrobíme inteligentný batoh, ktorý dokáže sledovať našu polohu, rýchlosť a má automatické svetlá, ktoré nás môžu v noci udržať v bezpečí. Používam 2 senzory, aby som zistil, či je na vašich pleciach, aby som sa uistil, že sa nevypne, keď nemusí,
Inteligentný budík: inteligentný budík vyrobený z Raspberry Pi: 10 krokov (s obrázkami)

Inteligentný budík: Inteligentný budík vyrobený z Raspberry Pi: Už ste niekedy chceli inteligentné hodiny? Ak je to tak, toto je riešenie pre vás! Vyrobil som inteligentný budík, toto sú hodiny, v ktorých môžete zmeniť čas budíka podľa webových stránok. Keď sa spustí alarm, zaznie zvuk (bzučiak) a 2 svetlá
Inteligentný inteligentný alarm: 7 krokov

Inteligentné inteligentné alarmy: Možné sú rôzne druhy konštrukcií, ktoré môžu mať za následok rôzne programy, ako napríklad profesionálne výhody. Ademas, si sospesamos la gran potencia de calculo de la Raspberrry Pi, junto sus grandes posibil
Inteligentný batoh Back Pi so sledovaním obsahu NFC: 6 krokov

Inteligentný batoh Back Pi so sledovaním obsahu NFC: Ako študent často zabúdam priniesť niektoré svoje knihy a ďalšie materiály do triedy. Skúsil som použiť online agendu, ale aj napriek tomu som neustále nechal veci na stole. Riešenie, ktoré som prišiel, je inteligentný batoh. V tomto návode
