
Obsah:
- Autor John Day [email protected].
- Public 2024-01-30 11:57.
- Naposledy zmenené 2025-01-23 15:05.
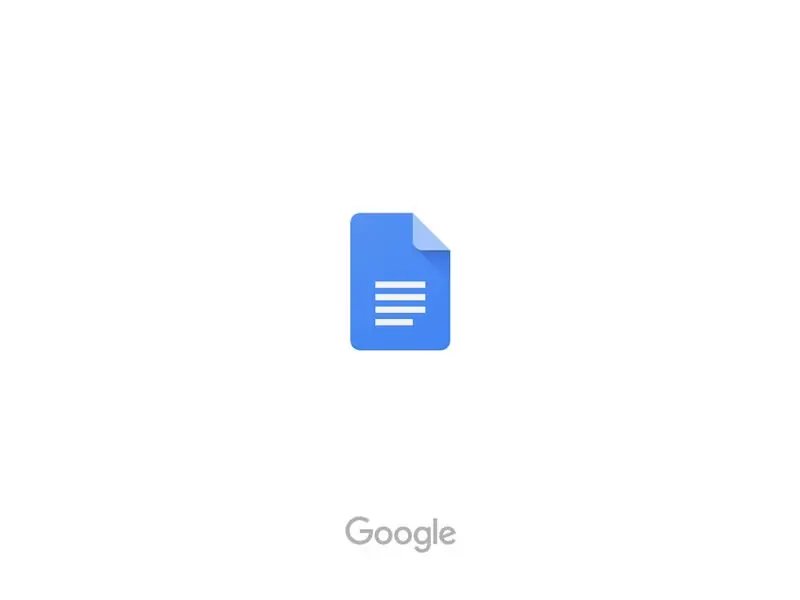
Mnohí majú problémy s tým, ako vytvoriť závesnú zarážku na iPade pomocou nejasného spôsobu, akým to robíte. Tieto kroky vás prevedú procesom, ako to urobiť, aby sa citovaná stránka práce vo vašej eseji dokončila.
Krok 1:
Ak ju ešte nemáte, stiahnite si aplikáciu Dokumenty Google do svojho iPadu a potom ju otvorte.
Krok 2:
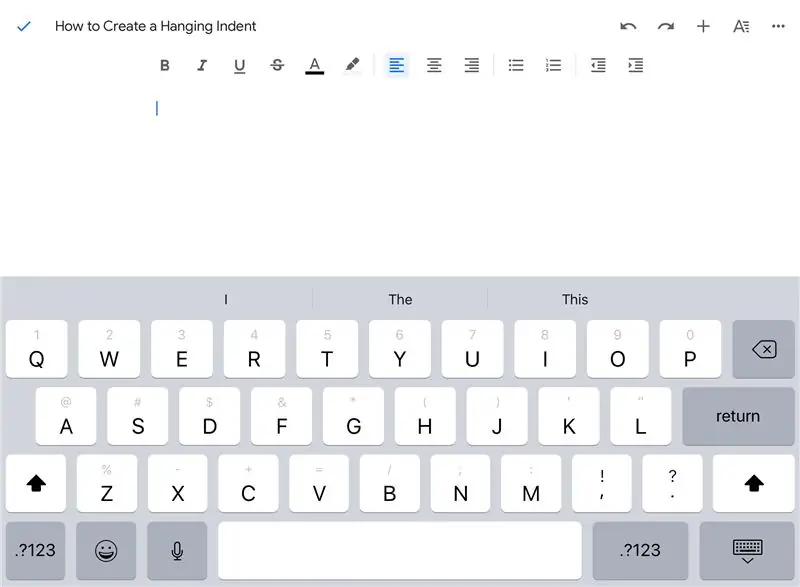
V dokumente, do ktorého citáciu umiestňujete, umiestnite kurzor na miesto, kam ju chcete vložiť.
Krok 3:
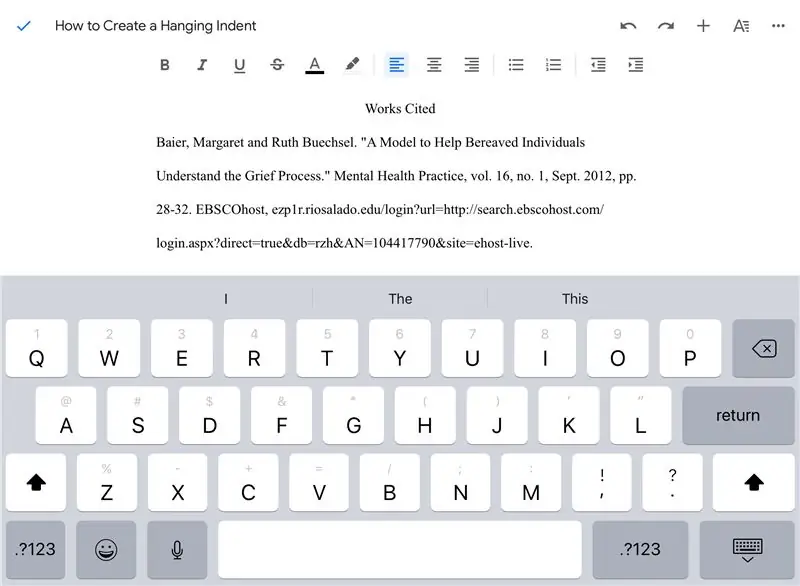
Pridajte svoju citáciu, ktorú ste predtým našli, skopírujte ju a prilepte do svojho dokumentu Google.
Krok 4:
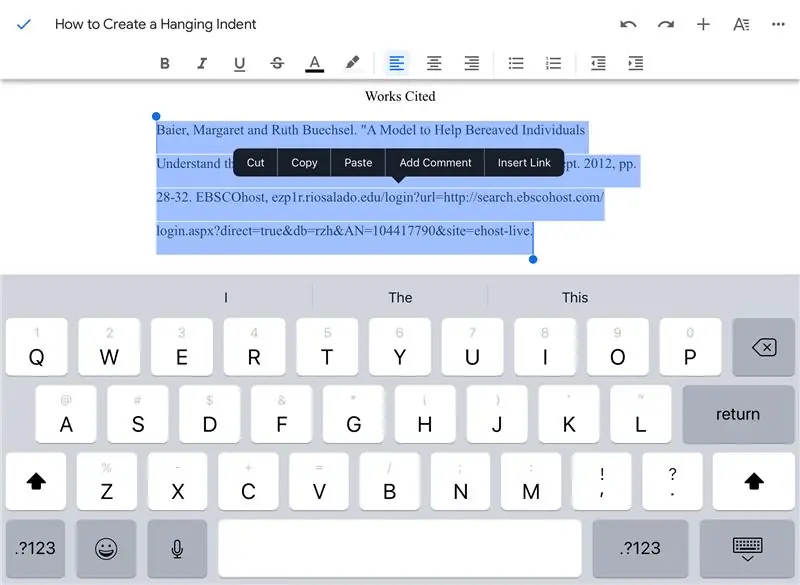
Zvýraznite citáciu, ktorú ste vložili.
Krok 5:
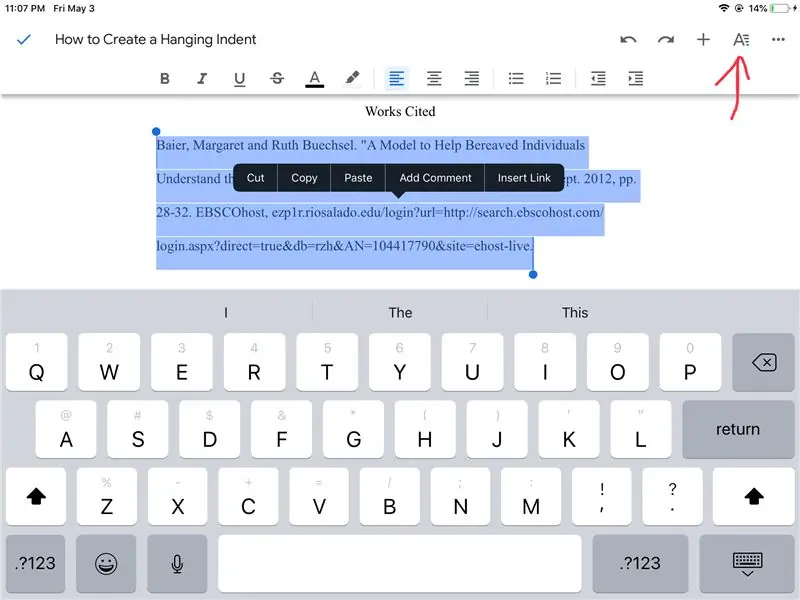
Klepnite na „A“v pravom hornom rohu aplikácie.
Krok 6:
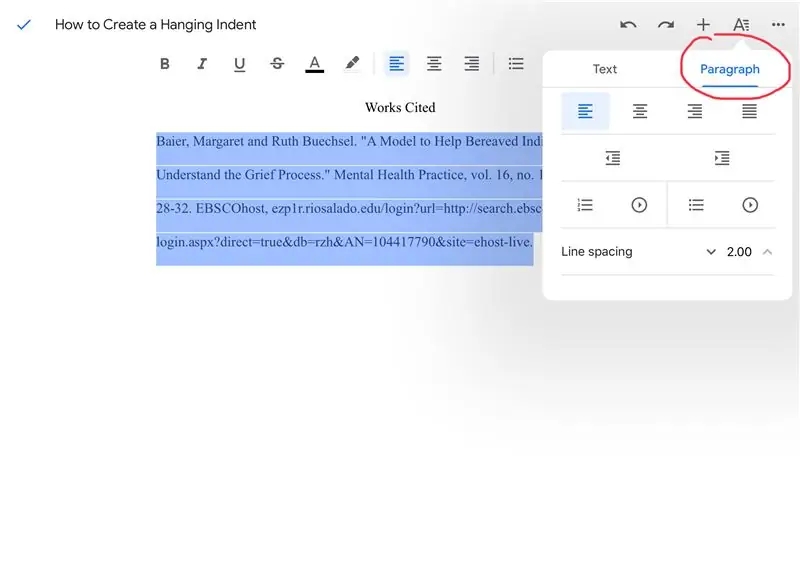
Hneď ako sa objavia možnosti, budete chcieť stlačiť možnosť „Odseky“.
Krok 7:
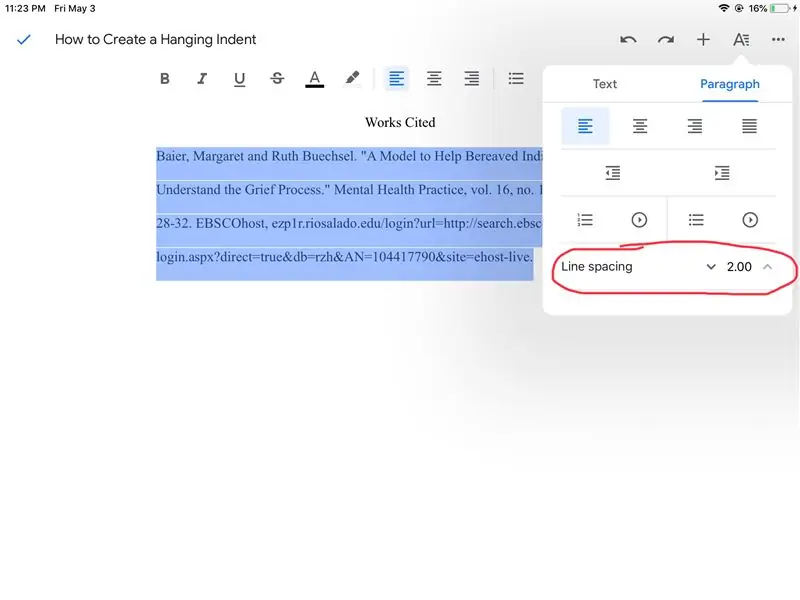
Ak riadkovanie uvádza 1,5, čo je predvolené nastavenie, budete chcieť klepnúť na šípku nahor, kým sa nezobrazí hodnota 2,0, aby sa vaša citácia oddelila dvakrát.
Krok 8:
Ak sa chcete dostať von z tejto ponuky možností, jednoducho klepnite na stred obrazovky.
Krok 9:
Klepnite za posledným písmenom v prvom riadku vašej citácie a potom stlačte tlačidlo „Späť“na klávesnici. Tým by sa váš kurzor mal automaticky dostať na začiatok druhého riadka vašej citácie.
Krok 10:
Znova klepnite na „A“v pravom hornom rohu obrazovky.
Krok 11:
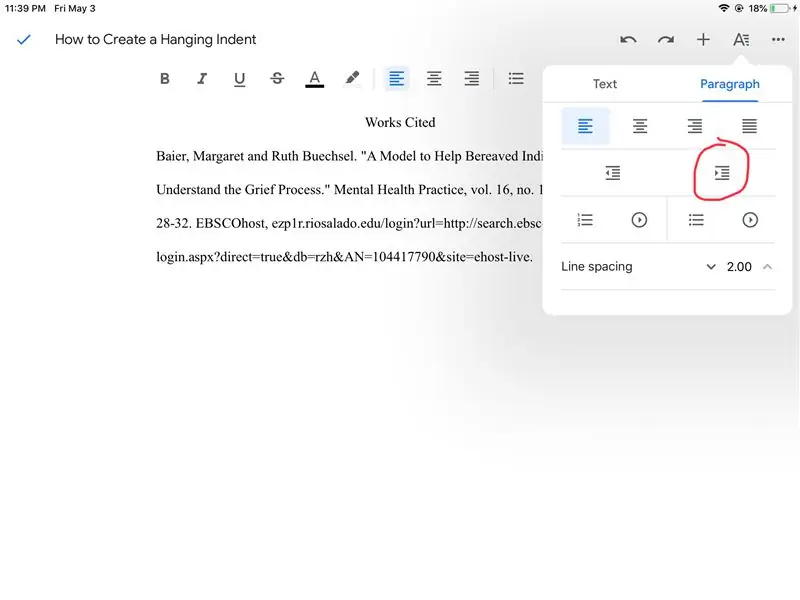
V možnostiach odseku teraz stlačíte pravé tlačidlo odsadenia.
Krok 12:
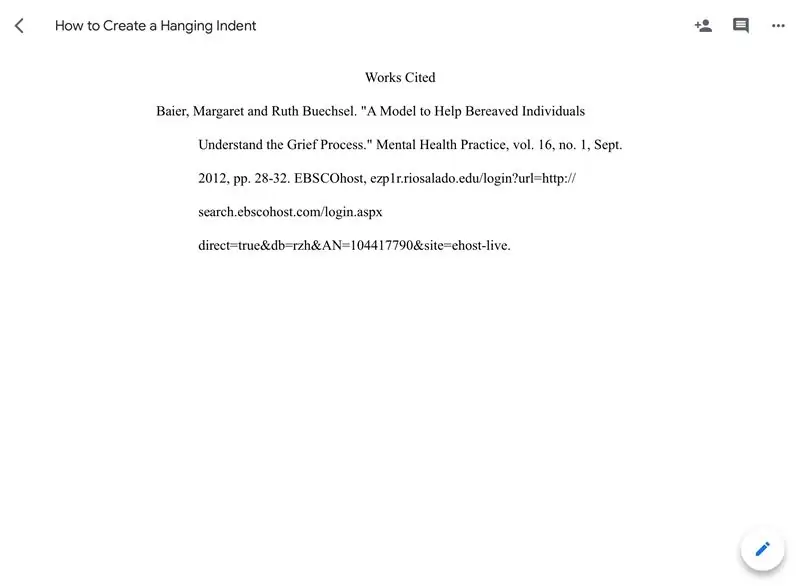
Teraz budete mať dvojitú medzeru zavesenú odsadenú citáciu. Možnosti odstavca opäť zatvoríte klepnutím na stred obrazovky.
Odporúča:
Ako vytvoriť zavádzaciu jednotku Linux (a ako ju používať): 10 krokov

Ako vytvoriť zavádzaciu jednotku Linux (a ako ju používať): Toto je jednoduchý úvod, ako začať s Linuxom, konkrétne Ubuntu
Vyrobte si vlastnú závesnú kamerovú zostavu s LED osvetlením!: 5 krokov (s obrázkami)

Vytvorte si vlastnú zostavu stropnej kamery s LED osvetlením!: V tomto projekte vám ukážem, ako vytvoriť jednoduchú zostavu stropnej kamery. Súprava môže nielen držať kameru priamo nad objektom, ktorý chcete snímať, ale je vybavená aj monitorom na sledovanie záberov a prisvetlením LED, ktoré dokonale
Ako si vyrobiť autonómneho hracieho robota na basketbal pomocou IRobota Vytvoriť ako základ: 7 krokov (s obrázkami)

Ako vytvoriť autonómneho hracieho robota na basketbal pomocou IRobota Vytvoriť ako základ: Toto je môj príspevok k výzve iRobot Create. Najťažšie na celom tomto procese pre mňa bolo rozhodnúť sa, čo bude robot robiť. Chcel som predviesť skvelé funkcie programu Create a zároveň pridať trochu robo vkusu. Všetky moje
Ako vytvoriť kalendár starých rodičov a Zápisník (aj keď neviete, ako na zápisník): 8 krokov (s obrázkami)

Ako vytvoriť kalendár starých rodičov a Zápisník (aj keď neviete, ako na zápisník): Jedná sa o veľmi úsporný (a veľmi oceňovaný!) Darček k sviatku pre starých rodičov. Tento rok som vyrobil 5 kalendárov za menej ako 7 dolárov. Materiály: 12 skvelých fotografií vášho dieťaťa, detí, neterí, synovcov, psov, mačiek alebo iných príbuzných, 12 rôznych kúskov
Ako vytvoriť systém Windows 2000 ako Windows XP: 5 krokov

Ako vytvoriť systém Windows 2000 tak, aby vyzeral ako Windows XP: Počas tohto tutoriálu budete môcť pomocou niekoľkých softvérov zaistiť, aby vaše nudné rozhranie Windows 2000 vyzeralo presne ako XP. Existuje niekoľko položiek, ktoré nebudú zahrnuté, napríklad vzhľad ovládacieho panela a podobne. Ty budeš
