
2025 Autor: John Day | [email protected]. Naposledy zmenené: 2025-01-23 15:05

V tomto projekte riešime problém našich nepreskúmaných oceánov vytvorením podvodného rovera. Tento rover bude schopný prehľadať veľké hĺbky oceánu a zbierať údaje v jeho bezprostrednom okolí. Mnoho spoločností, ktoré sa pokúšajú dosiahnuť pokrok v prieskume vesmíru, hľadá život mimo našej planéty, keď v našich oceánoch môže byť dostatok zdrojov na jeho udržanie. Identifikovali sme iba 5% zemských oceánov, čo znamená, že je toho ešte veľa, čo musíme ešte objaviť.
Krok 1: Získajte materiály
Získajte pre svoj projekt nasledujúce materiály:
- Off-road RC závodné auto PXtoys 9302 1:18
- Plexisklo
- Akrylové lepidlo
- Sada O-krúžkov
- Počítač
- Bezdrôtový router
-
Raspberry Pi 3 Model B
- 32 GB karta MicroSD s adaptérom
- Monitor
- HDMI kábel
- Klávesnica
- Myš
- Napájanie (používa kábel microUSB)
Krok 2: Nastavenie Raspberry Pi



Potrebné materiály:
-
Raspberry Pi 3 Model B
- 32 GB karta MicroSD s adaptérom
- Monitor
- HDMI kábel
- Klávesnica
- Myš
- Napájanie (používa kábel microUSB)
- Počítač
- Bezdrôtový router
Nastavenie Raspberry Pi:
- Pripojte sa k počítaču na internet
- Prejdite na
- Stiahnite a nainštalujte Etcher pre Windows
-
Ak je spustený systém Windows: (Ak máte systém Linux alebo Mac OS, prejdite na krok _)
- Prejdite na
- Vyberte položku „Hostitelia systému Windows“
- Spustite inštalačný proces a nainštalujte VirtualBox (O chvíľu sa k tomu vrátime)
- Prejdite na:
- Stiahnite si „Ubuntu 17.10.1“
- Otvorte VirtualBox
- Vyberte „Nový“
- Pomenujte virtuálny počítač, nastavte typ na Linux a verziu na Ubuntu (64-bit)
- Nastavte pamäť (RAM) na 6, 144 MB (6 GB)
- Nechajte nastavenie pevného disku na „Vytvoriť virtuálny pevný disk teraz“
- Nastavte ho ako „VDI“
- Nastaviť ako „Dynamicky pridelené“
- Veľkosť disku musí byť väčšia ako 6 GB, pričom by malo stačiť ponechať predvolených 10 GB
- Kliknite pravým tlačidlom myši na virtuálny počítač, ktorý ste práve vytvorili, a otvorte nastavenia
- Prejdite na kartu "Systém"
- Nastavte „Poradie zavádzania“ako „Optické (kontrola), pevný disk (kontrola), disketa, sieť“
- Otvorte kartu „Úložisko“
- V časti „Ovládač: IDE“kliknite na „Vyprázdniť“
- Kliknite na tlačidlo vedľa rozbaľovacieho poľa
- Nájdite súbor.iso, ktorý ste stiahli z Ubuntu, a vyberte ho ako bootovací súbor
- Uložiť zmeny
- Spustite virtuálny počítač
- Prejdite nastavením Ubuntu
-
Zatvorte virtuálny počítač
K tomuto sa ešte vrátime neskôr
- Kliknite na odkaz a stiahnite si súbor:
Pomocou správcu súborov.zip (7zip, WinRAR, 8zip atď.) Extrahujte obsiahnutý súbor do samostatného priečinka na pracovnej ploche
- Vložte kartu microSD do adaptéra a vložte adaptér do počítača
- Otvorte program Etcher, vyberte extrahovaný súbor.iso pre obrázok, ktorý budete písať, vyberte kartu microSD ako zariadenie, na ktoré budete súbor s obrázkom blikať, a potom kliknite na položku Flash! tlačidlo
- Akonáhle je Flash dokončený, vyberte kartu SD z adaptéra a vložte ju do slotu pre kartu SD v Raspberry Pi
- Pripojte Raspberry Pi k monitoru pomocou kábla HDMI a tiež pripojte klávesnicu a myš k Raspberry Pi v slotoch USB
- Spustite Raspberry Pi zapojením napájacieho zdroja do zásuvky a pripojením k portu napájania, je to slot MicroUSB.
- Spustite nastavenie systému Android a všetko nastavte.
-
Po nastavení musíte prejsť na nastavenia a nájsť adresu IP, ktorá zodpovedá vášmu zariadeniu
- Teraz sa musíte vrátiť k počítaču a znova spustiť virtuálny počítač
- Nasledujte tento odkaz na Raspberry Pi:
- Kliknutím na odkaz stiahnete „sh skript“
- Otvorte súbor a zmeňte cieľovú IP adresu na IP adresu Raspberry Pi
- Otvorte terminál CMD
- Spustite tieto príkazy v uvedenom poradí
- Príkaz: sudo apt install android-tools-adb
- Príkaz: sudo apt install lzip
- Príkaz: adb connect _ (Sem zadajte IP adresu Raspberry Pi)
- Potom prejdite cez svoje súbory a otvorte terminál tam, kde sa súbor nachádza
- Spustite príkaz: sudo chmod u+x./gapps.
- Príkaz: sudo./gapps.sh
- Teraz počkajte, kým sa skript nespustí
- Akonáhle je to hotové, Raspberry Pi sa reštartuje a potom bude do Raspberry Pi nainštalovaný obchod Google Play
- Keď sa Raspberry Pi načíta, otvorte Obchod Google Play, vyhľadajte grafickú analýzu a stiahnite si ju
Teraz je pripravený na testovanie
Keď chcete testovať, takto pripojíte Raspberry Pi k Lab Quest
- Najprv potrebujete neobmedzený mobilný hotspot/bezdrôtovú sieť (Existuje na to niekoľko rôznych možností: mobilné telefóny, prenosné hotspoty atď.)
- Pripojte Raspberry Pi a LabQuest k hotspotu/bezdrôtovej sieti
- Potom kliknite na „Nový experiment“a vyberte „Zdieľanie údajov“
- Uistite sa, že je na LabQueste povolené zdieľanie údajov
- Vyberte LabQuest ako pripojené zariadenie
Potom môžete spustiť testy a údaje budú uložené na Raspberry Pi
Krok 3: Postavte vodotesnú komoru



1. Zmerajte rozmery RC auta
2. Označte rozmery spodnej časti RC auta na polykarbonátové plexisklo fixkou na suché mazanie
3. Pripevnite list plexiskla k stolu tak, aby označená časť visela zo stola.
4. Nasaďte si ochranné okuliare a ochranné rukavice
5. Náradím dremel prerežte pozdĺž vyznačených čiar.
6. Akonáhle úplne odrežete celú označenú časť plexiskla, vyhlaďte okraje novo odstrihnutého kusu pomocou elektrickej brúsky
7. Tento postup zopakujte pre všetky strany vodotesnej komory vrátane časti, ktorá obklopuje motor automobilu RC, ako aj časti, v ktorej sú umiestnené senzory a LabQuest2.
8. Pomocou super lepidla prilepte spodný kus plexiskla k spodnej strane RC auta.
9. Nechajte pôsobiť 24 hodín, aby sa úplne posilnilo a vysušilo
10. Ďalej prilepte ostatné kusy plexiskla na spodný diel (ktorý ste predtým lepili super lepidlom) pomocou akrylového lepidla.
11. Možno budete musieť držať tieto kusy jeden alebo dva po nanesení lepidla, aby ste udržali diely vo zvislej polohe, kým lepidlo zosilnie.
12. Akonáhle je spodná časť vodotesnej komory skonštruovaná, natrite všetky prázdne oblasti medzi kusmi silikónovým tmelom.
13. Pokračujte dokončením hornej časti vodotesnej komory (lepenie dielov k sebe akrylovým lepidlom a utesnenie prázdnych priestorov) s výnimkou horného dielu hornej časti.
14. Na spodnom diele hornej časti (ktorá je už prilepená na RC automobile) vyvŕtajte dva otvory v hornej časti oblastí, kde sa nachádza nabíjací kábel.
15. Teraz položte horný diel hornej časti vodotesnej komory, prilepte ho a zalepte prázdne miesta.
16. Potom vyrežte malý otvor na boku vodotesnej komory (spodná časť motora RC auta), aby ste dosiahli na vypínač ON/OFF. Kedykoľvek sa auto bude používať pod vodou, otvor utesnite silikónovým tmelom.
Odporúča:
Mini FPV-Rover: 4 kroky

Mini FPV-Rover: Toto je mini verzia môjho FPV-Rover V2.0 https://www.thingiverse.com/thing: 2952852 Rozmery sú 10 cm x 10 cm x 3 cm Nasledujúce novinky nájdete na Instagrame. com/ernie_meets_bert
SOLARBOI - solárny rover 4G vyráža objavovať svet! 3 kroky (s obrázkami)

SOLARBOI - solárny rover 4G, ktorý chce preskúmať svet! Odmalička som vždy rád objavoval. Za tie roky som videl mnoho zostáv automobilov na diaľkové ovládanie ovládaných cez WiFi a vyzerali dosť zábavne. Ale snívalo sa mi, že pôjdem oveľa ďalej - von do skutočného sveta, ďaleko za hranice
Podvodný bazén Bluetooth solárny čistiaci robot: 8 krokov

Podvodný bazén Bluetooth solárny čistiaci robot: V mojom dome mám bazén, ale najväčším problémom demontovateľných bazénov je nečistota, ktorá sa usadzuje na dne, že vodný filter netúži. Vymyslel som teda spôsob, ako špinu zo spodu vyčistiť. A pokiaľ ide o
Ako vytvoriť rover ovládaný gestami: 4 kroky
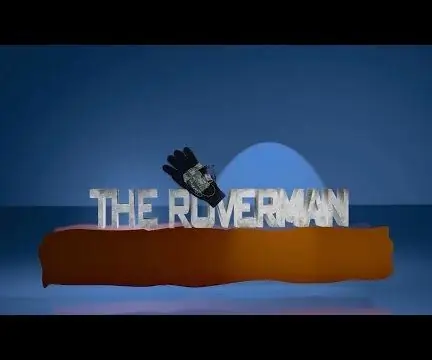
Ako vytvoriť rover ovládaný gestami: Tu sú pokyny na zostavenie rovera ovládaného gestami (teleportovaný rover). Skladá sa z roverovej jednotky, ktorá má na palube snímač vyhýbajúci sa kolíziám. Namiesto nemotorného diaľkového ovládača je vysielač chladnou rukavicou, ktorú môžete nosiť
Podvodný mikrofón (hydrofón): 7 krokov (s obrázkami)

Podvodný mikrofón (hydrofón): Postavte lacný hydrofón z vecí, ktoré sa nachádzajú okolo vášho domu. Rozhodol som sa zverejniť tento návod, pretože (na moje prekvapenie) zatiaľ nikto nemá návod na používanie hydrofónu. Svoje som vyrobil pomocou zmesi iných ľudí na výrobu hydrofónu
