
Obsah:
- Autor John Day [email protected].
- Public 2024-01-30 11:57.
- Naposledy zmenené 2025-01-23 15:05.


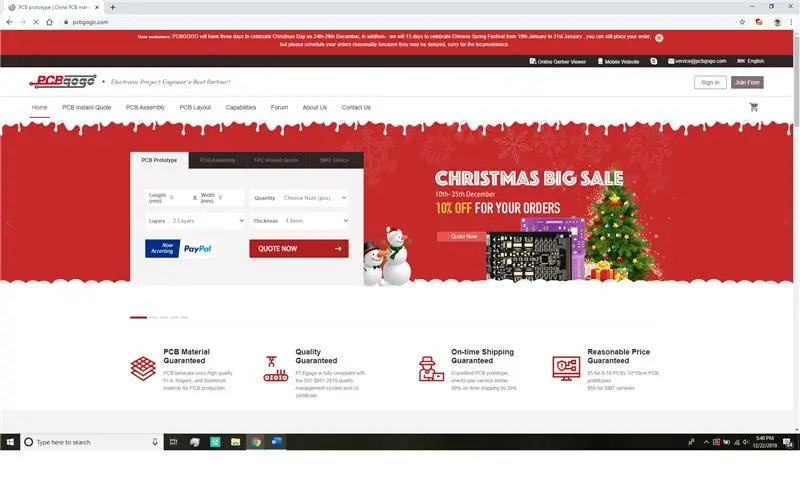
Hej, čo sa deje, chlapci! Akarsh tu z CETech.
V nasledujúcom návode sa pozrieme na rôzne mikrokontroléry ponúkané spoločnosťou STM, ako sú STM32F103C8, STM32F030F4 a STM8S103F3.
Tieto mikroskopy budeme navzájom porovnávať spolu s ich porovnaním s Arduino.
Akonáhle to nebude fungovať, prevedieme STM32F103C8 na Arduino, aby ste do STM32 mohli nahrať ľubovoľný kód Arduino IDE pomocou kábla USB, ako by ste to urobili s Arduino.
Začnime teraz zábavou.
Krok 1: Vyrobte si PCB pre svoj projekt
Musíte sa pozrieť na PCBGOGO a objednať si lacné PCB online!
Dostanete 10 kvalitných dosiek plošných spojov vyrobených a odoslaných až k vám domov za 5 $ a nejakú dopravu. Pri prvej objednávke získate tiež zľavu na poštovné.
PCBGOGO má schopnosť montáže plošných spojov a výroby šablón a tiež zachováva štandardy dobrej kvality.
Ak ich potrebujete nechať vyrobiť alebo zmontovať dosky plošných spojov, skontrolujte ich.
Krok 2: STM32F103C8 Vs STM32F030F4 Vs STM8S103F3 Vs Arduino

Podľa vyššie uvedeného porovnania, ktoré som nakreslil, zhrňme naše zistenia:
1) Arduino a STM8 sú 8-bitové procesory a ďalšie dva sú 32-bitové MCU.
2) STM32F103 má najväčšiu flash pamäť, ktorá je v porovnaní s Arduinom dvojnásobná, zatiaľ čo RAM je 10 -krát väčšia ako pamäť Arduino.
3) Cena výkonného STM32F103 je nižšia ako cena klonu Arduino Nano, ale v porovnateľnom rozsahu. STM8S103 je naopak lacným mikroobvodom, ale rozhodne poskytuje menší výkon.
4) Programovanie Arduina je také jednoduché, ako zapojiť kábel USB a stlačiť tlačidlo nahrávania v IDE. Séria STM32 nemá túto funkciu hneď po vybalení, ale je možné ju pridať k STM32F103 nahraním bootloadera Arduino. Čo budeme robiť v ďalších krokoch:)
Krok 3: Nahranie bootloadera Arduino do STM32
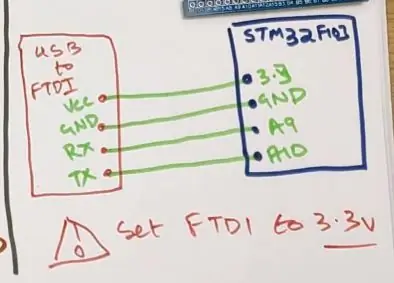
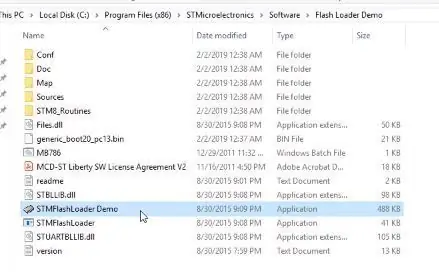
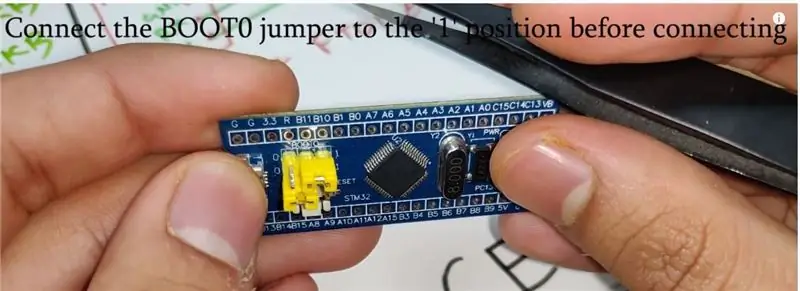
1) Pripojte STM32F103 k doske FTDI podľa obrázku.
2) Pred pripojením dosky FTDI k počítaču prepnite zavádzač BOOT 0 z polohy „0“do polohy „1“, aby sa spustil bootloader.
3) Stiahnite si príslušný bootloader (v mojom prípade PC13) z nasledujúceho odkazu:
4) Stiahnite si a nainštalujte nástroj Flasher, pomocou ktorého môžete flashovať binárne súbory:
5) Pripojte hardvér k počítaču a v mojom prípade otvorte nástroj blikača nainštalovaný na nasledujúcom mieste:
6) Keď je nástroj otvorený, vyberte správny port COM a pokračujte. V nasledujúcom kroku, keď uvidíte cieľovú čitateľnú správu, dvakrát prejdite na ďalšie tlačidlo.
7) Vyberte možnosť Stiahnuť do zariadenia, potom kliknutím na tri bodky vyberte binárny súbor umiestnený vo vašom počítači a potom kliknite na tlačidlo Ďalej, ktoré nahrá bootloader do zariadenia a zobrazí správu o úspechu ako na obrázku.
8) Po zatvorení nástroja blikača prepnite prepojku BOOT 0 späť do polohy „0“PRED odpojením napájania dosky STM32.
Krok 4: Nastavenie Arduino IDE pre STM32
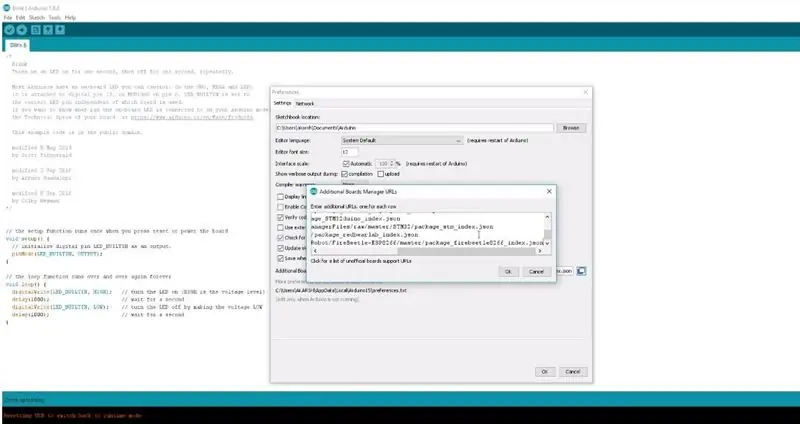
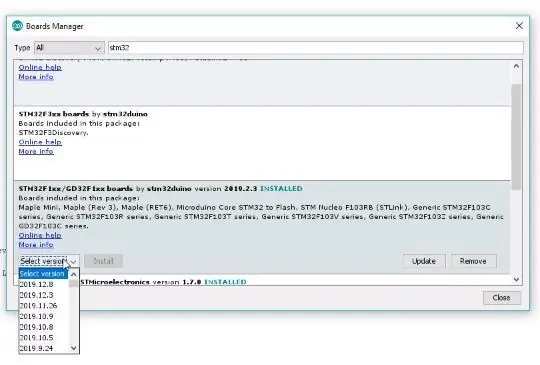
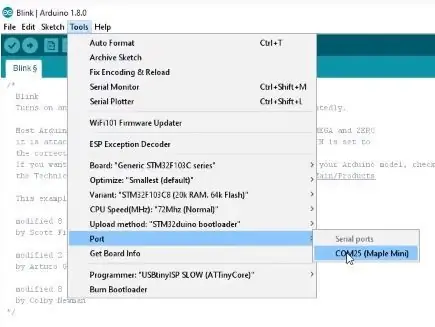
1) Pridajte nasledujúcu adresu URL na adresu URL ďalších správcov dosiek:
2) Choďte na Správcu dosiek a vyhľadajte STM32, akonáhle sa zobrazí zoznam, nainštalujte verziu z stm32duino.
3) Pripojte dosku STM32 k počítaču pomocou kábla USB a v ponuke nástrojov vyberte správnu dosku, ako na obrázku vyššie.
4) Teraz otvorte ľubovoľný príklad náčrtu, ktorý chcete, otvoril som príklad Blink a kliknite na tlačidlo nahrávania a budete môcť nahrať kód bez ďalších krokov.
Krok 5: To je ono

Vyskúšajte rôzne príklady náčrtov, ktoré by sa mali nahrať na tabuľu rovnako ľahko, ako to urobila skica Blink.
Dajte mi vedieť v nižšie uvedených komentároch, ako ste dokázali ťažiť výkon tejto dosky pri použití s Arduino IDE, a tiež pre ďalšie objasnenie témy si pozrite moje video na rovnakú tému.
Odporúča:
Návod na používanie LED pásikov (s výkonom 600 W): 6 krokov

Návod na používanie LED pásikov (600 W): Ahoj všetci, takto som vytvoril ovládač, ktorý pomocou LED pásika dokáže vytvoriť veľmi chladný svetelný efekt. Ovláda ho Arduino UNO. Je to veľmi dobré pre všetkých, ktorí chcú vedieť, ako pripojiť silnejších spotrebiteľov k inak slabým výstupom Arduino. Par
Používanie modulu TTP223 ako prepínača: 5 krokov

Používanie modulu TTP223 ako prepínača: Tento návod je o kapacitnom dotykovom module TTP223. Potrebujete iba základné znalosti z elektroniky a programovania arduina. Ak máte akékoľvek otázky alebo problémy, môžete ma kontaktovať na mojom e -maile: [email protected] . Tu je odkaz na video z môjho
Kompletný návod na používanie senzora pôdnej vlhkosti W/ praktický príklad: 7 krokov

Kompletný sprievodca používaním senzora pôdnej vlhkosti W/ Praktický príklad: Tento a ďalšie úžasné návody si môžete prečítať na oficiálnych webových stránkach spoločnosti ElectroPeak Prehľad V tomto návode sa naučíte používať snímač pôdnej vlhkosti. Poskytnuté sú aj praktické príklady, ktoré vám pomôžu zvládnuť kód. Čo sa naučíte: Ako pôda
Ešte jeden návod na používanie DIYMall RFID-RC522 a Nokia LCD5110 s Arduino: 8 krokov (s obrázkami)

Ešte jeden návod na používanie DIYMall RFID-RC522 a Nokia LCD5110 s Arduino: Prečo som cítil potrebu vytvoriť ďalší návod pre DIYMall RFID-RC522 a Nokia LCD5110? Aby som vám povedal pravdu, pracoval som na Proof of Concept niekedy v minulom roku s použitím oboch týchto zariadení a akosi „nemiestne“
Oranžový PI návod: Nastavte ho na používanie so zadným displejom do auta a adaptérom HDMI na RCA: 15 krokov

Ako na to Orange PI: Nastavte ho na používanie so zadným displejom do auta a adaptérom HDMI na RCA: PREDMLUVA. Zdá sa, že každý iný používa veľký a ešte väčší televízor alebo monitor s hlúpou doskou Orange PI. A vyzerá to trochu prehnane, keď je to určené pre vstavané systémy. Tu potrebujeme niečo malé a lacné. Ako
