
Obsah:
- Zásoby
- Krok 1: Pochopte tok
- Krok 2: Ngrok
- Krok 3: Uzol-ČERVENÝ
- Krok 4: Integromat
- Krok 5: Mosquitto
- Krok 6: Pushbullet
- Krok 7: Arduino IDE
- Krok 8: Hlavný panel
- Krok 9: Svetelný senzor
- Krok 10: Aktivátor inteligentných zásuviek
- Krok 11: Aktivátor dverí
- Krok 12: Senzor okna
- Krok 13: Snímač vesmírneho ohrievača
- Krok 14: Prepnite aktivátor stlačenia
- Autor John Day [email protected].
- Public 2024-01-30 11:57.
- Naposledy zmenené 2025-01-23 15:05.

Ako zaneprázdnení vysokoškoláci, ktorí behajú medzi triedami, zamestnaním a rodinnými povinnosťami, zvyknú zabúdať na maličkosti. Narodeniny prichádzajú a odchádzajú bez toho, aby sme si to všimli. Dôležitý termín sa zmešká kvôli úplnej zábudlivosti a niekedy, len niekedy, dôjde k požiaru a spáleniu vašej miestnosti, pretože ste zabudli zapnutý ohrievač priestoru.
Nebojte sa, drahí priatelia - prídeme na pomoc.
ForgetMeNot je inteligentná domáca oznamovacia platforma vytvorená zo skutočnej potreby, s ktorou sa stretávame v každodennom živote (a ak sme úplne úprimní, mierne riadení záverečným projektom na hodine informatiky).
V podstate ide o kombináciu hardvéru a softvéru. Zabezpečí, že si budete vedomí (a môžete konať!) Vecí, ktoré ste pri odchode z domu zabudli urobiť.
Remixovať?
Aj keď používame iba niekoľko senzorov (veci, ktoré pozorujú) a aktivátory (veci, ktoré robia), všeobecnosť každého komponentu ho robí vhodným pre rôzne prípady použitia s minimálnymi zmenami hardvéru a softvéru. Dajte nám vedieť, či ste remixovali niektoré (alebo všetky!) Projektu - sme blázni do kolaborácií!
SZO?
Hrdo vytvoril (podskupina) tím Red Panda z IDC Herzliya v McCann Valley, Mizpe Ramon. Doslova vrecko vďačnosti patrí spoločnosti Zvika Markfeld z ForRealTeam, že s nami išla do púšte a stavala úžasné veci uprostred najkrajšej časti našej krajiny.
Špeciálna vďaka
Ľuďom v Návode na náhodné hlúposti za ich nekonečný tok zaujímavých nových konceptov, ktoré môžeme vyskúšať s Node-RED a našimi ESP8266, konkrétne tu.
Zásoby
Wow, toľko vecí …
Jedná sa o pomerne rozsiahly projekt a urobili sme niekoľko prvých návrhov, pokiaľ ide o hardvér, softvér a ďalšie dobroty, ktoré používame.
Napriek tomu, že ak plánujete postupovať ďalej, odporúčame nižšie uvedený zoznam, mnohé diely je možné vymeniť za jednoduchšie dostupné položky. Jedným z príkladov sú dosky WeMos - bez ohľadu na lacnú verziu dosky, na ktorej sedíte, by ste ju pravdepodobne mohli zaistiť bez mnohých zmien.
Príkladom iného druhu je kryt pre Smart Outlet. Napriek tomu, že je pekná a robustná, poslúži každému (nekovovému) boxu. Zrazu sme mali prístup k laserovej rezačke a každý, kto má prístup k laserovej rezačke, má zrazu mnoho a mnoho spôsobov použitia na rezanie laserom. VŠETKY VECI. To isté platí pre naše 3D tlačené diely.
Ak teda potrebujete pomoc s náhradou niektorej časti za inú, jednoducho skákajte po svojom zariadení a zanechajte komentár nižšie.
Mikrokontroléry, dosky a štíty
- 4 x dosky ESP8266 (použili sme mini WeMos D1 od LoLin)
- 1 x mini reléový štít D1
- 1 x L293N Hbridge (používa sa na motor DC aktivátora dverí)
Moc
- 50 x prepojovacie káble v štýle Arduino (v závislosti od dosky, ktorú používate, možno budete potrebovať viac žien-mužov alebo viac mužov-mužov. Stačí si zaobstarať veľa z nich, vždy sa budú hodiť)-všimnite si, že niektoré z nich budú byť vyzlečený pre aktivátor dverí
- Rezistory 3 x 10 ohmov
- 1 x Xuanshi XS-XB6 16A ~ 250v max. Predlžovací kábel 3500 W + predlžovací kábel (akýkoľvek predlžovací kábel + rozdeľovač pre zásuvky 220 V by mal stačiť) - všimnite si, že bude odizolovaný pre Smart Outlet
- 3 x Micro-USB káble
- 3 x nástenná nabíjačka USB
- 1 x DY-0120200 (vstup: 100-240V, 50-60Hz výstup: 12V --- 2A) adaptér AC/DC so samcovou hlavou (alebo ekvivalentný adaptér)
- 1 x zásuvka DC s hlavnou zásuvkou
- 1 x 220 V až 5 V transformátor (na napájanie dosky Smart Outlet priamo z rozvodky, bez dodatočného zdroja energie)
Senzory
- 1 x svetelný senzor LDR
- 1 x jazýčkové relé (pôsobiace ako senzor pre okno)
- 1 x snímač teploty DHT
Motory
- 1 x jednosmerný motor (použili sme bezjadrový motor s kovovými kefami, ale bude stačiť akýkoľvek motor, ktorý sa hodí k vášmu krytu aktivátora dverí s 3D tlačou)
- 1 x servomotor (pravdepodobne to urobí akákoľvek veľkosť, ale uistite sa, že použijete dostatočne silný motor na preklopenie požadovaného spínača)
Laserom rezané diely
1 x inteligentný výstupný box
3D tlačené diely
1 x kryt aktivátora dverí
Mobilný telefón
Tento tutoriál bol vytvorený s ohľadom na telefóny s Androidom a zatiaľ sa zdá, že Integromat nepodporuje zariadenia iOS. Preto, bohužiaľ, tento návod vyžaduje telefón s Androidom.
Softvér
-
Arduino IDE (integrované vývojové prostredie - v podstate efektný editor kódu)
- Nechajte svoju dosku načítať v IDE, aby sa dala ľahko nahrať
- Pozrite si priložené náčrty všetkých príslušných knižníc
-
Integračná platforma Node-RED
Používame väčšinou skladové uzly, až na niekoľko výnimiek - všetky relevantné uzly nájdete v priloženom toku
-
Integromat.com (servisný konektor umožňujúci prepojenie viacerých služieb dohromady - v našom prípade s aplikáciou pre Android a našim serverom Node -RED)
Použili sme bezplatnú vrstvu, ktorá by mala stačiť na každodenné používanie platformy
-
PushBullet.com (služba upozornení push)
Použili sme bezplatnú verziu, ktorá by mala stačiť na každodenné používanie platformy
-
ngrok (služba zabezpečeného tunelovania)
Tento bezplatný softvér na tunelovanie používame na sprístupnenie odkazu z nášho lokálne spusteného hlavného panela na svet, aby sme sa na panel mohli dostať z adresy URL v upozornení push
-
Maklér Mosquitto MQTT
MQTT je protokol používaný na prenos správ medzi našimi pripojenými zariadeniami a Node-RED. Pretože Node-RED nemá vstavaný server MQTT, musíme použiť externý
Krok 1: Pochopte tok


Demonštráciu systému nájdete vo vyššie uvedenom videu. Všimnite si toho, že všeobecný tok systému (po ktorom je zostrojený tok Node-RED) je nasledujúci:
- Opúšťate svoj dom
- Váš telefón sa odpojí od WiFi vášho domu
- Integromat sa prihlási a upozorní na to Node-RED
- Node-RED kontroluje stav senzorov vo vašom dome a spínačov na vašom prístrojovom paneli
- Ak je niečo ponechané alebo otvorené, upozorní to PushBullet
- PushBullet odošle upozornenie na váš telefón s odkazom na informačný panel Node-RED
- Môžete ísť na informačný panel a zavrieť/vypnúť príslušné veci
V zásade ponúkame centralizovaný prístup k správe rôznych objektov vo vašom dome a overenie, že sú pri odchode z domu v správnom stave.
V praxi máme v tomto projekte nasledujúce schopnosti:
- Stav okna - otvorené/zatvorené (indikované stavom reléového relé)
- Stav svetiel - zapnuté/vypnuté (indikované stavom LDR)
- Stav ohrievača priestoru - zapnutý/vypnutý (indikovaný snímačom teploty DHT)
- Aktivátor dverí-otvorený/zatvorený (3D plášť na mieru pre jednosmerný motor)
- Smart Outlet Activator - zapnutie/vypnutie (relé D1 pripojené k rozvodke)
- Aktivátor vypnutia/zapnutia (servo pripojené k doske)
To je v našej knihe dostatočné na to, aby sme ukázali schopnosti platformy. V prípade potreby je možné ľahko rozšíriť (pomocou Node-RED) o ďalšie indikátory stavu / aktivátory.
Krok 2: Ngrok
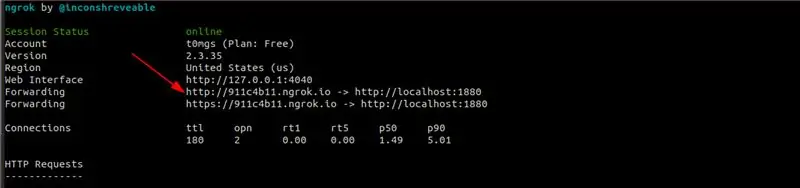
ngrok je služba tunelovania. Umožňuje nám odhaliť lokálne bežiacu službu (v našom prípade Node -RED) vonkajšiemu svetu - bez problémov s nastavovaním servera alebo riešením záznamov DNS. Jednoducho spustite Node-RED na počítači a potom spustite ngrok na rovnakom porte, na ktorom je spustený Node-RED. To je všetko - získate webovú adresu, pomocou ktorej sa budete môcť pripojiť k Node -RED odkiaľkoľvek na svete bez ohľadu na to, k akej sieti je pripojený.
Inštalácia a konfigurácia
- Odtiaľ si stiahnite ngrok pre svoj operačný systém.
- Postupujte podľa krokov na stránke sťahovania, až kým nenastane krok „Spustiť“.
- V kroku „Fire it up“zameňte 80 za 1880 - ako v./ngrok http 1880 alebo ngrok http 1880, v závislosti od vášho operačného systému.
- Poznamenajte si adresu URL http, ktorú uvidíte v príkazovom riadku - budeme ju potrebovať neskôr. Príklad nájdete na obrázku.
Krok 3: Uzol-ČERVENÝ
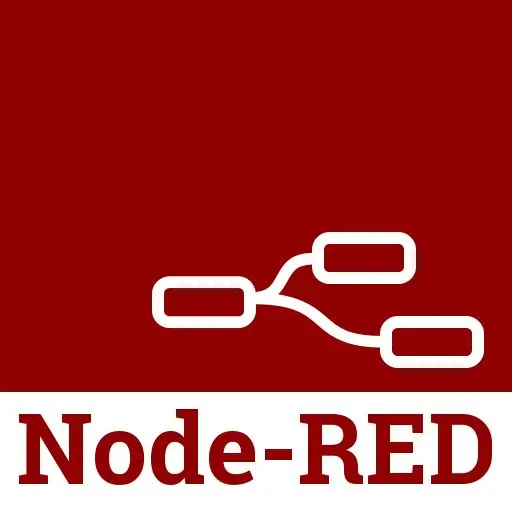
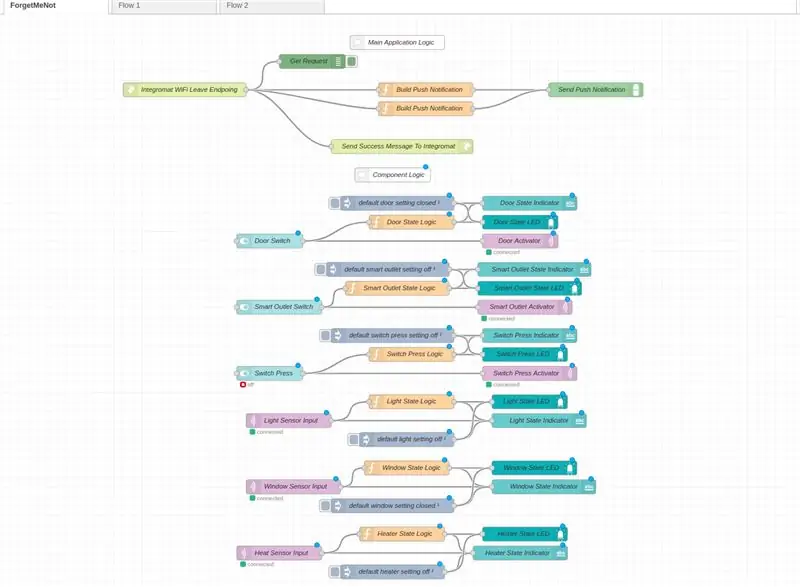
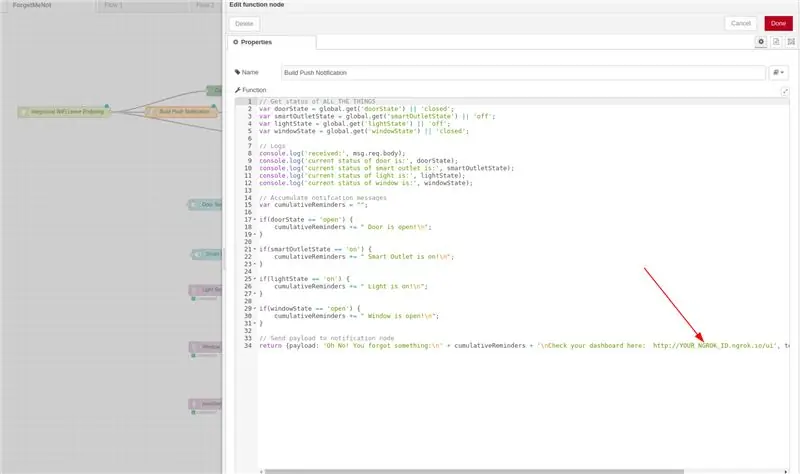
Inštalácia a konfigurácia
Node-RED, hlavný logický radič projektu, je vizuálne programovacie prostredie, ktoré vám umožňuje spojiť rôzne softvérové (a hardvérové!) Služby a vytvoriť tak jednotnú aplikáciu. Ako bonus umožňuje generovanie krásnych dashboardov, z ktorých možno získavať informácie a dokonca ovládať rôzne služby.
Ak ste oboznámení s Node-RED, získajte náš tok z tejto podstaty a pridajte svoje ngrok ID z kroku 8 nižšie.
Ak nie ste oboznámení s Node-RED alebo ho nemáte nainštalovaný, postupujte podľa nasledujúcich krokov a načítajte náš postup Node-RED do miestneho počítača:
- Node-RED vyžaduje Node.js, čo je programovací jazyk s vlastným špeciálnym vývojovým prostredím. Odtiaľto stiahnite inštalátor relevantný pre váš operačný systém a postupujte podľa pokynov.
- Teraz môžete nainštalovať samotný Node-RED podľa pokynov tu. Vezmite prosím na vedomie miesto, kde bol nainštalovaný Node-RED, pretože to budete potrebovať pre ďalší krok.
- Teraz, keď máte Node-RED nainštalovaný, spustite ho podľa pokynov v predchádzajúcom kroku a potvrďte, že sa vám zobrazí prázdna stránka na plátne. Mal by byť umiestnený na adrese
- Teraz budete musieť nainštalovať niekoľko ďalších uzlov (čo Node-RED nazýva svoje rozšírenia alebo moduly) použité v tomto projekte. Postupujte podľa pokynov tu a tu a nainštalujte oba tieto moduly.
- Teraz, keď sú uzly nainštalované, reštartujte server uzol-červená (stačí zabiť službu a znova ju spustiť). Teraz by ste vo svojom toku mali mať k dispozícii oba uzly.
- Stiahnite si tok tohto projektu Node-RED odtiaľto a podľa pokynov tu ho importujte do svojej inštalácie Node-RED.
- Uistite sa, že vidíte obrázok toku tak, ako vyzerá vyššie na vašej obrazovke.
- Pamätáte si adresu URL ngrok z posledného kroku? Zadajte ho do uzla Build Push Notification. To nám umožní vidieť živý odkaz na informačný panel (ktorý je spustený na našom lokálnom počítači) v akomkoľvek zariadení, na ktorom používame prijímanie upozornení.
Vysvetlenie toku
Všimnite si toho, že tok je rozdelený na dve časti - horná je hlavná logika a dolná logika súčastí.
Hlavná logika sa stará o zistenie, či ste odišli z domu (prijatím požiadavky GET od Integromatu v uzle Integromat WiFi Leave Endpoint), odoslaním odpovede na úspech (aby Integromat nevisel, vo vnútri Odoslať správu o úspechu Integromatu), a potom spustením kontroly všetkých senzorov a aktivátorov, aby sa skontroloval ich aktuálny stav (to sa deje vo vnútri uzla funkcie Build Push Notification, na získanie informácií pomocou globálneho kontextového obchodu). Ak táto kontrola zistí, že je niečo zapnuté alebo otvorené, spustí sa upozornenie push PushBullet (v najvyššom uzle odoslania oznámenia push). Najnižší uzol Send Push Notification sa stará o odosielanie oneskorených upozornení push (pre ohrievač priestoru - ďalšie informácie o logike za ním nájdete v jeho kroku). Všimnite si toho, že tam je aj ladiaci uzol (nazývaný Get Request), ktorý zaznamenáva všetky prichádzajúce požiadavky, takže môžeme zachytiť akýkoľvek problém na strane plotu Integromatu.
Tok logických komponentov sa stará o aktualizáciu globálneho kontextového úložiska o stav každého aktivátora/senzora, aby sme sa mohli rozhodnúť, aké (ak nejaké) informácie potrebujeme odoslať v našom upozornení push. Upozorňujeme, že existujú dva odlišné varianty týchto tokov:
Toky aktivátora (spínač/ dvere/ inteligentný výstup) - Ide o toky, ktoré je potrebné aktualizovať na prístrojovom paneli po preklopení prepínača na palubnej doske + spustenie určitej aktivity v reálnom svete. Konkrétne obaja čakajú na vykonanie akcie na palubnej doske (v uzloch Switch), potom prevrátia stav vnútri uzlov funkcie State Logic a aktualizujú palubnú dosku podľa preklopeného prepínača (zapnutie/vypnutie LED diódy v Stavové uzly LED a zmena textu v uzloch indikátora stavu). Po preklopení prepínača je navyše odoslaná správa MQTT do ovládačov WeMos ovládajúcich aktivátory (pomocou uzlov aktivátora MQTT-out) na vytvorenie akcie vo fyzickom svete (tj. Otvorenie/zatvorenie dverí alebo zabitie/zapnutie inteligentného Zásuvka).
Toky senzorov (svetelný/okenný/priestorový ohrievač) - Ide o toky, ktoré je potrebné aktualizovať na palubnej doske po tom, ako sa cez MQTT dostala správa zo senzora. Konkrétne obaja čakajú na prijatie správy MQTT (pomocou uzlov senzora MQTT-in), potom analyzujú informácie a prevrátia stav do uzlov funkcie logiky stavu. Potom aktualizujú palubnú dosku podľa prichádzajúcej správy (zapnú/vypnú diódu LED v uzloch stavovej diódy LED a zmenia text v uzloch indikátora stavu).
Vidíte uzly injektora pripojené ku každému komponentu? Tieto sa starajú o poskytnutie rozumných predvolených nastavení pre hlavný panel pri prvom spustení, aby sa zabezpečilo, že pri prvom načítaní nedôjde k žiadnym zábavným obchodom.
Poznámka: Node-RED má dva „režimy“: plátno a UI. Canvas je miesto, kde vytvárate a upravujete uzly (je to na https://127.0.0.1:1880 alebo https://YOUR_NGROK_ID.ngrok.io) a používateľské rozhranie je miesto, kde vidíte svoje informačné panely (je to na https://127.0.0.1: 1880/ui alebo
Krok 4: Integromat
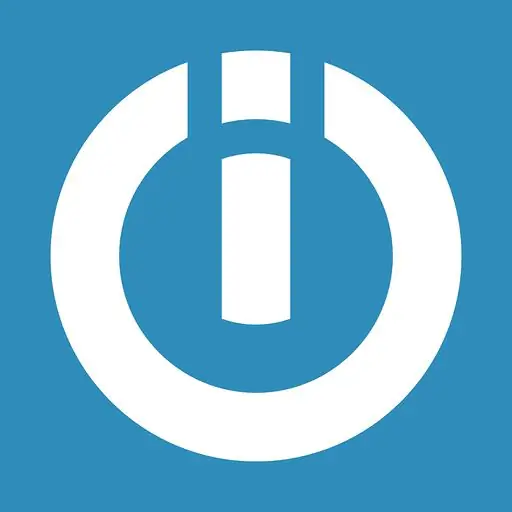
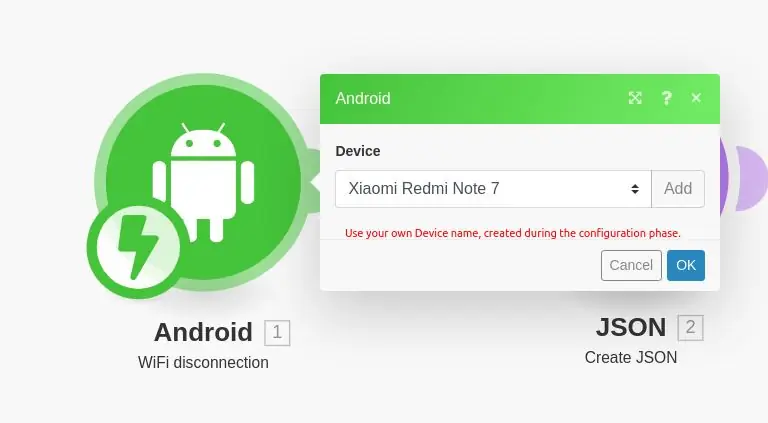
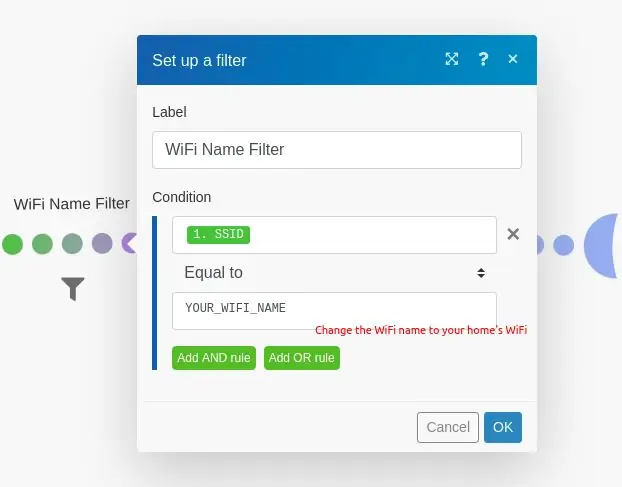
Prihlásiť Se
Integromat, ktorý je sám o sebe známy ako „Glue of the Internet“, je služba, ktorá zaujímavým spôsobom spája rôzne druhy softvéru. V našom prípade používame jeho aplikáciu pre Android na kontrolu, keď ste sa odpojili od WiFi vášho domu, a potom spustíme požiadavku HTTP na náš server Node-Red. Táto požiadavka spustí celý tok zobrazený v predchádzajúcom kroku.
- Zaregistrujte sa tu a vytvorte si účet Integromat.
- Stiahnite si aplikáciu pre Android odtiaľto.
- Vo webovej konzole Integromat (mali by ste ju vidieť, keď sa prihlásite do Integromatu) otvorte kartu Zariadenia na ľavej strane v strede.
- Pridajte svoje zariadenie kliknutím na položku „Pridať zariadenie“vľavo hore a postupujte podľa zobrazených pokynov.
- Po autorizácii aplikácie pomocou webovej konzoly ju otvorte a prejdite do nastavení vpravo dole.
- Kliknite na WiFi a potom začiarknite (v časti Udalosti) políčko pre udalosť odpojeného WiFi. To umožní aplikácii zistiť, kedy sa váš telefón odpojil od siete WiFi.
Vytvorenie nášho scenára
Tok akcií v Integromate sa nazýva Scenáre. Vytvoríme scenár, ktorý počká na odpojenie akejkoľvek siete WiFi, a potom filtruje iba tie, ktoré zodpovedajú našej domácej sieti WiFi.
- Popis scenára nájdete na obrázku vyššie.
- Vytvorte každý z uzlov („bubliny“) kliknutím na dolný znak „+“v blízkosti Obľúbených a pridaním troch požadovaných uzlov - Android (Odpojenie WiFi), JSON (Vytvoriť JSON) a HTTP (Vytvoriť žiadosť).
- Pripojte uzol Android k uzlu JSON a uzol JSON k uzlu
- Nakonfigurujte filter medzi uzlami Android a JSON podľa obrázku vyššie.
- Nakonfigurujte každý uzol podľa vyššie uvedených obrázkov. Všimnite si použitia adresy URL ngrok vytvorenej v predchádzajúcom kroku pre uzol HTTP. Ak je vaša adresa URL ngrok https://ac72hs.ngrok.io, vaše ID ngrok je ac72hs.
Krok 5: Mosquitto

Pretože Node-RED nemá vlastného brokera MQTT a budeme musieť komunikovať s našimi senzormi a aktivátormi prostredníctvom MQTT, použijeme vyhradeného makléra MQTT. Pretože spoločnosť Node-RED odporúča Mosquitto, použijeme práve tento. Tu nájdete niekoľko informácií o MQTT a prečo sa často používa v projekte IoT.
Inštalácia a konfigurácia
- Stiahnite si Mosquitto odtiaľto a nainštalujte ho, všetko podľa vášho operačného systému.
- Normálne by ste pri pripájaní Node-RED k Mosquitto museli postupovať podľa týchto pokynov. Ak ste však využili náš postup, je už vopred nakonfigurovaný pre vás. Pokiaľ správne nainštalujete flow a Mosquitrro a Mosquitto pobeží na porte 1883 (na ktorom je štandardne spustený), malo by po vybalení fungovať.
- Všimnite si toho, že to znamená, že broker MQTT a váš server Node-RED bežia na rovnakom počítači. To je užitočné pre zjednodušenie komunikácie vo vnútri systému. Ďalšie informácie nájdete v poznámke nižšie.
Poznámka o miestnych sieťach
Aby vaše zariadenia správne fungovali s Node-RED, potrebujete, aby mali prístup k brokerovi. Aj keď by sme mohli definovať server proxy a používať ho na komunikáciu s Mosquitto, pre vyhnutie sa komplikáciám navrhujeme jednoduché riešenie: uistite sa, že váš počítač (so systémom Node-RED a Mosquitto) a dosky ESP8266 sú pripojené k rovnakému WiFi. Vaše zariadenia tak budú môcť komunikovať s vašim maklérom priamo, bez akéhokoľvek sprostredkovateľa.
Niekto by sa mohol opýtať, prečo na to nepoužívať ngrok, rovnako ako ho používame na prehliadanie palubnej dosky z iného zariadenia. Jednoduchá odpoveď je, že môžete - ale ngrok je obmedzený (v bezplatnej verzii) na jeden tunel od každého používateľa. To znamená, že do vonkajšieho sveta môžete otvoriť iba jeden port, ktorý sa v našom prípade používa na odhalenie Node-RED. Namiesto toho preto používame lokálne siete, aby sme to obišli.
To znamená, že v každom náčrte budete musieť upraviť IP adresu brokera, aby zodpovedala IP adrese vášho počítača v lokálnej sieti. Na túto adresu sa dostanete spustením ipconfig (pre Windows) a ifconfig (pre Mac / Linux) a vyhľadaním príslušného rozhrania WiFi. Malo by byť uvedené pod inetovou adresou.
Cestou však môžete stále čeliť niektorým problémom MQTT. Z tohto dôvodu je užitočné monitorovať všetku prichádzajúcu a odchádzajúcu návštevnosť MQTT.
Monitorovanie prevádzky MQTT
Aj keď Mosquitto poskytuje túto funkciu po vybalení z krabice pomocou mosuitto_sub, pre ľudí s väčším počtom GUI môže byť používanie klienta s grafickým rozhraním jednoduchšie. MQTTfx je skvelý nástroj, ktorý sme vo veľkej miere používali pri práci na tomto projekte, a odporúčame ho z celého srdca. Ďakujem Jens Deters za tento úžasný nástroj!
Krok 6: Pushbullet

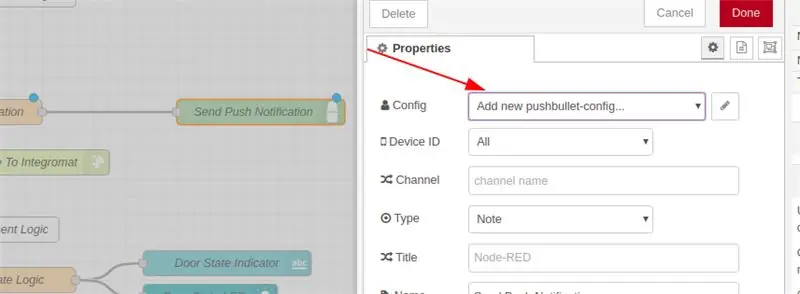
Pushbullet je služba upozornení push. Umožňuje vám prihlásiť sa k službe na zariadení a potom do neho odosielať upozornenia na základe niekoľkých možných integrácií. Použijeme to na upozornenie nášho zariadenia, keď bola jedna z vecí doma ponechaná zapnutá alebo otvorená, a pridáme odkaz na palubnú dosku, aby sme mohli veci, o ktoré sme sa zabudli postarať, zatvoriť alebo vypnúť pred odchodom z domu.
Registrácia a konfigurácia
- Zaregistrujte si tu účet Pushbullet pomocou svojho účtu Google.
- Odtiaľ si stiahnite aplikáciu Pushbullet pre Android.
- Po prihlásení do Pusbulletu kliknite sem a pridajte svoje zariadenie pomocou tlačidla vľavo.
- Potom choďte sem a vyberte položku Vytvoriť prístupový token. Poznačte si tento token, budeme ho potrebovať v nasledujúcom kroku.
- Prejdite na položku Node-RED a kliknite na uzol Send Push Notification.
- Na bočnom paneli (pozri obrázok) vyberte „Konfigurácia PushBullet“a potom ikonu ceruzky.
- Pridajte prístupový token z kroku 4 do poľa „Kľúč API“.
- Teraz by ste mali mať možnosť dostávať oznámenia push do telefónu.
Krok 7: Arduino IDE

V tomto návode používame dosky ESP8266 na ovládanie rôzneho hardvéru, ktorý používame. Aby sme mohli nahrať náš softvér na dosky, budeme ich musieť flashovať pomocou kábla USB. Proces je veľmi jednoduchý: Pripojíte dosku k počítaču a potom stlačíte tlačidlo. Aby sme sa tam však dostali, budeme musieť urobiť predbežné nastavenie.
Inštalácia a konfigurácia
- Pri inštalácii Arduino IDE postupujte podľa tohto sprievodcu.
- Podľa tohto sprievodcu nainštalujte do svojho Arduino IDE príslušné „ovládače“pre dosky ESP8266.
- Pri odosielaní náčrtkov (súbory.ino) na dosky sa uistite, že používate správny USB kábel (nie napájací, dátový).
Odovzdávanie náčrtov na nástenky
V ďalších krokoch - ktoré sa budú zaoberať pripojením hardvéru k existujúcemu softvérovému rozhraniu - povieme iba „nahrajte náčrt na tabuľu“. Aby sme zachovali všetky nasledujúce kroky viac o hardvéri a menej o softvéri, podrobne popisujeme postup nahrávania tu:
- Pripojte dosku k počítaču pomocou kábla USB.
- Otvorte Arudiono IDE.
- Otvorte náčrt, ktorý ste stiahli pre príslušný krok.
- V ponuke „Nástroje“vyberte príslušnú dosku pod možnosťou „Doska“.
- V tej istej ponuke sa uistite, že možnosť „Port“vyberá port, ku ktorému je pripojená vaša doska. štandardne by to malo robiť, ale ak nie, len sa uistiť, že to robí. Ak si nie ste istí, ktorý port na vašom počítači je, prečítajte si ďalší krok.
- Načrtnite náčrt na tabuľu kliknutím na tlačidlo šípky v pravom hornom rohu obrazovky (hneď vedľa ikony začiarknutia). Tým sa skompiluje a pokúsi sa nahrať skicu na nástenku.
- Ak nasledujúci krok zlyhal, skúste v ponuke nástrojov vybrať iný port alebo inú dosku.
- Ak ste stále uviaznutí, skúste sa pozrieť na túto odpoveď spoločnosti Quora, kde nájdete ďalšie kroky.
Krok 8: Hlavný panel

Obrázok vyššie ukazuje, ako bude prípadný informačný panel vyzerať. Všimli ste si prepínače? Aktivujú rôzne časti hardvéru, ktoré nastavíme v ďalších krokoch. LED diódy sú stavové indikátory, ktoré sa menia, keď snímač zaznamenal nejaký druh zmeny, ako aj keď prepneme prepínače.
Krok 9: Svetelný senzor
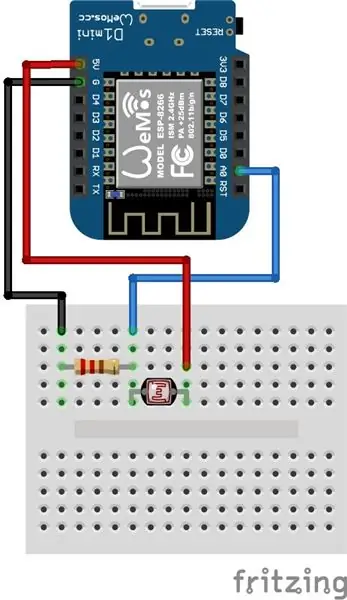
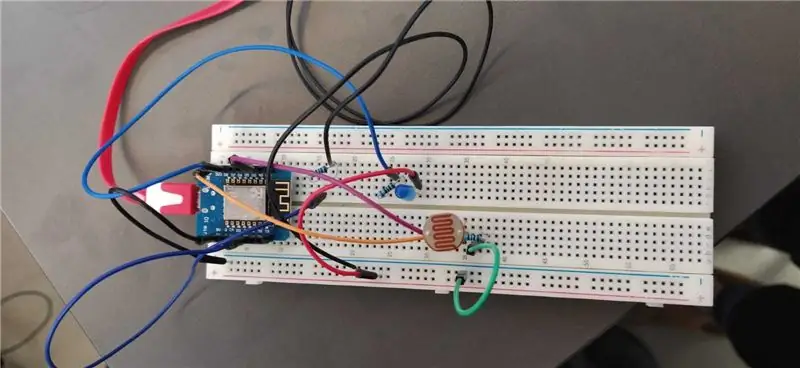

Tento svetelný senzor vám umožní zistiť, či ste nechali svetlo zapnuté alebo vypnuté v jednej z miestností vášho domu. Keď je správne zabalený v škatuli a umiestnený blízko svetla, nemôže byť väčší ako dve škatule na zápalky.
Asshemfully + konfigurácia
- Zapojte obvod podľa priloženej Fritzingovej schémy.
-
Otvorte skicu a zmeňte nasledujúce premenné:
- mqtt_server - miestna adresa IP vášho počítača (ako je spustený Mosquitto, maklér MQTT)
- ssid - názov siete WiFi, ku ktorej je váš počítač pripojený, a chcete, aby bolo pripojené aj vaše zariadenie
- heslo - heslo uvedenej siete WiFi
- Odošlite priložený náčrt na tabuľu.
- Vyskúšajte si to na palubnej doske!
Hlavný panel Pozrite sa na LED diódy na karte „Svetlo“- bude indikovať, či je svetlo zapnuté alebo vypnuté.
Krok 10: Aktivátor inteligentných zásuviek
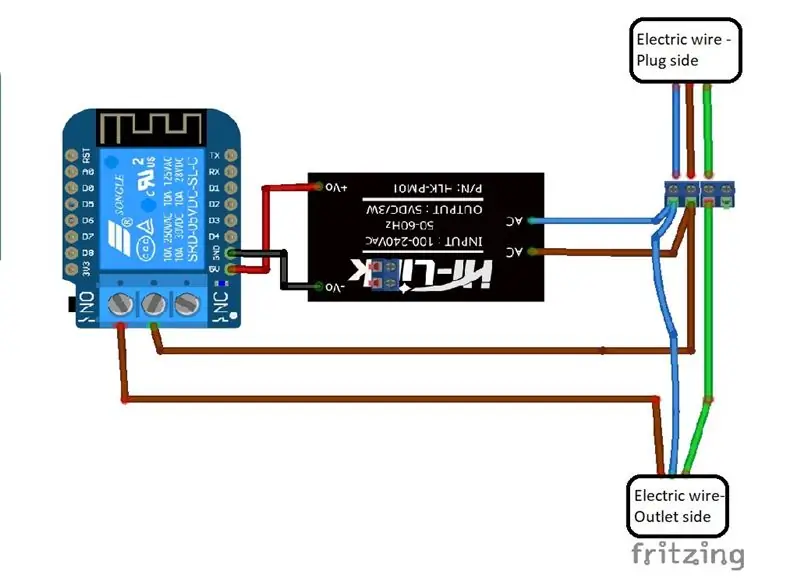
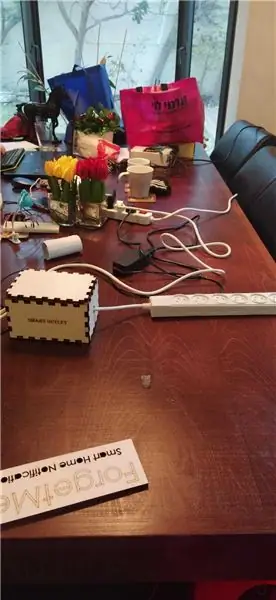
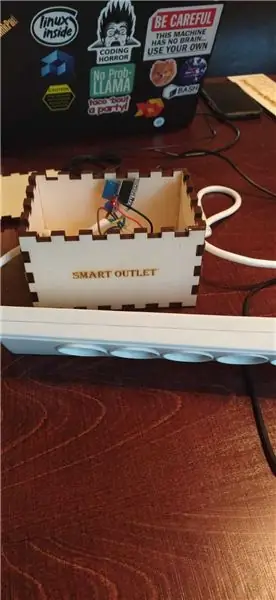
Smart Outlet vezme bežný napájací kábel (s predlžovacím káblom slušnej dĺžky) a premení ho na inteligentný objekt-konkrétne relé s podporou WiFi sa postará o jeho zapnutie a vypnutie kliknutím na tlačidlo z uzla-ČERVENÉ palubná doska. Ak tak zabudnete vypnúť niečo, čo je zapojené do zásuvky, budete ho môcť vypnúť ručne!
Montáž + konfigurácia
- V strede odrežte napájací kábel a odizolujte vodiče.
- Odizolované vodiče vložte do skrutkovej svorky podľa Fritzingovej schémy.
- Otvorte skicu a zmeňte nasledujúce premenné:
- mqtt_server - miestna adresa IP vášho počítača (ako je spustený Mosquitto, broker MQTT)
- ssid - názov siete WiFi, ku ktorej je váš počítač pripojený, a chcete, aby bolo pripojené aj vaše zariadenie
- heslo - heslo uvedenej siete WiFi
- Nahrajte náčrt na tabuľu.
- Pripojte štít relé k doske.
- Zostavte obvod podľa Fritzingovej schémy.
- Vyskúšajte si to na palubnej doske!
Bonusové body - Plášť
- Ak je to možné, vyrežte plášť laserom pomocou priloženého obrázku SmartOutletCasing. Ak máte málo laserových rezačiek, vezmite si kartónovú škatuľu, prilepte obrázok na jej jednu stranu a vystrihnite kúsky.
- Vyrežte dva otvory na bočnej strane škatule a zasuňte rozvodku, ako na priloženom obrázku.
- Upevnite konce pásika vo vnútri škatule, aby ste zaistili, že obvod nebude vytiahnutý cez otvory.
Prístrojová doska
Pozrite sa na LED diódu na karte „Smart Outlet“- bude indikovať, či je Smart Outlet zapnutý alebo vypnutý. Navyše prepínajte a zapínajte pre zábavu a zisk!
Krok 11: Aktivátor dverí
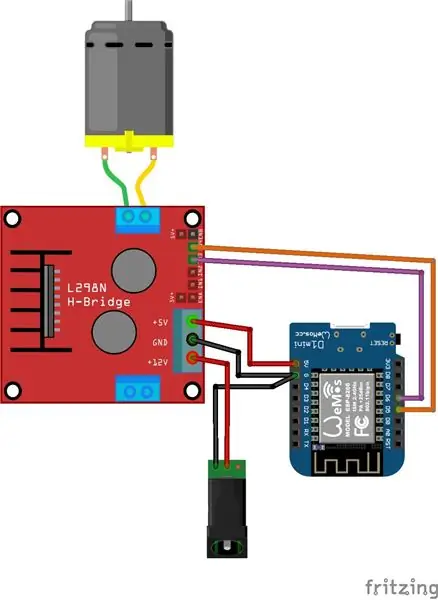
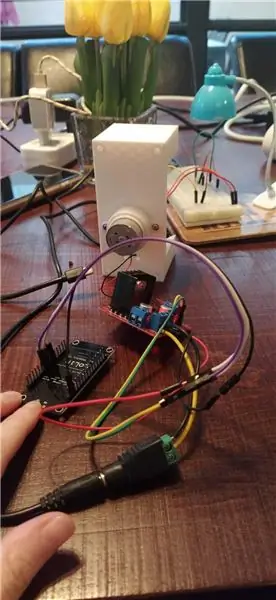

Tento pekný mechanizmus otáča kľúčom dopredu a dozadu, čo nám umožňuje zamknúť a odomknúť dvere. Konkrétne, ak ste nechali dvere odomknuté, keď ste odchádzali z domu, môžete ich zamknúť na diaľku!:)
Montáž + konfigurácia
- Otvorte skicu a zmeňte nasledujúce premenné:
- mqtt_server - miestna adresa IP vášho počítača (ako je spustený Mosquitto, maklér MQTT)
- ssid - názov siete WiFi, ku ktorej je váš počítač pripojený, a chcete, aby bolo pripojené aj vaše zariadenie
- heslo - heslo uvedenej siete WiFi
- Nahrajte skicu na dosku ESP8266.
- Zostavte obvod podľa schémy. Všimnite si toho, že na ovládanie (relatívne silného) jednosmerného motora sme použili externý zdroj energie. Vyžadovalo to L298-N HBridge a externý zdroj energie. Nevyžadovali sme žiadne spájkovanie, pretože zásuvka s dutinkou a HBridge mali pekné skrutkové svorky, ktoré sme mohli použiť - kvôli týmto spojeniam sme odizolovali jeden koniec niekoľkých prepojovacích káblov. Nech odpočívajú v pokoji.
- Vyskúšajte si to na palubnej doske!
Bonusové body - puzdro
Použili sme existujúci dizajn od Jacka Lewa. Ak máte prístup k 3D tlačiarni, je to úžasné puzdro, ktoré si môžete nalepiť na dvere a pripevniť pomocou skrutiek alebo horúceho lepidla.
Palubný panel Pozrite sa na diódu LED karty „Dvere“- bude indikovať, či sú dvere otvorené alebo zatvorené. Navyše zapínajte a vypínajte pre zábavu a zisk!
Krok 12: Senzor okna
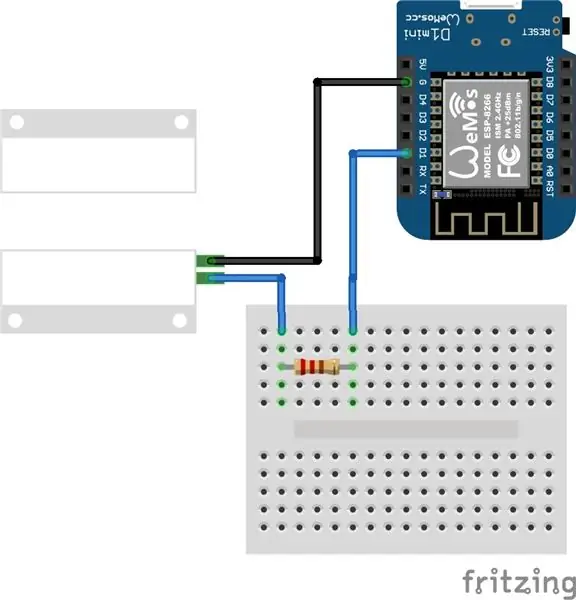
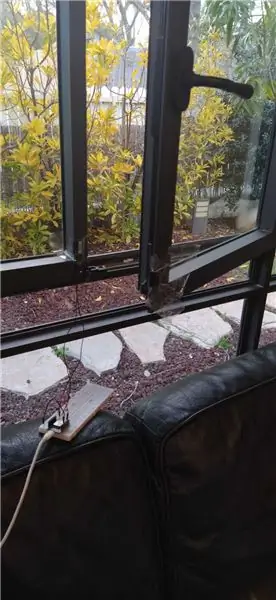
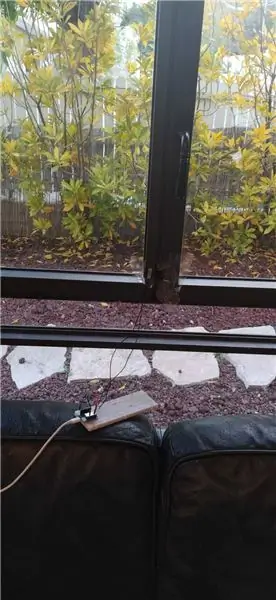
Nenechajte mačku von! Tento senzor pomocou jazýčkového relé kontroluje, či je okno otvorené alebo zatvorené. Všimnite si toho, že okno sme vybrali len kvôli príkladu - dá sa použiť na mnoho ďalších vecí, vrátane kontroly, či sú dvere otvorené alebo nie, vrátane dverí domu, miestnosti a chladničky.
Montáž a konfigurácia
- Zostavte obvod podľa Fritzingovej schémy vyššie.
- Otvorte skicu a zmeňte nasledujúce premenné:
- mqtt_server - miestna adresa IP vášho počítača (ako je spustený Mosquitto, maklér MQTT)
- ssid - názov siete WiFi, ku ktorej je váš počítač pripojený, a chcete, aby bolo pripojené aj vaše zariadenie
- heslo - heslo uvedenej siete WiFi
- Nahrajte svoj náčrt na tabuľu.
- Pripojte jednu časť relé k okennému parapetu a druhú k samotnému oknu (alebo k akémukoľvek otvoru, ku ktorému ste sa rozhodli pripojiť snímač).
- Vyskúšajte na palubnej doske!
Prístrojová doska
Pozrite sa na LED diódu karty „Okno“- bude indikovať, či je okno otvorené alebo zatvorené.
Krok 13: Snímač vesmírneho ohrievača
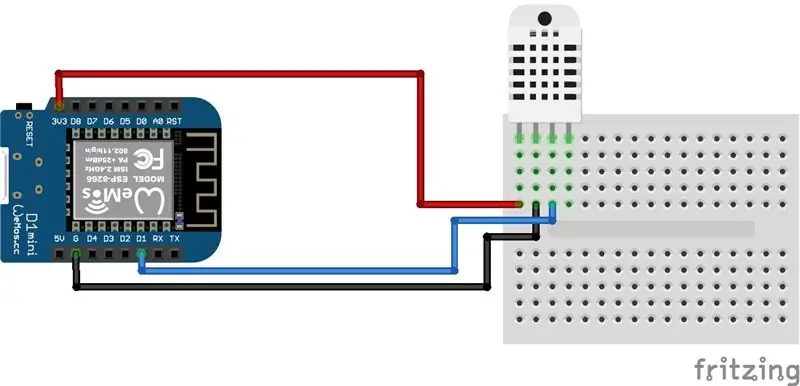
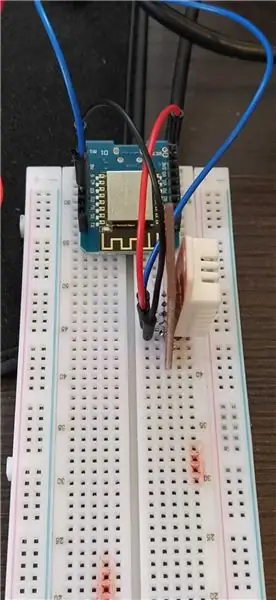
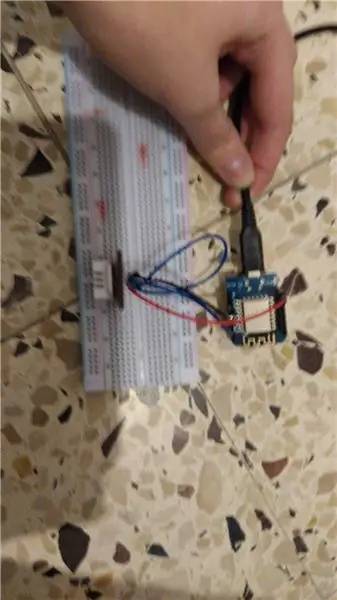
Ponechanie zapnutého ohrievača priestoru je zaručeným nebezpečenstvom požiaru! Zostaňte v bezpečí a sledujte svoj ohrievač priestoru z diaľky pomocou tohto obvodu. Konkrétne tepelný senzor v obvode monitoruje teplo dlhší čas - pevne zakódované na 5 minút pre rozumný predvolený stav - a po uplynutí tohto časového obdobia sa stále parí, preklopí diódu LED na palubnej doske. Deje sa to tak, aby sa zabránilo odvádzaniu tepla (napríklad po vypnutí ohrievača priestoru), aby sa pri náhodnom zapnutí rozsvietila LED dióda.
Montáž a konfigurácia
- Zostavte obvod podľa priloženej Fritzingovej schémy.
- Otvorte skicu a zmeňte nasledujúce premenné:
- mqtt_server - miestna adresa IP vášho počítača (ako je spustený Mosquitto, broker MQTT)
- ssid - názov siete WiFi, ku ktorej je váš počítač pripojený, a chcete, aby bolo pripojené aj vaše zariadenie
- heslo - heslo uvedenej siete WiFi
- Nahrajte priložený náčrt na tabuľu.
- Umiestnite ohrievač priestoru, počkajte 5 minút a skontrolujte prístrojovú dosku!
Prístrojová doska
Pozrite sa na LED diódu na karte „Priestorový ohrievač“- bude indikovať, či je ohrievač priestoru zapnutý alebo vypnutý.
Krok 14: Prepnite aktivátor stlačenia
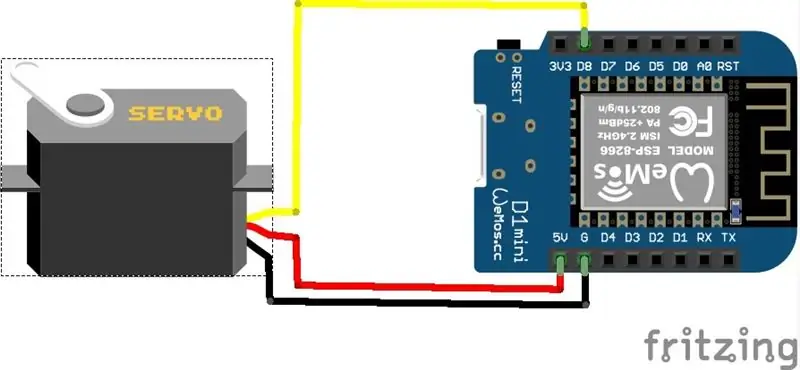

Jedná sa o veľmi jednoduchý servomotor, ktorý dokáže zapnúť alebo vypnúť fyzický vypínač (vypínač svetla, vypínač na bojleri, vypínače atď.). Ak necháte vo svojom dome zapnutú jednu z položiek ovládaných spínačom - napríklad svetlo alebo bojler -, môžete ju vypnúť na diaľku.
Montáž a konfigurácia
- Otvorte skicu a zmeňte nasledujúce premenné:
- mqtt_server - miestna adresa IP vášho počítača (ako je spustený Mosquitto, maklér MQTT)
- ssid - názov siete WiFi, ku ktorej je váš počítač pripojený, a chcete, aby bolo pripojené aj vaše zariadenie
- heslo - heslo uvedenej siete WiFi
- Nahrajte skicu na tabuľu.
- Zostavte obvod podľa Fritzingovej schémy.
- Pripojte servo k príslušnému spínaču pomocou horúceho lepidla alebo správneho puzdra, ktoré ste si vyrobili sami. Pošlite nám obrázok, ak ste ho urobili!
- Vyskúšajte palubnú dosku!
Prístrojová doska
Pozrite sa na LED diódu karty „Switch Press“- bude indikovať, či je spínač vypínača zapnutý alebo vypnutý. Navyše zapínajte a vypínajte pre zábavu a zisk!
Odporúča:
Zvukový systém pre domácnosť: 6 krokov (s obrázkami)
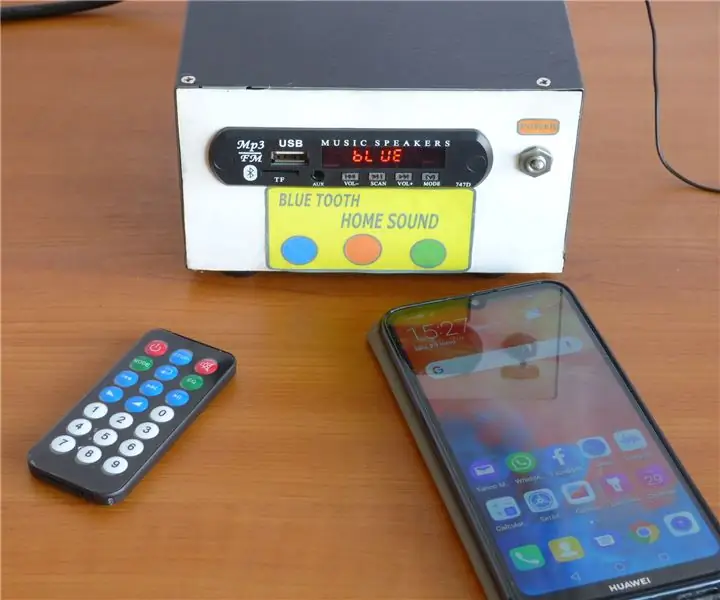
Domáci zvukový systém: Tento zvukový systém je jednoduchý na výrobu a je lacný (menej ako 5 dolárov plus niektoré získané materiály nájdené v mojej dielni). Umožňuje dostatočne silný konkurz do veľkej miestnosti. Ako zdroje signálu je možné použiť: -Bluetooth z akéhokoľvek mobilného telefónu telefón. -MP3 z pamäte
Upraviť inteligentnú nabíjačku / vybíjačku Arduino ASCD 8x 18650 pre hardvér ESP8266: 4 kroky
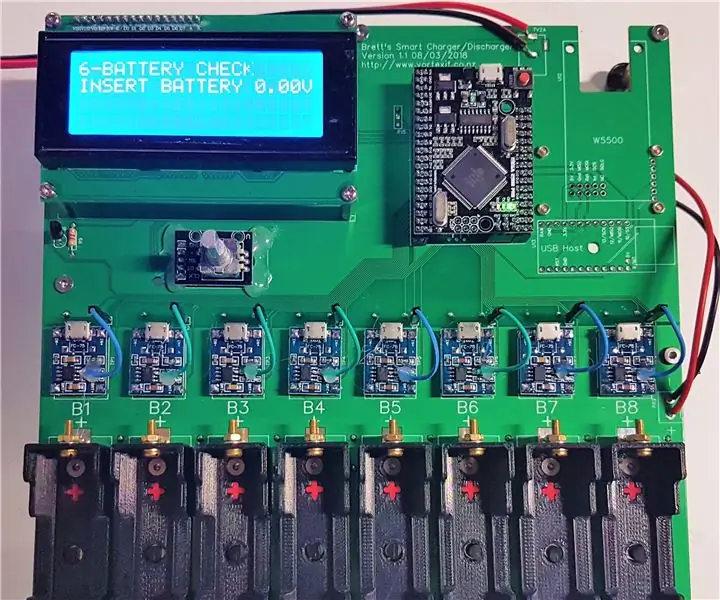
Upravte inteligentnú nabíjačku / vybíjačku Arduino ASCD 8x 18650 pre hardvér ESP8266: Na PCB verzie 2.0 a nižšie má adaptér ESP8266 Arduino nesprávne piny, kde nemôžete používať (komunikovať) s ESP8266 na bezdrôtovú komunikáciu s portálom batérie Vortex It. pripája adaptér ESP8266 Arduino k Har
Akord zobrazujúci inteligentnú gitaru: 8 krokov (s obrázkami)

Chord zobrazujúci inteligentnú gitaru: Som profesiou elektrotechnický inžinier a koníčkom gitaristom. Chcel som vyrobiť gitaru, ktorá by mohla začínajúcim gitaristom ukázať, ako hrať na akordy, a to tak, že ich zobrazíte na pražcovej doske. Preto som sa rozhodol upraviť svoju akustickú gitaru tak, aby
Upozornenie pre domácnosť: Správy v cloude Arduino + na veľkom displeji: 14 krokov (s obrázkami)

Upozornenie pre domácnosti: Cloudové správy Arduino + na veľkom displeji: V dobe mobilných telefónov by ste očakávali, že ľudia budú na váš hovor reagovať 24/7. Alebo … nie. Akonáhle sa moja žena vráti domov, telefón zostane zakopaný v kabelke alebo je vybitá batéria. Nemáme pevnú linku. Volanie alebo
Bezdrôtový nabíjací držiak na telefón Google do auta pre domácnosť: 7 krokov (s obrázkami)

Bezdrôtový nabíjací držiak na telefón Google do auta pre dom do auta: vitajte! Už ste niekedy chceli položiť Googlu otázku počas jazdy bez otvorenia telefónu? Google Assistant je skvelá aplikácia so skvelými funkciami, vyžaduje si však odomknutie telefónu a otvorenie aplikácie alebo podržanie klávesu
