
Obsah:
- Autor John Day [email protected].
- Public 2024-01-30 11:57.
- Naposledy zmenené 2025-01-23 15:05.

Projekty Fusion 360 »
Vytvoril som niekoľko veľmi osobných šachových figúrok pomocou svojho hlasu. Každý kus je založený na tvare zvuku, ktorý som vyslovil pri vyslovení jeho názvu. Nie je to úplná sada, pretože druhá strana by mala byť urobená rovnako, ale s hlasom môjho protivníka.
Toto je jednoduchý projekt, ktorý ukazuje, ako importovať súbory SVG do Fusion 360 a používať ich na vytváranie pevných telies. Nie je to najľahší pracovný postup, ale jeho replikácia by mala byť jednoduchá.
Softvér, ktorý som použil:
- Odvážnosť
- Spracovanie
- GIMP
- Fusion 360
Tento projekt bol inšpirovaný: Vázy Era Uma Vez od Guto Requena a zástrčky Grand Old Party Matthewa Eplera.
Krok 1: Nahrávanie zvuku

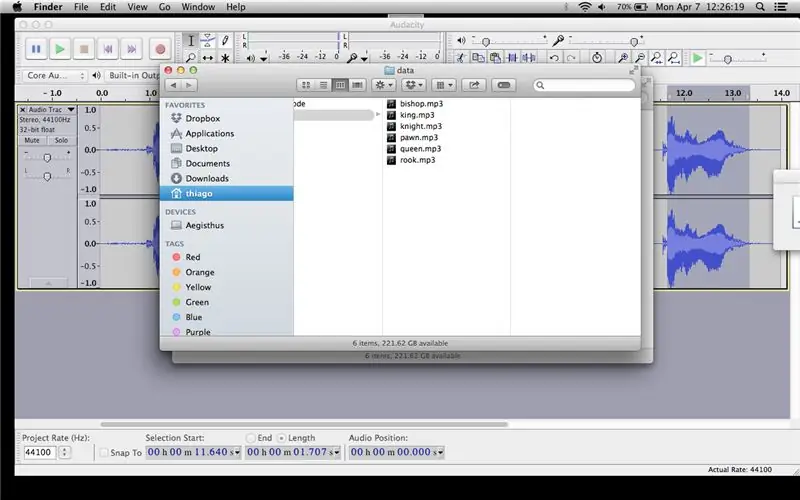
Začal som tým, že som nahral, ako pomocou Audacity vyslovujem názov skladieb, a každú časť zvuku som uložil ako samostatný súbor pomocou príkazu Súbor -> Exportovať výber.
Krok 2: Spracovanie
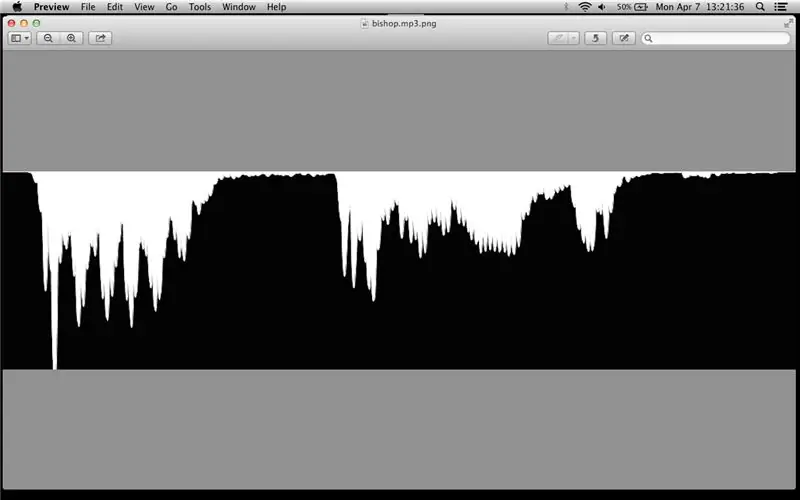
Potom na generovanie obrázkov zo zvukových vĺn použijem jednoduchý skript na spracovanie. Kód je na github.
Načíta akýkoľvek súbor mp3 v jeho dátovom/ adresári a zmení ho na png.
Krok 3: Vytváranie SVG pomocou GIMP
Na generovanie SVG otvorím každý súbor s obrázkom v GIMPe a pomocou nástroja Fuzzy Select Tool (s vysokou prahovou hodnotou) vyberiem bielu oblasť svojho obrázku. Potom vytvorím cestu pomocou možnosti ponuky Vybrať -> Na cestu a cestu exportujem kliknutím pravým tlačidlom myši na cestu pod bočným panelom Cesty.
Krok 4: Fusion (import SVG)
Zvláštna vec vo Fusion 360 je, že niektoré príkazy sú k dispozícii iba vtedy, ak vypnete funkciu Časová os histórie. Považujem časovú os za užitočnú a rád ju uchovávam, ale je to škoda, keď potrebujete urobiť určité veci, napríklad zmenšiť náčrt.
Tu je návod, ako to obísť.
Pred vytvorením náčrtu spustite základný prvok s možnosťou Vytvoriť základný prvok v ponuke Vytvoriť. Všimnite si, že v hornej ponuke sa zobrazuje tlačidlo „Dokončiť základnú funkciu“.
Teraz spustite náčrt, vyberte rovinu a v ponuke Náčrt vyberte možnosť Importovať SVG. Vyberte súbor a zadajte počiatočnú pozíciu cesty SVG.
Krok 5: Fúzia (meranie, mierka, mierka)
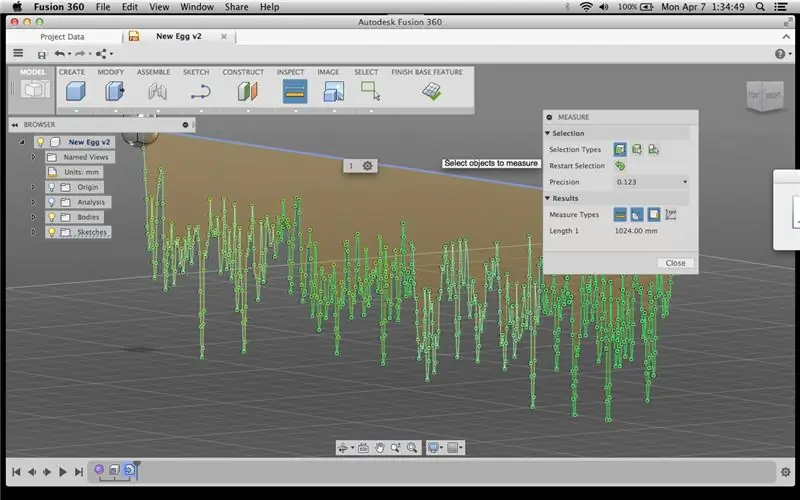
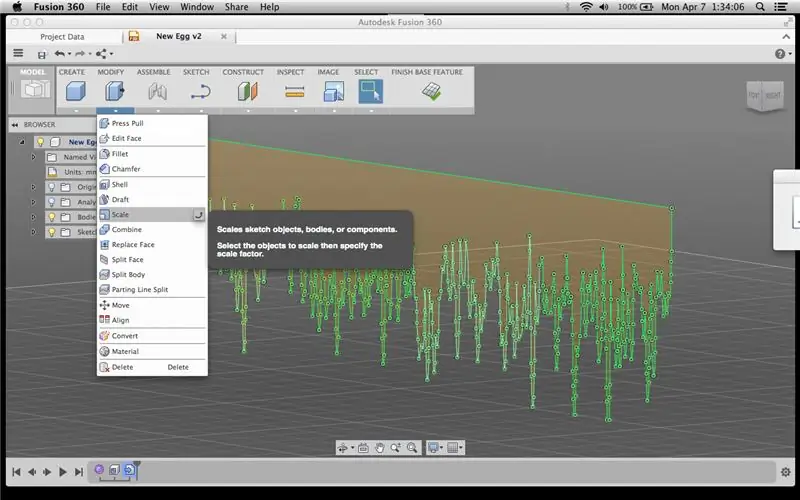
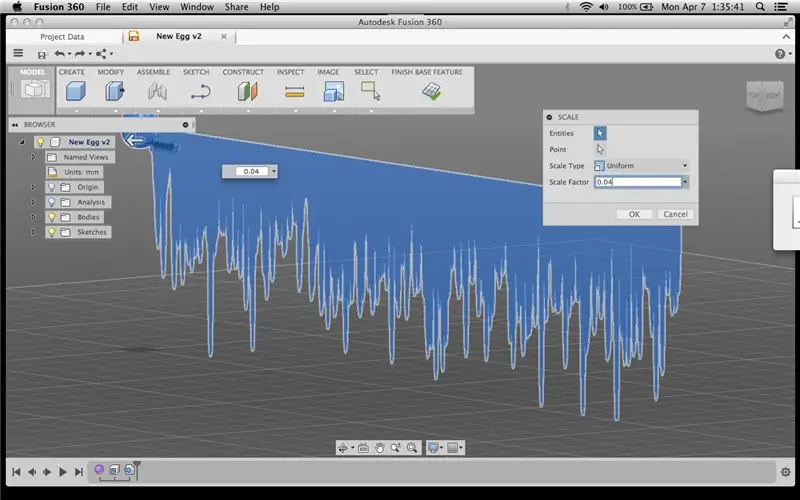
Akonáhle sa SVG načíta a skica je dokončená, zmeral som jednu zo strán náčrtu, aby som zistil, ako veľký prišiel (myslím, že Fusion importuje SVG s 1 mm na pixel).
Potom som v ponuke Upraviť vybral Mierku, vybral som náčrt a zadal faktor mierky, aby bola skica 1024 mm dlhá asi 40 mm (faktor 0,04). Keď skontrolujem, že má požadovanú veľkosť, môžem kliknúť na položku Dokončiť základnú funkciu.
Krok 6: Fusion (Revolve)
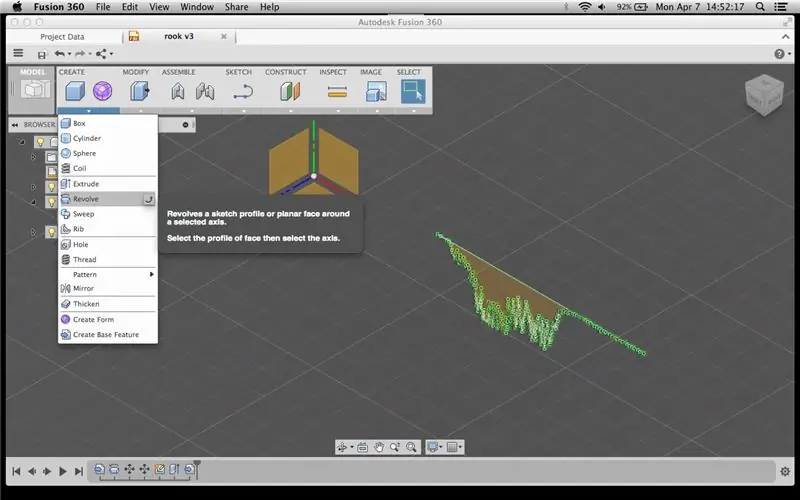

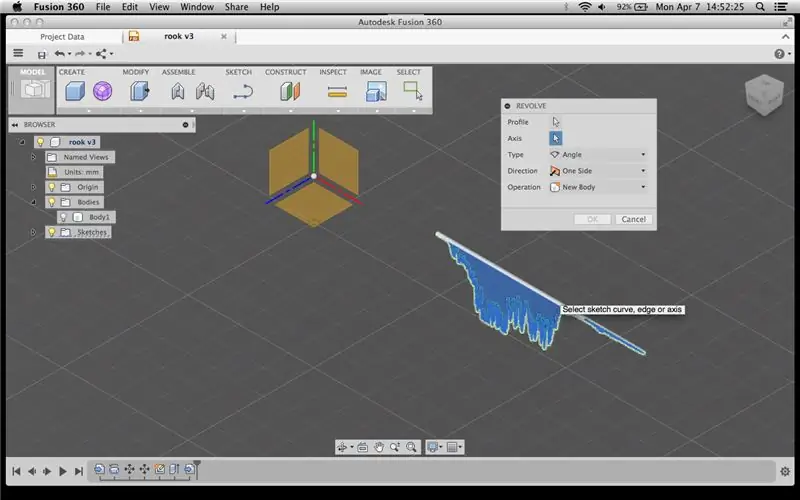
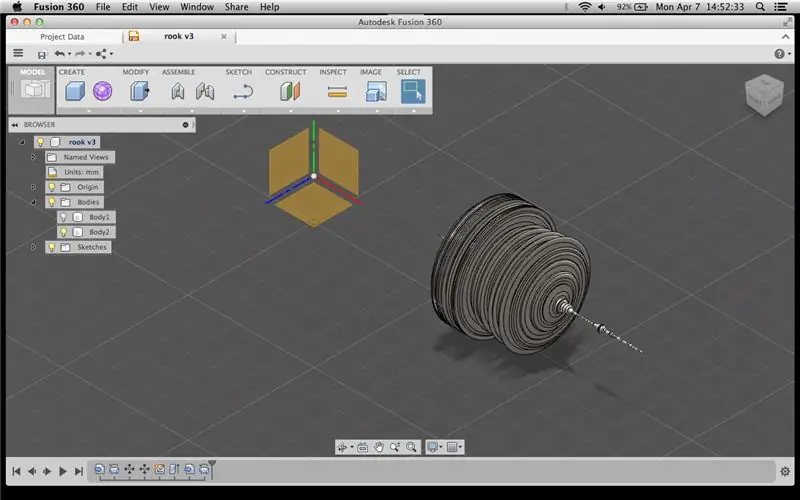
Teraz môžem pomocou príkazu Otočiť v ponuke Vytvoriť vytvoriť pevné telo z tejto skice. Bum!
Vytvoril som krátke video, ktoré ukazuje všetky tieto kroky.
Krok 7: Vyčistite a vytlačte




Keď mám pevné telo, je ľahké ho otočiť a orezať, aby som sa ubezpečil, že pre kus mám plochú základňu.
Opláchnite a opakujte.
Exportujte STL a vytlačte.
Moja osobná sada vlastných šachových figúrok.
Odporúča:
Šachové hodiny Arduino: 6 krokov

Šachové hodiny Arduino: Nenašiel som návod na dobré šachové hodiny Arduino, takže som namiesto toho postavil svoje vlastné, ktoré tu popíšem
Lissajousove figúrky na matici LED 8 x 8: 7 krokov

Lissajousove figúrky na matici LED 8 x 8: Svetelný bod kmitajúci v 2 kolmých osiach nakreslí vzor s názvom „Lissajousov obrázok“; (1857) alebo " Bowditch Curve " (1815). Vzory sa pohybujú od jednoduchých po zložité v závislosti od frekvenčného pomeru a fázy 2 osí. 1: 1
Stojan na figúrky LED Arduino: 5 krokov

Stojan na figúrky LED Arduino: V tomto návode vás prevediem jednoduchým krok za krokom sprievodcom, ako nechať LED figurínu vyniknúť z vlnitých dosiek a modulu Arduino na ovládanie svetiel. Je to skutočne jednoduché a ľahké a keď to urobíte, má to skvelé účinky,
Jednoduché šachové hodiny Arduino: 5 krokov

Jednoduché šachové hodiny Arduino: Keď ma napadlo vytvoriť šachové hodiny s Arduinom, cieľom bolo postaviť pomocou jednoduchého programovania bez použitia triedy a pracovať s registrom AVR. Použitá základňa bola Arduino Reference. Najťažšie bolo manipulovať s časovačom pomocou iba
LED lampa kreslenej figúrky: 5 krokov

LED lampa kreslenej figúrky: Nasledujte ma a získate peknú hračku: vtipné monštrum so silou jasu v očiach. Vystraší duchov z vašej postele! Alebo ho môžete použiť ako neobvyklú baterku
