
Obsah:
- Krok 1: Potrebný materiál
- Krok 2: Časť vysielača-
- Krok 3: Vytvorenie účtu na Thingspeak.com
- Krok 4: Vytvorenie aplikácie na webovej stránke MIT App Inventor-
- Krok 5: Bloková štruktúra aplikácie
- Krok 6: Časť prijímača-
- Krok 7: Nahranie kódu-
- Krok 8: Robot je pripravený-
- Krok 9: Návod na ladenie-
- Krok 10:
- Autor John Day [email protected].
- Public 2024-01-30 11:57.
- Naposledy zmenené 2025-01-23 15:05.


Tento robot je ovládaný gestami, ktorý je možné ovládať odkiaľkoľvek pomocou internetu. V tomto projekte sa akcelerometer MPU 6050 používa na zber údajov týkajúcich sa našich pohybov rúk. Meria zrýchlenie našej ruky v troch osiach. Tieto údaje sa odošlú spoločnosti Arduino, ktorá ich spracuje a rozhodne, kam sa má robot pohybovať. Tieto údaje sa odosielajú do modulu Bluetooth, ktorý ich zasiela na náš mobilný telefón s Androidom, v ktorom sme vytvorili aplikáciu. Aplikácia bola vytvorená prostredníctvom webovej stránky vynálezcu aplikácie MIT. Táto aplikácia tieto údaje prijíma a odosiela ich na webovú stránku what speak. Thingspeak.com je bezplatná webová stránka IOT, ktorá ukladá tieto údaje. Na strane prijímača modul WI-FI uzla mcu prijíma tieto údaje a potom poháňa motory cez dosku motora, ktorá je k nemu pripojená.
Krok 1: Potrebný materiál




Časť vysielača-
1. Arduino Uno (1 ks)
2. Breadboard (2 ks)
3. Akcelerometer -MPU6050 (1 ks)
4. Modul Bluetooth- HC-05 (1 kus)
5. Prepojovacie vodiče
6. Rezistory (1 z 1000 ohmov a 1 z 2000 ohmov)
Časť prijímača-
1. Modul Nodemcu esp8266 WI-FI (1 ks)
2. Motorová riadiaca doska (1 ks)
3. Podvozok s motormi
4. Batéria
Krok 2: Časť vysielača-

Pre vysielač vykonajte zapojenie nasledovne-
1. Vezmite prepojovací kábel a zapojte ho na jeden z koncov nepájivej dosky a druhý koniec prepojovacieho kábla na 5V kolík dosky arduino, ako je znázornené na obrázku.
2. Vezmite ďalší prepojovací kábel a zapojte ho na inom konci prepojovacej dosky a druhý koniec prepojovacieho kábla do kolíka Gnd dosky arduino, ako je znázornené na obrázku.
3. Vezmite ďalší prepojovací kábel a jeden koniec spojte s 5V otvorom na doske a druhým koncom s kolíkom VCC na MPU6050.
4. Podobne s ďalším prepojovacím káblom do GND dosky a druhým koncom do GND MPU6050.
5. Potom pomocou prepojovacích káblov pripojte pin SDA MPU6050 k kolíku A4 Arduino a SCI pin MPU6050 k kolíku A5 Arduino.
6. Potom vezmite modul Bluetooth HC-05 a pripojte ho nasledovne-
7. Vezmite prepojovací kábel a pripojte jeho jeden koniec k VCC nepájivej dosky a druhý koniec k VCC modulu Bluetooth.
8. Podobne vezmite prepojovací kábel a pripojte jeho jeden koniec k Gnd Breadboardu a druhý koniec k Gnd modulu Bluetooth.
9. Teraz pripojte TX pin modulu Bluetooth priamo k pinu D10 Arduino.
10. Nepripájajte pin RX modulu Bluetooth priamo k žiadnemu kolíku arduino, pretože modul Bluetooth funguje na úrovni 3,3 V a arduino funguje na úrovni 5 V, a preto 5 V z arduina môže modul Bluetooth vypáliť. Preto na vyriešenie tohto problému vytvoríme delič napätia pomocou odporov. jeden koniec rezistora 1 000 ohmov pripojte ku kolíku D11 Arduino a druhý koniec k kolíku RX modulu Bluetooth. Pripojte jeden koniec rezistora 2 000 ohmov k vývodu RX modulu Bluetooth a druhý koniec k uzemneniu nepájivej dosky.
POZNÁMKA: Ak nemôžete nájsť odpor 2 000 ohmov, môžete použiť dva odpory 1 000 ohmov v sérii.
Krok 3: Vytvorenie účtu na Thingspeak.com

Prejdite na webovú stránku Thing speak a vytvorte si účet na tomto webe.
Potom postupujte podľa týchto krokov ….
1. Prejdite na moje kanály a vytvorte nový kanál s ľubovoľným názvom a zadajte ľubovoľný vhodný názov poľa….
2. Kliknite na odoslať a uložte kanál.
3. Prejdite na tento kanál a v poli Kľúče API uvidíte klávesy poľa na zápis a čítanie. Skopírujte adresu URL kanála aktualizácií kanála na pravej strane obrazovky.
4. Teraz kliknite na možnosť Aplikácie v hornej časti obrazovky, posuňte zobrazenie nadol a kliknite na druhú poslednú možnosť, tj. Možnosť hovoriť späť. Toto je aplikácia, ktorú použijeme na prenos údajov na tento web.
5. Prejdite do tejto aplikácie a kliknutím na položku New Talk Back vytvorte novú aplikáciu.
6. Upravte názov spätného hovoru a v protokole kanála vyberte svoj kanál vytvorený v predchádzajúcich krokoch.
7. Uložte si vytvorenú aplikáciu talk back.
Krok 4: Vytvorenie aplikácie na webovej stránke MIT App Inventor-
Zaregistrujte sa na webovej stránke Mit App inventor -Odkaz na webovú stránku je
Nasleduj tieto kroky-
1. Vytvorte nový projekt a pomenujte ho.
2. Na obrazovke 1 uvidíte obrázok telefónu s Androidom.
3. Najprv kliknite na štítok na ľavej strane obrazovky a presuňte ho na obrazovku systému Android.
4. Potom kliknite na Výber zoznamu z ľavej strany, presuňte ho na obrazovku a na pravej strane prejdite na možnosť textu a píšte tam. Tento zoznam zobrazí všetky zariadenia, ktoré čakajú na pripojenie k telefónu s Androidom.
5. Kliknite na tlačidlo na ľavej strane a potom potiahnite na obrazovku do textového poľa písať odpojené, pretože keď klikneme na toto tlačidlo, zariadenie sa odpojí od mobilného telefónu.
6. Kliknite na štítok na ľavej strane a potiahnite ho na obrazovku. Potom do textového poľa na pravej strane napíšte Údaje.
7. Kliknite na štítok na ľavej strane a potiahnite ho na obrazovku. Slúži na zobrazenie údajov prijatých aplikáciou.
8. Potom v možnosti pripojenia na ľavej strane kliknite na klienta bluetooth s čiastkovými možnosťami a potiahnite ho na obrazovke.
9. Potom z tej istej možnosti pripojenia kliknite na web s čiastkovými možnosťami a presuňte ho na obrazovku.
10. Kliknite na možnosť senzora v ľavej časti obrazovky a presuňte hodiny nastavenia na obrazovku.
11. Znova kliknite na hodiny s vedľajšími možnosťami a presuňte ich na obrazovku.
Krok 5: Bloková štruktúra aplikácie



Potom kliknite na blok v pravom hornom rohu obrazovky-
Potom, ako je znázornené na obrázku vyššie, vytvorte štruktúru ťahaním príslušných blokov z ľavej strany obrazovky.
V poslednom bloku je subblok spojenia, kde je prítomná adresa URL. Skopírovanú adresu URL musíte vložiť sem do bloku a potom odstrániť posledný znak tejto adresy URL.
Potom kliknite na Zostaviť v hornej časti obrazovky kliknite na uložiť apk do počítača. Potom si nainštalujte túto aplikáciu do telefónu s Androidom.
Krok 6: Časť prijímača-

Obvod pre časť prijímača, ako je znázornené na obrázku, je nasledujúci-
Najprv zostavte podvozok a vhodným spôsobom pripojte motory.
1. Najprv pripojte batériu k ostreľovaču batérií a pripojte červený vodič, tj. VCC vodič, k jednému koncu dosky.
2. Podobne pripojte druhý koniec drôtu k druhému koncu dosky.
3. Teraz vezmite prepojku a pripojte ju k kolíku VCC NodeMCU a druhý koniec k kolíku VCC nepájivej dosky.
4. Teraz vezmite prepojku a pripojte ju ku kolíku Gnd NodeMCU a druhý koniec ku kolíku Gnd nepájivej dosky.
5. Vezmite dosku riadenia motora a pripojte ju k podvozku.
6. Vezmite dva prepojovacie vodiče a pripojte ich jeden koniec k VCC nepájivej dosky a druhý k 9V kolíkom dosky pohonu motora.
7. Vezmite ďalšie dva prepojovacie káble a pripojte ich jeden koniec k GND dosky a druhým ku GND dosky pohonu.
8. Pripojte dva vodiče ľavého motora k výstupným kolíkom dosky pohonu motora.
9. Podobne pripojte dva vodiče pravého motora k výstupným kolíkom dosky pohonu motora.
10. Pripojte štyri vstupné piny na riadiacej doske motora k štyrom digitálnym pinom NodeMCU, ako je znázornené na obrázku.
11. Pripojte 5V kolíky na doske motora k Vout kolíku NodeMCU.
Krok 7: Nahranie kódu-


Pre časť vysielača je kód v súbore final_wire.h-
Pre časť prijímača je kód v súbore second_part_of_final_project-
Pri odosielaní kódu na NodeMCU prostredníctvom Arduino IDE musíte postupovať podľa týchto krokov-
1. Najprv otvorte Arduino IDE.
2. Prejdite na súbory v ľavom hornom rohu obrazovky a kliknite na predvoľbu v rozbaľovacom zozname v Arduino IDE.
3. Skopírujte nižšie uvedený kód do Správcu prídavných dosiek
4. Kliknutím na tlačidlo OK zatvorte kartu predvolieb.
5. Po dokončení vyššie uvedených krokov choďte na Nástroje a doska a potom vyberte Správca dosky.
6. Prejdite na komunitu esp8266 by esp8266 a nainštalujte softvér pre Arduino. Akonáhle sú všetky vyššie uvedené procesy dokončené, sme pripravení naprogramovať náš esp8266 pomocou Arduino IDE.
Krok 8: Robot je pripravený-




Teraz, aby ste spustili robota, postupujte podľa týchto krokov-
1. Najprv pripojte arduino k prenosnému počítaču alebo k zdroju napájania a nahrajte kód do arduino.
2. Potom otvorte aplikáciu vytvorenú v predchádzajúcich krokoch a pripojte svoj mobilný telefón k modulu Bluetooth kliknutím na položku Pripojené vo vašej aplikácii. Uvidíte zoznam zariadení pripravených na pripojenie.
3. Potom pohnite akcelerometrom a uvidíte prijaté údaje na mobilnej obrazovke. Môže to trvať dlho, skúste to teda znova a znova a pripojte svoj mobil k zariadeniu. Na ladenie obvodu môžete na sériovom monitore Arduino IDE použiť.
4. Potom otvorte webovú stránku Thing speak a prenesené údaje by sa mali nahrať do grafu.
5. Potom vytvorte hotspot a pripojte svoj NodeMCU k internetu a uvidíte, ako sa motory robotov pohybujú. Ak sa robot nepohybuje správnym smerom, vymeňte kolíky na NodeMCU, kde sú pripojené vodiče motora.
Ak máte akékoľvek pochybnosti o tomto projekte, uveďte to v komentároch.
Kredity na thingspeak.com a webovej stránke vynálezcu aplikácie MIT …..
Krok 9: Návod na ladenie-
Pretože tento robot potrebuje veľa synchronizácie údajov, mali by ste ladiť všetky chyby v robote podľa týchto krokov-
1. Najprv skontrolujte, či sa po otočení ruky alebo MPU6050 odošlú správne údaje … Ak to chcete vidieť, pridajte príkaz Serial.print a potom otvorte sériový monitor.
2. Ak MPU6050 odosiela správne údaje, skontrolujte, či váš modul s modrými zubami odosiela údaje. To sa deje pomocou rezistora a LED diódy a ich pripojenia k TX modulu s modrými zubami.
3. Ak LED dióda svieti, skontrolujte, či sa v aplikácii zobrazujú údaje. Ak sa údaje v aplikácii nezobrazujú- Vypnite napájanie arduina, otvorte ho a potom skúste pripojiť modul modrých zubov k aplikácii pre mobilný telefón.
4. Ak sa údaje zobrazujú správne na obrazovke aplikácie, skontrolujte, či sa údaje na webové stránky načítavajú správne.
Ak sa údaje načítavajú na obrazovku správne v pravidelných časových intervaloch, znamená to, že časť vysielača funguje správne …
Teraz obráťte svoju pozornosť na stranu prijímača projektu-
1. Zapnite napájanie na strane prijímača a vysielača a pripojte uzol MCU k počítaču a pridaním príkazu Serial.print skontrolujte, či sa údaje tlačia na sériový monitor.
2. Ak NodeMCU prijíma správne údaje, vaše motory by sa mali pohybovať požadovaným smerom.
Krok 10:
Odporúča:
DIY box s reguláciou teploty s modulom Peltier TEC: 4 kroky (s obrázkami)

DIY teplotne riadená komora s modulom Peltier TEC: Zostavil som komoru s reguláciou teploty na testovanie malých elektronických dosiek. V tomto návode som zdieľal svoj projekt vrátane zdrojových súborov a odkazu na súbory Gerbers na výrobu DPS. Použil som iba lacné bežne dostupné materiály
RC auto ovládané Bluetooth s reguláciou rýchlosti a meraním vzdialenosti: 8 krokov

RC auto ovládané pomocou Bluetooth s ovládaním rýchlosti a meraním vzdialenosti: Ako dieťa ma RC autá vždy fascinovali. V súčasnej dobe nájdete mnoho návodov na výrobu lacných RC automobilov ovládaných Bluetooth sami pomocou Arduina. Poďme ešte o krok ďalej a využime naše praktické znalosti kinematiky na výpočet
Tri spôsoby, ako vytvoriť obvod LED blikača s reguláciou rýchlosti a alternatívnym blikaním: 3 kroky

Tri spôsoby, ako vytvoriť obvod LED blikača s riadením rýchlosti a alternatívnym blikaním: Obvod blikača je obvod, v ktorom LED dióda bliká ZAPNUTÉ a VYPNUTÉ rýchlosťou ovplyvnenou použitým kondenzátorom. Tu vám ukážem tri rôzne spôsoby, ako vytvoriť tento obvod pomocou : 1. Tranzistory 2. 555 Časovač IC3. Quartz CircuitLDR je možné použiť aj na
Vybudovanie hokejového klziska s reguláciou vo formáte SketchUp: 14 krokov
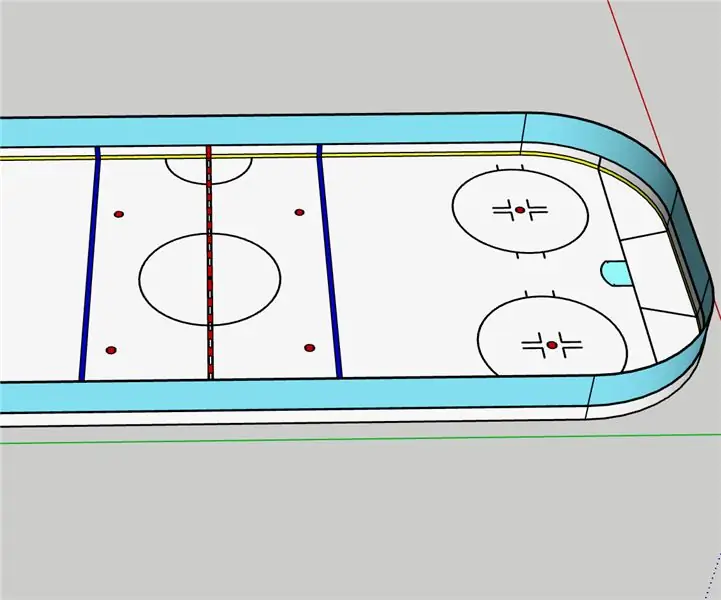
Vybudovanie hokejového klziska s regulovanou veľkosťou v SketchUp: Na dokončenie som použil bezplatnú webovú verziu SketchUp. Skúste sa zoznámiť s výrazmi ako „červená čiara“; alebo " polovičná stena " pretože ich použijem bez toho, aby som vysvetlil, čo znamenajú Všetky merania sú prevzaté z oficiálnej NHL
24 W LED svetlo na pestovanie s reguláciou jasu: 8 krokov (s obrázkami)

24 Watt LED svetlo na pestovanie s reguláciou jasu: Pestovanie potravín je jedným z mojich obľúbených koníčkov, pretože som veľkým fanúšikom organických potravín a zdravého stravovania. Tento návod vám ukáže, ako vytvoriť svetlo na pestovanie diód LED s červeno/modrým ovládaním jasu, aby vyhovovalo vašim rastúcim potrebám a umožnilo vám vyskúšať
