
Obsah:
- Autor John Day [email protected].
- Public 2024-01-30 11:57.
- Naposledy zmenené 2025-01-23 15:05.
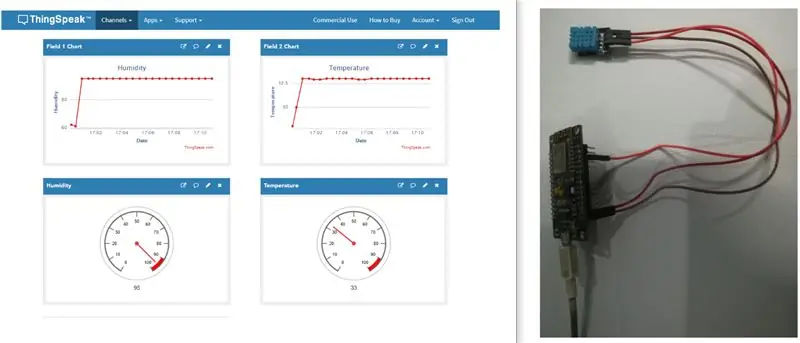
Tu v tomto návode sme prepojili nodemcu so senzorom dht11 a odosielame údaje o teplote a vlhkosti na server thingspeak. Tu sme tiež vykreslili graf teploty a vlhkosti na server thingspeak.
Krok 1: Použitý softvér:
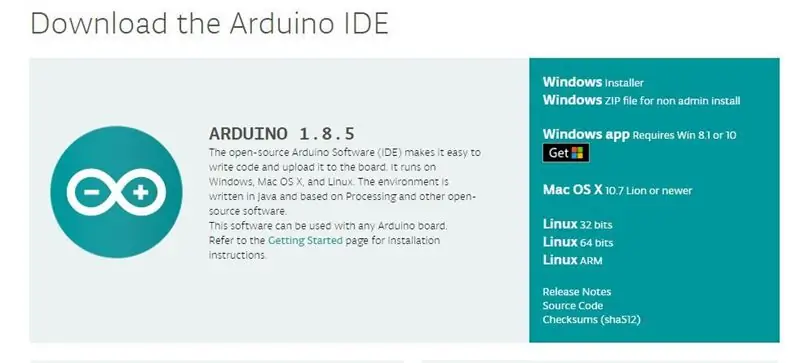
1. Arduino IDE: Pokiaľ ide o nodemcu, používame iba arduino IDE. Najnovšie ID Arduino si môžete stiahnuť z tohto odkazu:
www.arduino.cc/en/Main/Software Teraz, ako nakonfigurovať nodemcu na arduino IDE, vám povieme v nasledujúcich krokoch.
Krok 2: Použitý komponent:
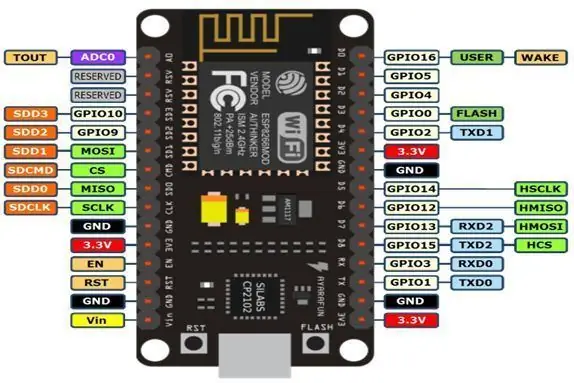

1) Node MCU V3: Node MCU je platforma IOT s otvoreným zdrojovým kódom. Obsahuje firmvér, ktorý beží na ESP8266 Wi-Fi SoC z hardvéru, ktorý je založený na module ESP-12. Termín „Node MCU“sa v predvolenom nastavení týka skôr firmvéru, ako súprav dev.
2) Snímač DHT11: Tento snímač teploty a vlhkosti DHT11 ponúka kalibrovaný výstup digitálneho signálu s možnosťou snímača teploty a vlhkosti. Je integrovaný s vysoko výkonným 8-bitovým mikrokontrolérom. Jeho technológia zaisťuje vysokú spoľahlivosť a vynikajúcu dlhodobú stabilitu. Tento snímač obsahuje odporový prvok a snímač pre mokré zariadenia na meranie teploty NTC. Má vynikajúcu kvalitu, rýchlu odozvu, schopnosť odolávať rušeniu a vysoký výkon.
Krok 3: Ako nakonfigurovať Nodemcu v Arduino IDE:
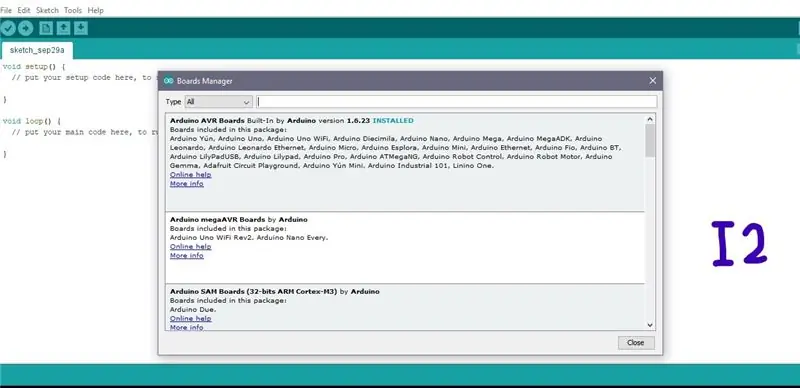
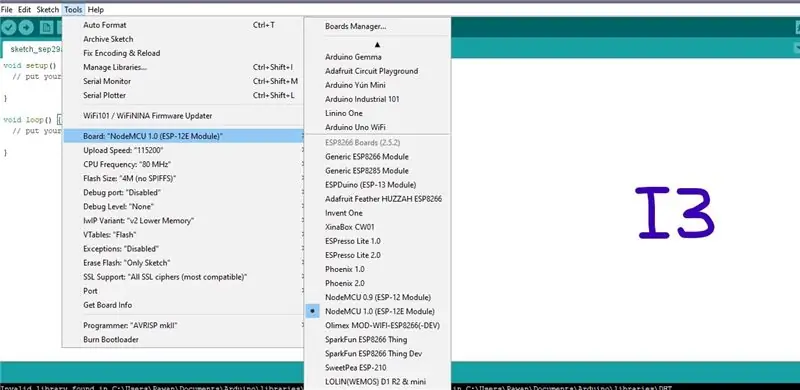
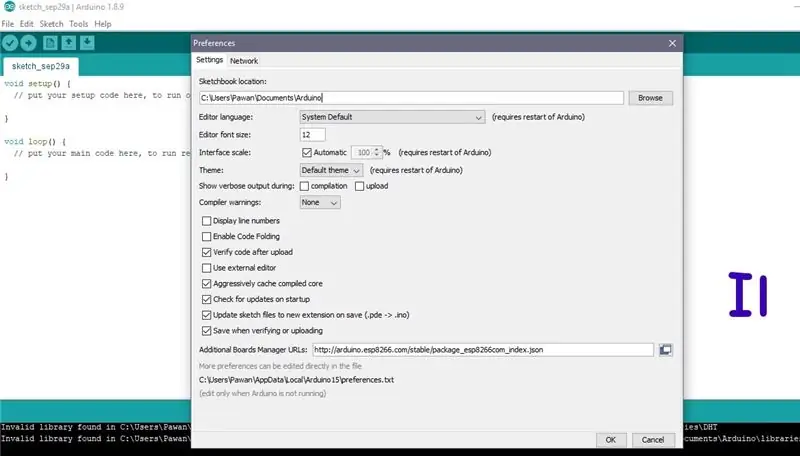
Nasledujú kroky na konfiguráciu nodemcu v arduino IDE
Vyššie uvedené obrázky I1, I2 a I3 slúžia na referenčné účely, ktoré použijeme pri našich referenciách, aby ste porozumeli
Krok 1: Najprv musíte otvoriť Arduino IDE.
Krok 2: Teraz kliknite na kartu predvolieb, ako je obrázok I1. Teraz musíte skopírovať jednu adresu URL do dodatočného správcu dosky. Tu je adresa URL- https://arduino.esp8266.com/stable/package_esp8266… potom kliknite na tlačidlo ok
Krok 3: Teraz prejdite na Nástroje a potom vyberte Správca tabule. dostanete jedno okno ako I2.
Stačí prejsť nadol v tomto okne a vyhľadať esp8266 podľa komunity ESP8266, alebo môžete esp8266 hľadať priamo zadaním možnosti vyhľadávania a teraz kliknite na tlačidlo nainštalovať.
Krok 4: Reštartujte Arduino IDE
Krok 5: Teraz prejdite na Nástroje a potom vyberte svoje zariadenie nodemcu, ako sme ukázali na obrázku I3
Krok 4: Thingspeak funguje:
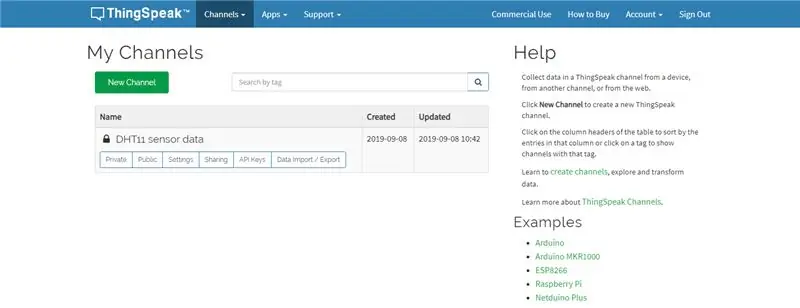
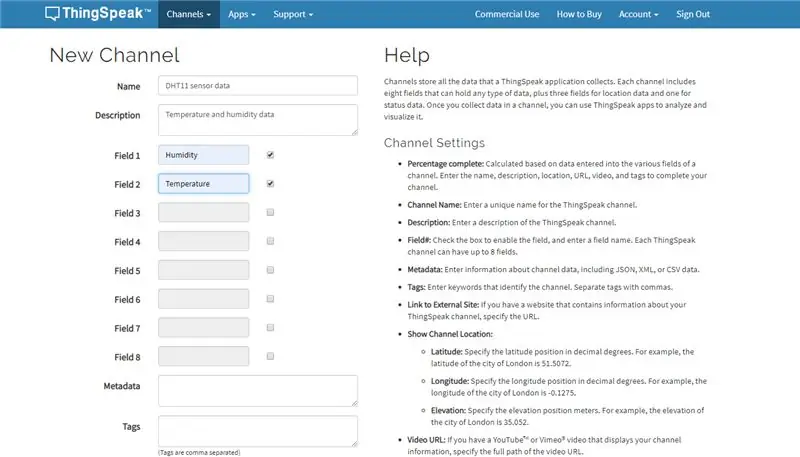
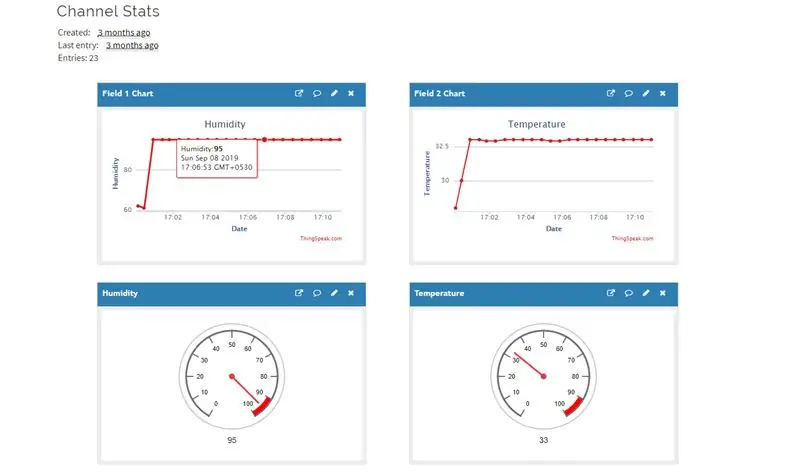
Doteraz ste teda mali softvér a komponenty používané v tomto projekte.
Takže teraz musíte pochopiť server thingspeak.
Čo je teda thingspeak: ThingSpeak je open -source aplikácia pre internet vecí (IoT) a API na ukladanie a získavanie údajov z vecí pomocou protokolu HTTP cez internet alebo prostredníctvom lokálnej siete.
Na to, aby ste najskôr dostali data z grafu a senzorov do thingspeak, si však musíte vytvoriť účet v thingspeak.
Po úspešnom vytvorení účtu sa teraz musíte prihlásiť do účtu.
Teraz musíte vytvoriť kanál, aby ste klikli na Nové kanály zobrazené na obrázku vyššie.
Teraz mu dajte vhodný názov podľa vašej aplikácie, ako na vyššie uvedenom obrázku vidíte, že sme dostali krstné meno údaje senzora DHT11 a vyplňte niektoré z vecí, ako je popis a pole1 a pole2.
Pre jeden kanál môžeme vytvoriť až 8 polí. Tu potrebujeme iba 2 kanály, pretože získavame teplotu a vlhkosť zo senzora dht11.
Teraz, po úspešnom vytvorení kanála, musíte prejsť na kartu Kľúče API a získať kľúč API pre zápis tohto kanála, ktorý použijete vo svojom kóde nodemcu napísanom v Arduino IDE.
Krok 5: Schéma zapojenia:
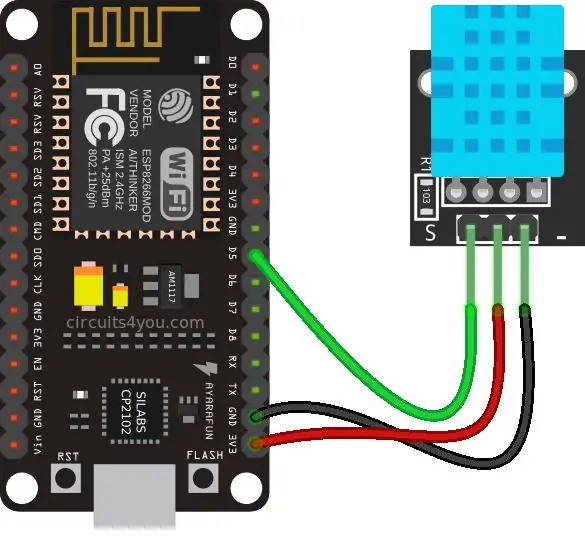
Krok 6: Kód:
Zdrojový kód môžete získať z nášho odkazu Github
Krok 7: Video:

Celý popis projektu je uvedený vo vyššie uvedenom videu
Ak máte akékoľvek pochybnosti o tomto projekte, neváhajte nás komentovať nižšie.
A ak sa chcete dozvedieť viac o vstavanom systéme, môžete navštíviť náš kanál youtube
Navštevujte a lajkujte našu facebookovú stránku kvôli častým aktualizáciám.
Ďakujem, s pozdravom, Technológie Embedotronics
Odporúča:
Analýza údajov o teplote/vlhkosti pomocou Ubidotov a tabuliek Google: 6 krokov

Analýza teplôt/vlhkosti pomocou Ubidotov a tabuliek Google: V tomto tutoriáli budeme merať rôzne údaje o teplote a vlhkosti pomocou snímača teploty a vlhkosti. Dozviete sa tiež, ako odoslať tieto údaje do Ubidots. Aby ste ho mohli analyzovať odkiaľkoľvek pre rôzne aplikácie. Tiež odoslaním
Save My Child: inteligentné sedadlo, ktoré odosiela textové správy, ak zabudnete dieťa v aute: 8 krokov

Save My Child: inteligentná sedačka, ktorá odosiela textové správy, ak zabudnete dieťa v aute: Je nainštalované v automobiloch a vďaka detektoru umiestnenému na detskej sedačke nás varuje - prostredníctvom SMS alebo telefónneho hovoru - ak dostaneme preč bez toho, aby ste so sebou vzali dieťa
Arduino odosiela údaje Dht11 na server MySQL (PHPMYADMIN) pomocou Pythonu: 5 krokov

Arduino odosiela údaje Dht11 na server MySQL (PHPMYADMIN) pomocou Pythonu: V tomto projekte som prepojil DHT11 s arduino a potom odosielam údaje dht11, čo je vlhkosť a teplota, do databázy phpmyadmin. Na rozdiel od nášho predchádzajúceho projektu v tomto prípade nepoužívame žiadny ethernetový štít, tu práve čítame
Arduino odosiela údaje o teplote a vlhkosti na server MySQL (PHPMYADMIN): 5 krokov

Arduino odosiela údaje o teplote a vlhkosti na server MySQL (PHPMYADMIN): V tomto projekte som prepojil DHT11 s arduino a potom odosielam údaje dht11, čo je vlhkosť a teplota, do databázy phpmyadmin. Tu používame jeden skript PHP na odosielanie údajov do databázy phpmyadmin
Záznamník údajov o teplote a vlhkosti z Arduina do telefónu s Androidom s modulom karty SD cez Bluetooth: 5 krokov

Záznamník údajov o teplote a vlhkosti z Arduina na telefón s Androidom s modulom karty SD cez Bluetooth: Dobrý deň, toto je môj vôbec prvý návod, dúfam, že pomôžem komunite tvorcov, pretože mi to prinieslo úžitok. V našich projektoch často používame senzory, ale nachádzame spôsob, ako zhromažďovať údaje, ukladať ich a okamžite prenášať telefóny alebo iné zariadenia
