
Obsah:
- Autor John Day [email protected].
- Public 2024-01-30 11:57.
- Naposledy zmenené 2025-01-23 15:05.


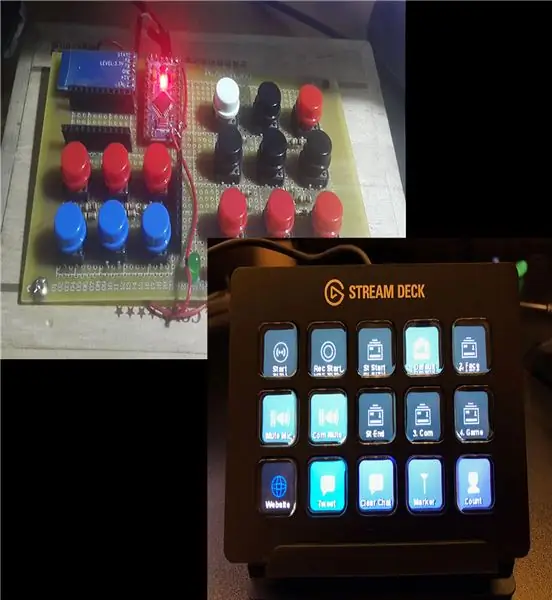
Videl som niečo z mojej cesty do Ameriky, čo som považoval za skutočne cool a užitočné - The Stream Deck. V zásade ide o klávesové skratky pre akúkoľvek aplikáciu, ktorú chcete, skvelé pre multitasking. Ale vec je, že je to pre mňa príliš drahé (100 $) a nie je ani k dispozícii v mojej krajine. Napriek tomu som si myslel, že by to bolo pre moju prácu veľmi užitočné, a tak som sa rozhodol, že si jeden vyrobím sám (čo stálo takmer 10 dolárov od lacného čínskeho Pro Micro) a podelím sa o to, aby ho mohli mať aj študenti a ľudia s obmedzeným rozpočtom. život o niečo jednoduchší.
V žiadnom prípade to ani zďaleka nevyzerá tak pekne ako 100 dolárov, ale funguje to dobre.
(Na obrázku môjho decku chýbal Arduino Pro Micro, pretože som ho upustil a zlomil, HC - 05 a Arduino Pro Mini boli na iný projekt, takže mi to nevadí).
Zásoby
Arduino Pro Micro x 1
Tlačidiel x 12 (Arduino Pro Micro môže podporovať maximálne 12 tlačidiel)
Veľkosť dosky plošných spojov, ktorá by zodpovedala vami zvolenému počtu tlačidiel
Rezistory 10 kOhm
Krok 1: Tlačidlá
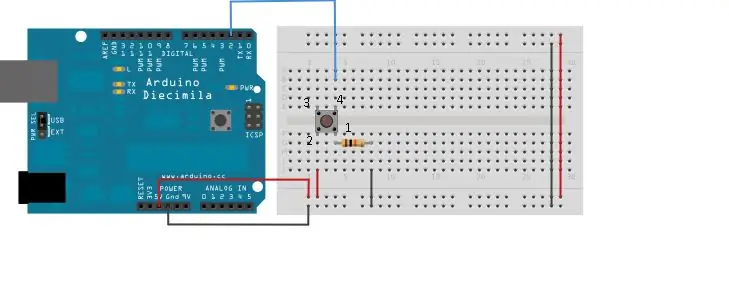

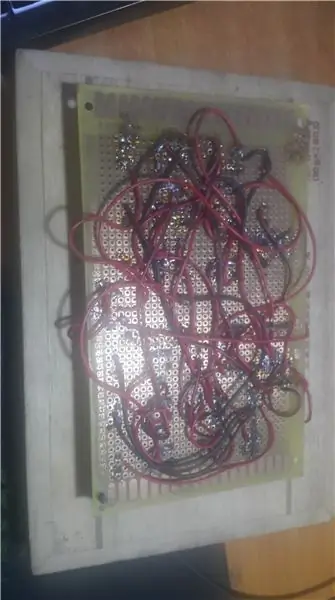
Aby Arduino rozoznal, kedy je tlačidlo stlačené, budeme musieť tlačidlá zapojiť ako také:
Kolík tlačidla 1 -> 10k odpor -> GND
Kolík tlačidla 2 -> VCC
Tlačítko pin 4 -> Jeden z digitálnych pinov alebo analógových pinov Arduina
Opakujte, kým nezískate požadovaný počet tlačidiel
Moja doska plošných spojov je hlúpo špinavá, takže je skutočne ťažké ju vystopovať, keď sa vyskytne chyba. Chcete, aby bola prehľadnejšia a uľahčila riešenie problémov.
Krok 2: Programovanie Arduina
Programovanie s Pro Micro sa trochu líši od ostatných Arduinos a vyžadovalo by si ďalšie kroky. Navrhoval by som príručky, ktoré mi pomohli s programovaním Pro Micro:
Oficiálny sprievodca Sparkfunu:
www.sparkfun.com/products/12640
Príručka s pokynmi:
www.instructables.com/id/Set-up-and-Instal…
Potom, čo ste úspešne pripojili svoj Pro MIcro k počítaču a teraz ho môžete naprogramovať, tu je kód pre môj projekt:
#define KEY_RIGHT_SHIFT 0x85 #define KEY_RIGHT_ALT 0x86 #define KEY_RIGHT_GUI 0x87
#define KEY_UP_ARROW 0xDA
# Define KEY_DOWN_ARROW 0xD9 # define KEY_LEFT_ARROW 0xD8 # define KEY_RIGHT_ARROW 0xD7 # define KEY_BACKSPACE 0xB2 # define KEY_TAB 0xB3 # define KEY_RETURN 0xB0 # define KEY_ESC 0xB1 # define KEY_INSERT 0xD1 # define KEY_DELETE 0xD4 # define KEY_PAGE_UP 0xD3 # define KEY_PAGE_DOWN 0xD6 # define KEY_HOME 0xD2 # define KEY_END 0xD5 #define KEY_CAPS_LOCK 0xC1 #define KEY_F1 0xC2 #define KEY_F2 0xC3 #define KEY_F3 0xC4 #define KEY_F4 0xC5 #define KEY_F5 0xC6 #define KEY_F6 0xC7 #define KEY_F7 0xC8 #define KEY_F8 0xC9 #define KEY_F9 0xCA #define KEY_F10 0xCB #define KEY_F11 0xCC #define KEY_F12 0xCD #define KEY_LEFT_CTRL 0x80 int buttonPin = 9; int tlačidloPin1 = 10; int tlačidloPin2 = 8; int tlačidloPin3 = 6; int tlačidloPin4 = 5;
#zahrnúť
neplatné nastavenie ()
{pinMode (buttonPin, INPUT); pinMode (buttonPin1, INPUT); pinMode (buttonPin2, INPUT); pinMode (buttonPin3, INPUT); pinMode (buttonPin4, INPUT);
}
prázdna slučka ()
{if (digitalRead (buttonPin) == 1) // Po stlačení tlačidla 1 {Keyboard.print ("Vytlačte ľubovoľnú frázu, ktorú chcete"); //
oneskorenie (1000);
} if (digitalRead (buttonPin1) == 1) {Keyboard.print (""); // Akú frázu chcete}} if (digitalRead (buttonPin2) == 1) // Toto je skratka pre zmenu jazyka mojej klávesnice {Keyboard.press (KEY_RIGHT_SHIFT); Keyboard.press (KEY_LEFT_CTRL); Keyboard.release (KEY_LEFT_CTRL); Keyboard.release (KEY_RIGHT_SHIFT); oneskorenie (1000); } if (digitalRead (buttonPin3) == 1) // Otvorte aplikáciu skratkou Ctrl + Alt + t {Keyboard.press (KEY_LEFT_ALT); Keyboard.press (KEY_LEFT_CTRL); Keyboard.print ('t'); Keyboard.release (KEY_LEFT_ALT); Keyboard.release (KEY_LEFT_CTRL); oneskorenie (1000); } if (digitalRead (buttonPin4) == 1) // Otvorte aplikáciu skratkou Ctrl + Alt + p
{Keyboard.press (KEY_LEFT_ALT); Keyboard.press (KEY_LEFT_CTRL); Keyboard.print ('p'); Keyboard.release (KEY_LEFT_ALT); Keyboard.release (KEY_LEFT_CTRL); oneskorenie (1000); }}
Ak chcete, aby vaša klávesnica stlačila kláves „Enter“: Keyboard.write (10); (ACSII kód pre kláves Enter je 10)
Oneskorenie po každej akcii je zabrániť spamu kľúča.
Tu je kód na stiahnutie:
Krok 3: Vytvorenie klávesových skratiek pre aplikácie
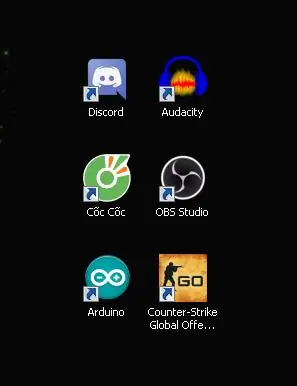
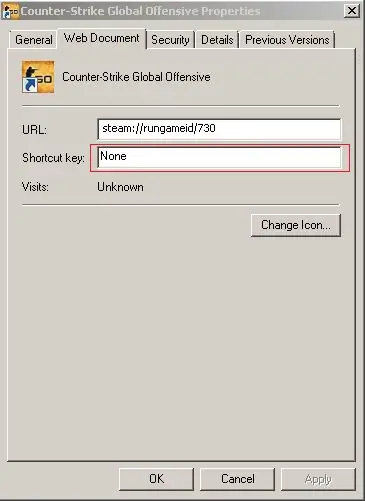
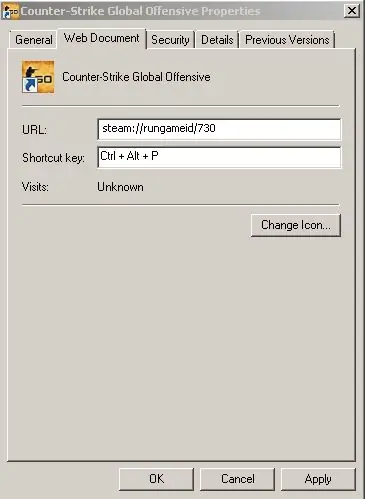
Krok 1: Vytvorte skratku pre aplikácie, ktoré chcete používať
Krok 2: Kliknite pravým tlačidlom myši a zvoľte „Vlastnosti“
Krok 3: Kliknite na „Skratku“(zobrazenú na obrázku) a vyberte požadovaný kľúč
Ak napríklad vyberiete „p“, skratka pre aplikáciu bude Ctrl + Alt + p
Teraz by ste mali ísť
// V kóde môžete vidieť
if (digitalRead (buttonPin4) == 1) // Otvorte aplikáciu skratkou Ctrl + Alt + p
{
Keyboard.press (KEY_LEFT_ALT); Keyboard.press (KEY_LEFT_CTRL); Keyboard.print ('p'); Keyboard.release (KEY_LEFT_ALT); Keyboard.release (KEY_LEFT_CTRL); oneskorenie (1000); }
Krok 4: Návrhy
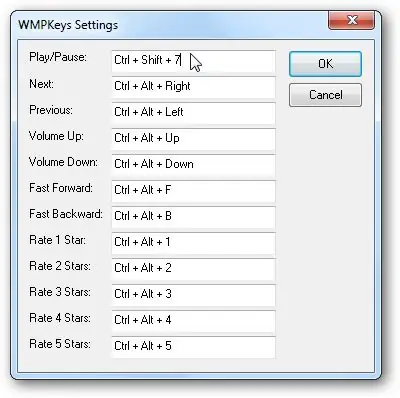
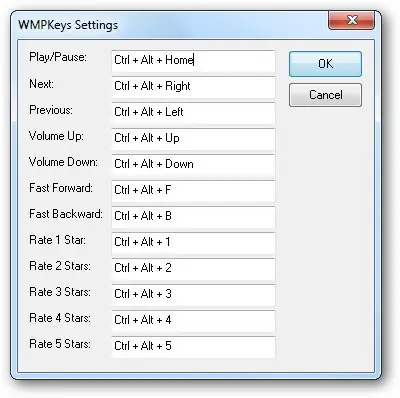
K niečomu som viazal všetkých 12 kľúčov Arduino Pro Micro. Tu je to, čo môžete urobiť:
- Herné príkazy alebo spam (CS: GO, TF2)
- Univerzálne klávesové skratky pre Windows Media Player, pretože moja klávesnica nemá mediálne funkčné klávesy
Tu je návod na doplnok:
www.howtogeek.com/howto/19356/add-global-h…
Odkaz na stiahnutie:
wmpkeys.sourceforge.net/
- Automatické vypĺňanie hesiel: Ak si nechcete zapamätať heslo vo svojom prehliadači, naviažte ho na jedno z tlačidiel (má to riziká, ale ak neoznačíte kľúče, malo by to byť v poriadku), použite:
if (digitalRead (buttonPin) == 1) // Keď je stlačené tlačidlo 1 {Keyboard.print ("Heslo");
oneskorenie (1000);
Keyboard.write (10); // Ak chcete stlačiť kláves Enter
}
Krok 5: Rozšírenia

Môžete skúsiť pridať senzory a moduly do Pro Micro, aby ste mali k dispozícii rôzne spôsoby odomykania počítača.
Možno čítačka RFID, IR čítačka, aby pri skenovaní karty alebo stlačení diaľkového ovládača Pro mini mohlo vytlačiť heslo.
Napríklad spustíte počítač, namiesto zadávania hesla naskenujete kľúč RFID a počítač sa odomkne.
Chvíľu som o tom premýšľal, ale nikdy som to nedokončil, pretože moja doska plošných spojov nemá miesto pre skener, ale dúfam, že sa vám to podarí uskutočniť.
Odporúča:
Ako zabaliť veterinárny chirurgický balíček: 18 krokov

Ako zabaliť veterinárny chirurgický balíček: Ako vyčistiť, usporiadať, zabaliť a sterilizovať základný chirurgický balíček na veterinárne použitie
Vylepšite si darčekový balíček vodky: 7 krokov (s obrázkami)

Vylepšite si darčekový balíček vodky: V tomto návode vám ukážem, ako som vylepšil darčekový balíček vodky pridaním niekoľkých rgb diód LED. Má tri prevádzkové režimy: statické farby, rotujúce farby a herný režim. V hernom režime zariadenie náhodne vyberie jednu fľašu a zapne svetelný
Prázdninový darčekový balíček!: 5 krokov (s obrázkami)
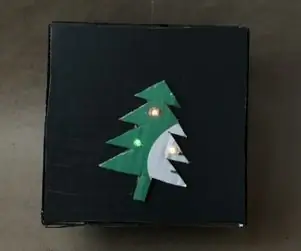
Prázdninový darčekový balíček !: Ak poznáte niekoho, kto miluje elektroniku, je to pre neho úžasný darčekový balíček! V tejto príručke si vyrobíte domácu škatuľu, ktorá prehráva hudbu a po zatrasení sa rozsvieti. Čo budete potrebovať: Adafruit GEMMA M0 - miniatúrny nositeľný elektrón
Balíček kukuričných vločiek, stojan na iphone/ multimediálne zariadenie: 8 krokov

Stojan na iphone/ multimediálne zariadenie s kukuričnými vločkami: Chceli ste si niekedy prezerať filmy, obrázky albumov, prezentácie obrázkov .. mimo nabíjačky, na konferenčnom stolíku a pracovnom stole. No, .. Tu popisujem, ako vytvoriť nádejne robustný stojan vyrobený z paketu Corn Flakes pre váš ipod/ iphone, sq
Balíček na prežitie Dooms Day Day: 7 krokov

Dooms Day Survival Box: Ak sa niekedy stane niečo ako Terminátor alebo Pozajtra; bolo by dôležité mať škatuľku na súdny deň, v ktorej by bolo všetko, čo by ste osobne potrebovali na prežitie jadrového holokaustu alebo veľkých environmentálnych zmien počasia. V
