
Obsah:
2025 Autor: John Day | [email protected]. Naposledy zmenené: 2025-01-23 15:05
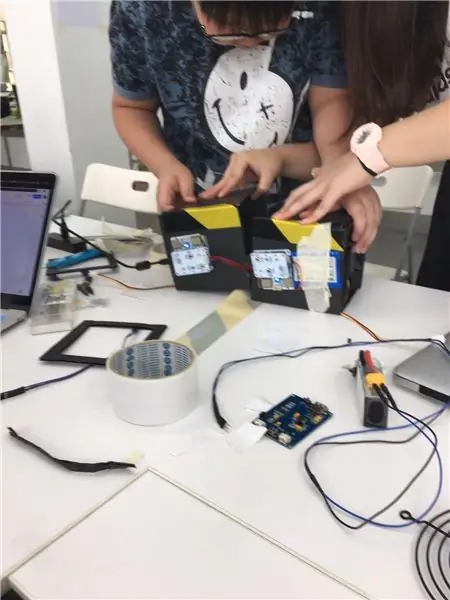


Študenti (Aristobulus Lam, Victor Sim, Nathan Rosenzweig a Declan Loges) z German Swiss International School spolupracovali s pracovníkmi spoločnosti MakerBay na vytvorení integrovaného systému merania znečistenia ovzdušia a účinnosti filtrácie vzduchu. Tento integrovaný systém vám umožní sledovať kvalitu filtrovaného aj nefiltrovaného vzduchu súčasne. Údaje sa prevedú na pomer účinnosti a vynesú sa do grafu. Tento projekt je odporúčaný pre osoby staršie ako 15 rokov, hoci mladší ľudia musia mať na pamäti riziko úrazu elektrickým prúdom a náročnosť programovania.
Prečo by ste to mali urobiť:
Myslíme si, že aj keď je určite veľa motivácie poskytovať údaje na monitorovanie znečistenia ovzdušia (čo je podrobne vysvetlené na webových stránkach spoločnosti Smartcitizen, taktiež sa domnievame, že vedieť, koľko znečistenia ovzdušia je okolo vás, nič neprospeje vášmu zdraviu. Sme presvedčení, že musíme konať sami. Preto sme vytvorili tieto integrované snímače a vzduchový filter.
Zásoby
- Veľký kus lepenky
- 2x PC ventilátory
- Niekoľko odrôd vzduchových filtrov
- 2 LED svetlá
- 2x štartovacie súpravy Smartcitizen (kúpite tu)
- 2x rezistory
- 1 elektrický spínač
- 1 počítač schopný používať Jupyter Notebook, Matplotlib a Python
- Plus akékoľvek ďalšie dekorácie, ktoré chcete mať !!!
Krok 1: Nastavenie senzora SCK
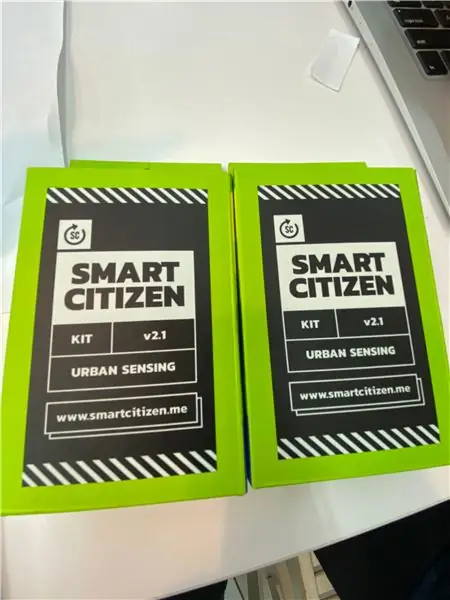
Uistite sa, že máte dva senzory SCK. Vyberte prvý a pripojte ho k batérii alebo k počítaču. Potom prejdite na stránku nastavenia a postupujte podľa pokynov. To isté urobte s druhým senzorom. Keď ich musíte pomenovať, pomenujte ich A a B pre snímač nefiltrovaného a filtrovaného vzduchu. Potom zaregistrujte oba do rovnakého účtu a uistite sa, že sa doň prihlásite, aby ste získali údaje.
Prejdite na túto platformu a vyhľadajte názvy senzorov a overte si, či senzory fungujú. Zaistite, aby nepretržite odosielal údaje každú minútu.
Krok 2: Dizajn krytu
Použite vyššie uvedenú lepenku a položte ju pred seba. Všetky merania budú podľa nášho konečného prototypu. Na jednej strane odmerajte 12,5 cm a prerežte lepenku. Potom položte ventilátor na lepenku a začnite ho používať na valcovanie lepenky. Keď vytvoríte úplný štvorec, označte bod značkou. Na prestrihnutie použite nožnice. Opakujte to pre druhého ventilátora.
Krok 3: Sila pre fanúšikov
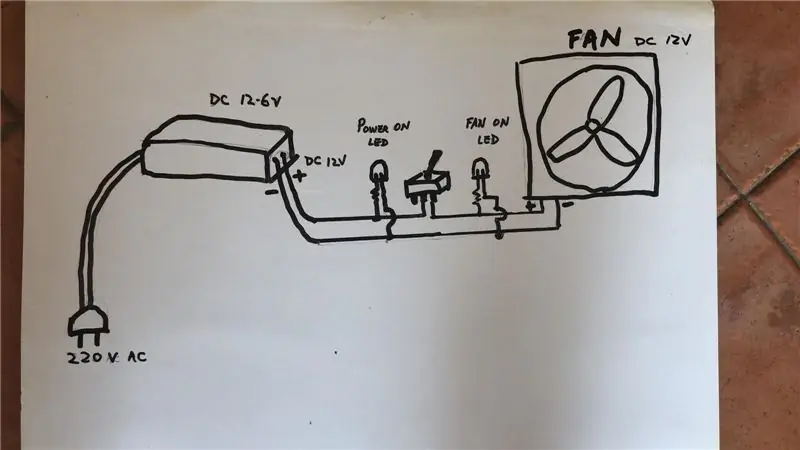
Vyrobili sme spínač, ktorý zapína a vypína čističku vzduchu. Na vysvetlenie toho, ako spínač funguje, môžete použiť referenčný diagram. Počnúc ľavou stranou diagramu máme 220 voltový menič striedavého prúdu na jednosmerný, ktorý znižuje napätie až na 12 voltov, aby sa bezpečne používal. Bez tohto zariadenia bude elektrina zo zdroja energie pre nás príliš nebezpečná na použitie. Potom, čo sa napätie výrazne znížilo, máme 2 vodiče, ktoré sú pripojené k 2 LED svetlám a spínaču. Vodiče musíte spájkovať s LED svetlami, aby boli všetky navzájom prepojené. Akonáhle je obvod kompletný a obe LED svetlá boli testované, zapojte oba vodiče, jeden kladný a jeden záporný, do ventilátora. Po dokončení nastavenia zapojte zástrčku do zásuvky. Akonáhle to urobíte, LED dióda „zapnutia“by sa mala rozsvietiť. Akonáhle prepnete vypínač, LED kontrolka „zapnutý ventilátor“by sa mala rozsvietiť a ventilátor by mal začať fungovať.
Krok 4: Kódovanie
Odporúčame pre 15+
Tento program vytvoril Victor Sim. Tento program umožní extrahovať údaje senzora inteligentného občana z vývojárskeho rozhrania API webovej stránky inteligentného občana a vypočítať hodnotu účinnosti. Program, ktorý som použil, bude napísaný v Pythone 3. Kód som napísal na Jupyter Notebook na počítači Macbook air vybavenom systémom Mac OS (verzia 10.14.6).
Čo budete potrebovať pre tento program: Matplotlib Numpy Pandas JSON CSV A python 3 IDE
Krok 1: Import potrebných knižníc Budete potrebovať urllib.request, aby ste mohli požiadať o prístup k API a otvoriť URL API. Na konverziu súboru na súbor CSV budete potrebovať csv, s ktorým je možné ľahko manipulovať. Na prečítanie súboru JSON, v ktorom api prichádza, budete potrebovať JSON. Na jednoduchú analýzu dátového rámca budete potrebovať pandy. Matplotlib je potrebný na to, aby boli údaje reprezentované v intuitívnom grafe.
Krok 2: Požiadajte o prístup k rozhraniu Smart-citizen API: Tento kód požaduje údaje z rozhrania API. Na základe skúseností je nevyhnutné, aby ste dostali odpoveď, aby bolo v hlavičke zdroj žiadosti. Dva požadované URL sú formátované takto: Odkazovanie na inteligentné občianske rozhranie API, získavanie informácií o zariadeniach, kontrola ID určitého zariadenia, odkazovanie na ID senzora 87 (snímač PM 2,5) a zaznamenávanie údajov každú minútu. Potom požiada o prístup k rozhraniu API.
Krok 3: Otvorte a analyzujte údaje:
Tieto riadky načítajú údaje a potom ich vložia do „peknej tlače“. Vďaka tomu sú údaje ľahko čitateľné a tým aj jednoduchšie riešenie problémov.
Krok 4: Konvertujte údaje do súboru CSV: V týchto riadkoch kódu knižnica pandas načíta údaje a skonvertuje ich do formátu CSV, s ktorým je možné ľahko manipulovať. Súbor CSV je potom uložený pod premennou data_csv.
Krok 5: Zabezpečte stráviteľnosť údajov CSV: Stĺpce CSV sú odteraz pomenované „ignorovať“pre nepotrebný riadok indexu, „čas“pre čas zaznamenania záznamu a „hodnota“pre zaznamenanú koncentráciu PM 2,5. Odstránia sa všetky lomítka a hodnoty, aby sa dali hodnoty jednoducho vykresliť do grafu.
Krok 6: Nájdite priemer stĺpca s hodnotami:
Tieto riadky nájdu priemer stĺpca s hodnotami a potom ich zaradia do zoznamu, aby ich mohli ľahko vykresliť.
Krok 7: Vytvorenie ďalších údajov na porovnanie: Na porovnanie senzora B zopakujte kód od kroku 1 do 6
Krok 8: Zostavenie údajov:
Riadok vykresľuje priemer oboch senzorov a ukazuje rozdiel
Krok 9: Zistenie účinnosti:
Účinnosť sa môže vypočítať z počiatočného priemeru a neskoršieho priemeru a potom sa vydelí počiatočným priemerom. To sa potom dá vypočítať ako percento.
DOKONČENÉ: Ako výstup by ste mali dostať percento a graf. Váš výstup by mal vyzerať podobne ako na obrázku nižšie:
