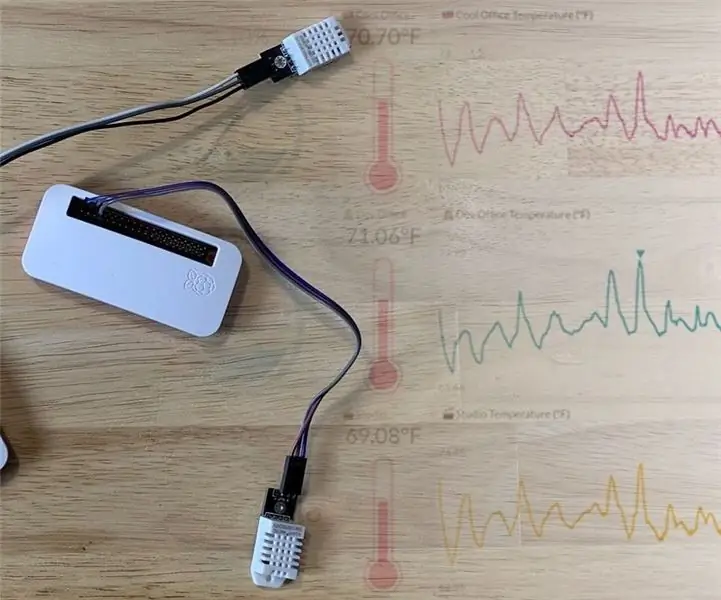
Obsah:
2025 Autor: John Day | [email protected]. Naposledy zmenené: 2025-06-01 06:10
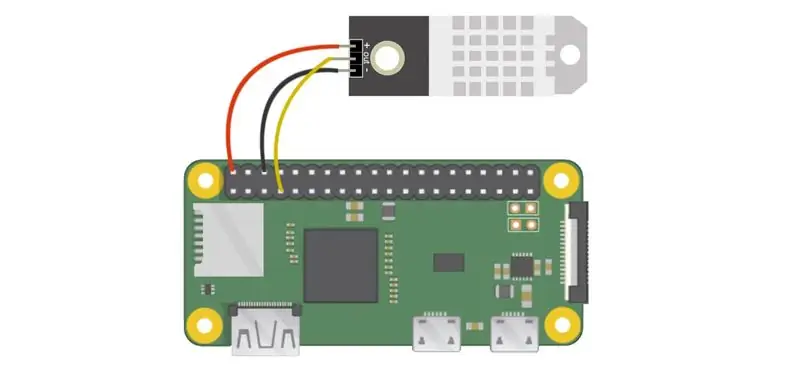

Teplota a vlhkosť sú životne dôležité údaje vo vašom laboratóriu, kuchyni, výrobnej linke, kancelárii, vražedných robotoch a dokonca aj vo vašom dome. Ak potrebujete monitorovať viacero miest alebo miestností alebo priestorov, potrebujete niečo, čo je spoľahlivé, kompaktné, presné a cenovo dostupné. Môžete si kúpiť drahé senzory, ale ak sledujete viacero miestností, vaše náklady môžu prudko stúpať. Tento tutoriál vám ukáže, ako vytvoriť tieto senzory a monitorovať údaje bez toho, aby ste museli lámať peniaze.
Je to perfektná aplikácia pre Raspberry Pi Zero WH za 14 dolárov, pretože toto zariadenie je kompaktné, lacné, výkonné a má vstavané WiFi. Nastavenie každého uzla senzora bude stáť ~ 31 dolárov plus poštovné, dane a prípad. Každú položku vyššie môžete ľahko dostať hromadne, aby ste minimalizovali náklady na dopravu, s výnimkou Raspberry Pi Zero WH, čo môže byť mimo Veľkej Británie náročnejšie. Nemôžete nájsť dodávateľa, ktorý by vám umožnil kúpiť viac ako jedno pravidlo nulovej hodnoty na každé pravidlo Raspberry Pi Foundation.
Používame Zero WH 14 $ namiesto Zero W 10 $, pretože Zero WH má hlavičku predspájkovanú, čo robí montáž nášho projektu super rýchlou a jednoduchou. Snímač teploty/vlhkosti DHT22 používame kvôli jeho teplotnej presnosti (+/- 0,5 ° C), rozsahu vlhkosti (0-100%) a nízkym nákladom. Chceme tiež niečo skutočne jednoduché na zapojenie bez toho, aby sme museli pridávať výsuvný odpor.
Zásoby
- Raspberry Pi Zero WH (14 dolárov)
- Karta Micro SD (4 doláre)
- Napájanie Raspberry Pi (8 dolárov)
- Snímač teploty/vlhkosti DHT22 (5 dolárov)
- (Voliteľné) Puzdro Raspberry Pi Zero W (6 dolárov)
Krok 1: Montáž
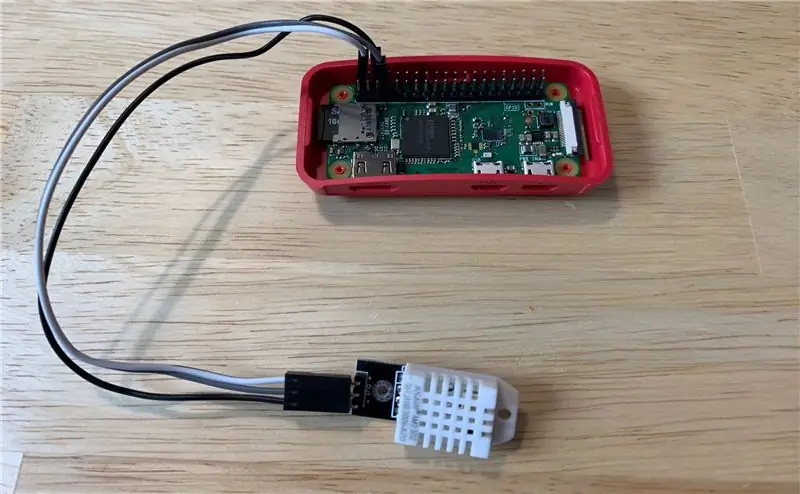
DHT22 bude mať tri piny, ktoré budete potrebovať na pripojenie k Pi Zero WH: 5V, uzemnenie a dáta. Napájací kolík na DHT22 bude označený „+“alebo „5V“. Pripojte to na kolík 2 (pravý horný kolík, 5 V) zariadenia Pi Zero WH. Uzemňovací kolík na DHT22 bude označený „-“alebo „Gnd“. Pripojte to na pin 6 (dva piny pod 5V pin) na Pi Zero WH. Zostávajúci pin na DHT22 je dátový pin a bude označený ako „out“alebo „s“alebo „data“. Pripojte to k jednému z pinov GPIO na Zero WH, ako je GPIO4 (pin 7). Vaše pripojenia by mali vyzerať ako na priloženom obrázku.
Krok 2: Nastavenie softvéru
Na prvé nastavenie Pi Zero WH budete potrebovať monitor a klávesnicu. Keď je nainštalovaný, vo svojom priestore nebudete potrebovať monitor ani klávesnicu, aby ste ho mohli používať. Chceme, aby bol každý uzol čo najmenší a najkompaktnejší.
- Na spustenie vášho Pi Zero WH musíte nainštalovať štandardný operačný systém Raspbian. Pri nastavovaní Pi Zero WH môžete postupovať podľa pokynov na webových stránkach Raspberry Pi.
- Pripojte svoj Pi Zero WH k svojej sieti WiFi. Pri pripájaní Pi Zero WH k WiFi môžete postupovať podľa pokynov na webových stránkach Raspberry Pi.
- Nainštalujte si modul Adafruit DHT Python na svoj Pi, aby bolo čítanie údajov zo senzora DHT22 super jednoduché. Do príkazového riadka zadajte nasledujúce:
$ sudo pip install Adafruit_DHT
Teraz máte všetko, čo potrebujete na komunikáciu so svojim senzorom. Ďalej potrebujete miesto určenia pre údaje zo senzorov, aby ste ich mohli zmeniť na úžasný informačný panel alebo na upozornenie prostredníctvom SMS/e -mailu. Na tento krok projektu použijeme počiatočný stav.
- Zaregistrujte si účet na
- Nainštalujte modul ISStreamer do príkazového riadka:
$ sudo pip install ISStreamer
Krok 3: Skript Python
S nainštalovaným operačným systémom a dvoma modulmi Pythonu na čítanie údajov zo senzorov a odosielanie údajov do počiatočného stavu sme pripravení napísať náš skript Python. Nasledujúci skript vytvorí/pripojí sa k súboru údajov počiatočného stavu, načíta údaje zo senzora DHT22 a odošle tieto údaje na informačný panel v reálnom čase. Všetko, čo musíte urobiť, je upraviť riadky 6-11.
importovať Adafruit_DHT
od ISStreamer. Streamer import Streamer čas importu # --------- Používateľské nastavenia --------- SENSOR_LOCATION_NAME = "Kancelária" BUCKET_NAME = ": částečně_sunny: Teploty miestnosti" BUCKET_KEY = "rt0129" ACCESS_KEY = „UMIESTNITE KĽÚČ ZA PRVÉHO ŠTÁTU TU“MINUTES_BETWEEN_READS = 10 METRIC_UNITS = False # --------------------------------- streamer = Streamer (bucket_name = BUCKET_NAME, bucket_key = BUCKET_KEY, access_key = ACCESS_KEY) while True: vlhkosť, temp_c = Adafruit_DHT.read_retry (Adafruit_DHT. DHT22, 4) if METRIC_UNITS: streamer.log (SENSOR_L else: temp_f = format (temp_c * 9.0 / 5.0 + 32.0, ".2f") streamer.log (SENSOR_LOCATION_NAME + "Teplota (F)", temp_f) vlhkost = format (vlhkost, ".2f") streamer.log (SENSOR_LOCATION_NAME + "Vlhkosť (%)", vlhkosť) streamer.flush () time.sleep (60*MINUTES_BETWEEN_READS)
- Riadok 6 - Táto hodnota by mala byť jedinečná pre každý uzol/snímač teploty. Môže to byť názov miestnosti vášho senzorového uzla, fyzická poloha, jedinečný identifikátor alebo čokoľvek. Uistite sa, že je jedinečný pre každý uzol, aby ste zaistili, že údaje z tohto uzla pôjdu do vlastného toku údajov na vašom hlavnom paneli.
- Riadok 7 - Toto je názov dátového segmentu. Toto je možné kedykoľvek zmeniť v používateľskom rozhraní počiatočného stavu.
- Riadok 8 - Toto je váš kľúč od vedra. Musí to byť rovnaký kľúč vedra pre každý uzol, ktorý chcete zobraziť na rovnakom paneli.
- Riadok 9 - Toto je váš prístupový kľúč k počiatočnému stavu účtu. Skopírujte a prilepte tento kľúč z účtu Počiatočný stav.
- Riadok 10 - Toto je čas medzi načítaním senzorov. Podľa toho zmeňte.
- Riadok 11 - Môžete zadať metrické alebo imperiálne jednotky.
Potom, čo ste vo svojom skripte Python na svojom Pi Zero WH nastavili riadky 6-11, uložte a ukončite textový editor. Spustite skript pomocou nasledujúceho príkazu:
$ python tempsensor.py
Tieto kroky zopakujte pre každý uzol senzora. Pokiaľ každý uzol odosiela údaje do počiatočného stavu pomocou rovnakého prístupového kľúča a kľúča vedra, všetky údaje pôjdu do rovnakého segmentu údajov a zobrazia sa na rovnakom paneli.
Krok 4: Hlavný panel
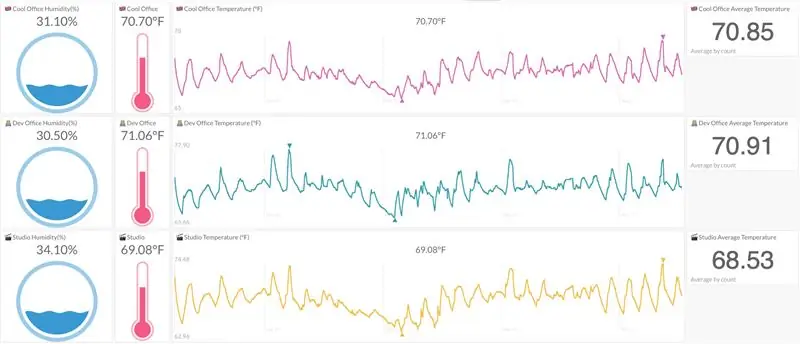
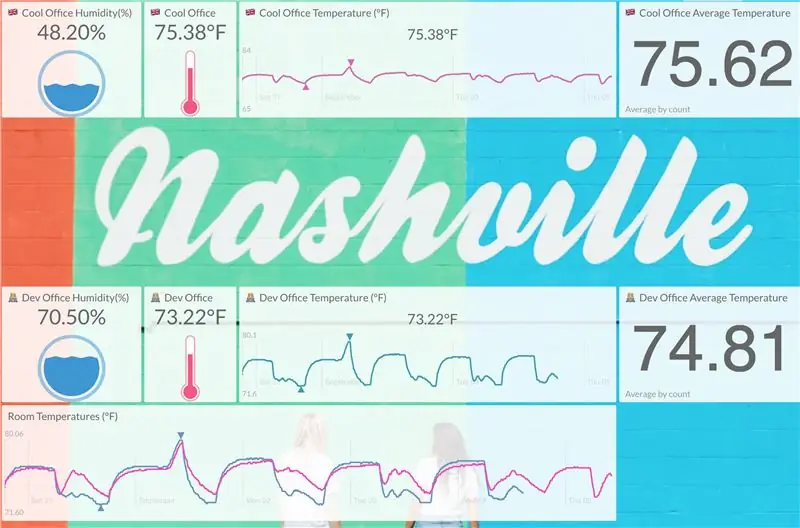
Prejdite na svoj účet Počiatočný stav, kliknite na názov vedra na poličke vedra a zobrazte svoje údaje na hlavnom paneli. Hlavný panel si môžete prispôsobiť a nastaviť spúšťače pre SMS/e -maily. Na priloženom obrázku je palubná doska s tromi senzorovými uzlami, ktoré zhromažďujú teplotu a vlhkosť pre tri rôzne miestnosti.
Môžete sa rozhodnúť pridať na svoj informačný panel obrázok na pozadí.
Krok 5: Automatické spustenie a monitorovanie procesu a IP
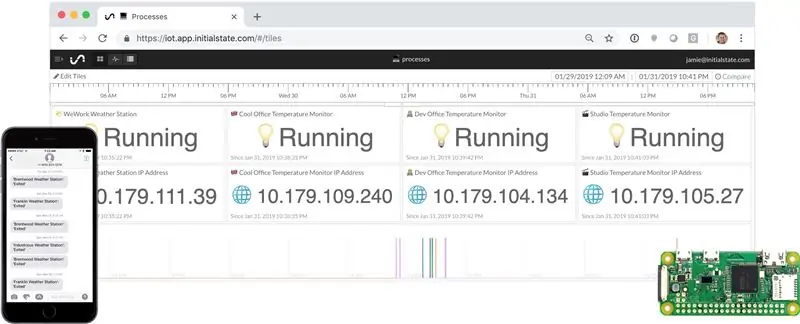
Akonáhle budete mať nasadených viacero uzlov, budete chcieť spôsob, ako monitorovať každý uzol, aby ste sa uistili, že funguje. Každý uzol senzora pravdepodobne spustíte bez monitora alebo klávesnice/myši, aby bol kompaktný. To znamená, že budete chcieť, aby sa každý uzol automaticky spustil a spustil váš skript. Svoj účet Počiatočný stav môžete použiť na vytvorenie praktického hlavného panela procesu/adresy IP, ako je uvedené vyššie. Podrobný návod na vytvorenie tohto panela a nastavenie Pi Zero WH na automatické spustenie skriptu Python pri spustení nájdete tu.
Krok 6: Záver
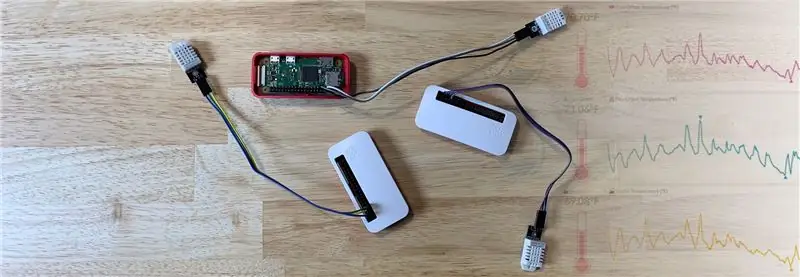
Keď uvediete do prevádzky jediný uzol senzora, je jednoduché a relatívne lacné duplikovať vaše nastavenie toľkokrát, koľkokrát je to potrebné. Používanie Pi Zero WH vám poskytuje flexibilitu pri vykonávaní ďalších úloh, pretože má toľko konských síl. Môžete napríklad použiť jeden z Pi Zero WH na načítanie miestnych údajov o počasí z API pre počasie a pridať ich na palubnú dosku senzora. Ak sa rozhodnete vyradiť z prevádzky senzorické uzly, môžete svoje Pi Zero WH znova použiť na iné projekty. Táto flexibilita pomáha zaistiť budúcnosť vašich investícií do projektu.
Odporúča:
SEMENÁ NA SIEŤ ROBOT: 11 krokov

SEMENÁ ROBOTA: Podľa Organizácie OSN pre výživu a poľnohospodárstvo sa očakáva, že svetová populácia do roku 2050 narastie na takmer 10 miliárd, čo zvýši dopyt po poľnohospodárstve. To znamená, že je naliehavo potrebné automatizovať poľnohospodársky sektor, aby získal produkciu
Sieť senzorov GSM IoT LTE CAT -M1 T - 15 minút .: 5 krokov

Sieť senzorov GSM IoT LTE CAT -M1 … T -15 minút: Dňa 08 apríla 2018 spoločnosť R & Software Solutions srl [itbrainpower.net] odhalila verejnosti oznámenie o xyz -mIoT štítom itbrainpower.net - prvá a najkompaktnejšia doska IoT, ktorá kombinuje všestrannosť mikroovládania ARM0
Testovanie teplotných senzorov - ktorý z nich pre mňa?: 15 krokov (s obrázkami)

Testovanie teplotných senzorov - ktorý z nich pre mňa ?: Jeden z prvých senzorov, ktoré chcú vyskúšať nováčikovia vo fyzických počítačoch, je meranie teploty. Štyrmi najobľúbenejšími snímačmi sú TMP36, ktoré majú analógový výstup a vyžadujú analógovo -digitálny prevodník DS18B20, ktorý
Nízkonákladová bezdrôtová senzorová sieť v pásme 433 MHz: 5 krokov (s obrázkami)

Nízkonákladová bezdrôtová senzorová sieť v pásme 433 MHz: Ďakujem Teresa Rajba za láskavé poskytnutie súhlasu s používaním údajov z ich publikácií v tomto článku.*Na obrázku vyššie - päť jednotiek senzora -odosielateľa, ktoré som použil na testovanie Čo sú bezdrôtové senzory siete? Jednoduchá definícia
Arduino pre káblovú domácu asistentskú sieť: 5 krokov
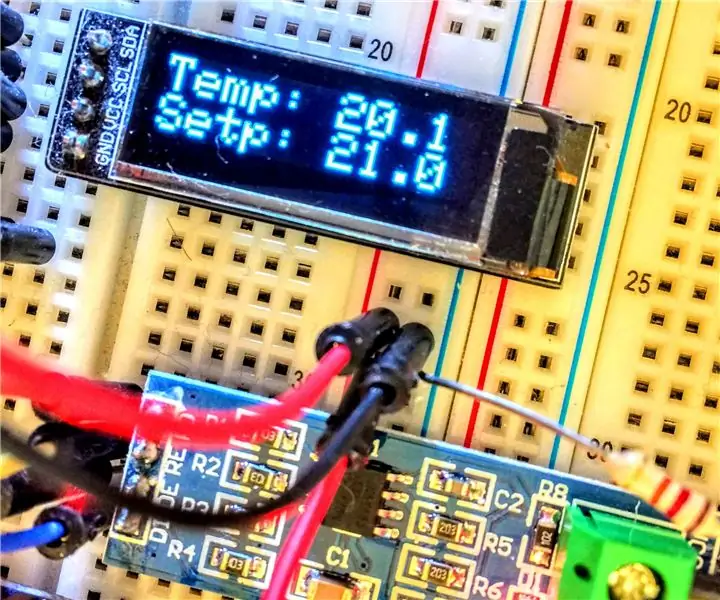
Arduino pre káblovú domácu asistentskú sieť: Komponenty Wifi ako rôzne Sonoff, Tasmota a ESP8266 sa dajú veľmi ľahko konfigurovať a používať, ale veci často nie sú také jednoduché, ako sa zdajú. V priemyselnom/podnikateľskom prostredí nie je bezdrôtová automatizácia taká bežná. Bezdrôtové komponenty sú menej spoľahlivé
