
- Autor John Day [email protected].
- Public 2024-01-30 11:57.
- Naposledy zmenené 2025-01-23 15:05.
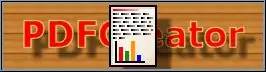
Dobrý deň! Chcete vytvoriť dokument PDF. Máte k dispozícii ľubovoľný počet softvérových možností. Jedným z bežnejších je OpenOffice.org 3.0 s možnosťou exportu do formátu PDF. Je to dobré, ak pracujete s dokumentmi (alebo tabuľkami alebo prezentáciami). Ale čo keď ste na webovej stránke - povedzme, že robíte nejaké online nákupy, urobíte nákup a chcete si uložiť účtenku, ale nechcete ho vytlačiť? Ak by ste mohli uložiť potvrdenku ako súbor PDF, mohli by ste ušetriť papier a stále mať účtenku. Čo keď … ste v okne programu Instant Messenger a chcete vytvoriť PDF dialógového okna rozhovoru, aby ste ho mohli uložiť pre ďalšie generácie. ? Čo keď … no, dostanete nápad.
Krok 1: Čo potrebujete
Čo potrebujete: Počítač s nainštalovaným operačným systémom Windows. Stiahnite si PDF Creator z PDFForge.org Vhodné, aplikácie generujúce dokumenty, ako sú kancelárske balíky, webové prehliadače alebo Čokoľvek, v čom môžete otvoriť funkciu „Tlačiť …“, aby ste sa predtým dostali do dialógového okna tlačiarne na tlač vašich dokumentov.
Krok 2: Nainštalujte softvér
Nainštalujte softvér PDFCreator a akceptujte predvolené nastavenia (pokiaľ nie ste pokročilejší používateľ a dostatočne dobre rozumiete možnostiam, ktoré je možné zmeniť). Inštaláciou programu PDF Creator sa do vášho systému pridá tlačiareň s názvom „PDFCreator“. Pravdepodobne vidíte, kam to smeruje!
Krok 3: Tlač aplikácií systému Windows
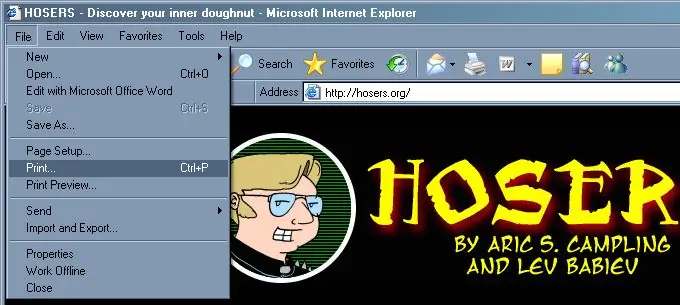
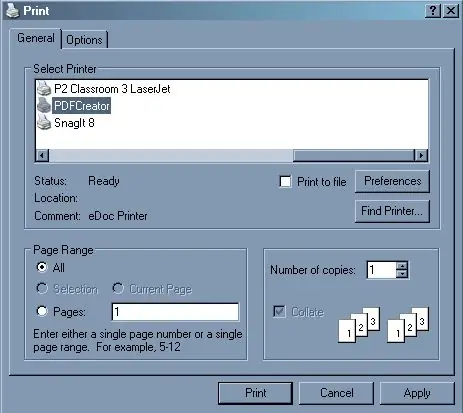
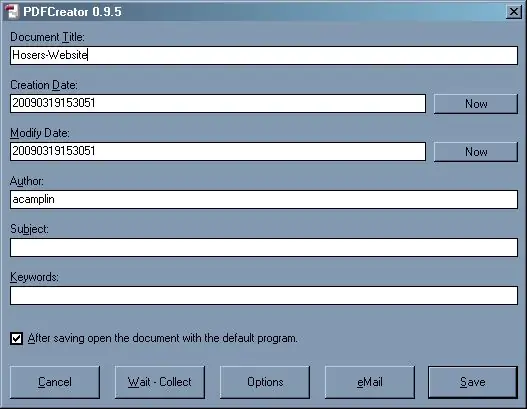
Otvorte akúkoľvek aplikáciu, z ktorej chcete tlačiť. V mojich príkladoch používam Internet Explorer. Prejdite na webovú stránku, ktorú chcete vytvoriť do dokumentu PDF (tu používam webovú stránku svojho webcomicu). Kliknite na položku Súbor, potom na položku Tlačiť…. Vyberte zo zoznamu tlačiarní tlačiareň PDFCreator a nastavte možnosti tlače rovnako ako ostatné dokumenty. Kliknite na položku Tlačiť. Otvorí sa dialógové okno PDFCreator. Ak chcete, zmeňte názov súboru, aby lepšie odrážal to, čo ukladáte ako súbor PDF. Ak chcete zobraziť výsledný súbor PDF pred zatvorením webovej stránky, na ktorej sa nachádzate, nechajte začiarkavacie políčko a otvorte dokument s predvoleným programom. Kliknite na položku Uložiť. Zobrazí sa výzva so štandardným dialógovým oknom na uloženie systému Windows. Overte názov súboru a vyberte príslušný priečinok, do ktorého chcete súbor uložiť. Kliknite na položku Uložiť. Ak ste sa rozhodli otvoriť dokument v predvolenom programe, tento program (zvyčajne Adobe Acrobat Reader) otvorí a načíta novo vytvorený súbor PDF. To je ono! Funguje to s KAŽDOU aplikáciou, ktorá dokáže tlačiť, vrátane aplikácií Word, Excel, PowerPoint, IE, FireFox, Outlook, VŠETKO! Užite si to!
Odporúča:
Vytvorte PDF (2009): 8 krokov

Vytvorte PDF (2009): Tento návod vás naučí, ako vytvoriť súbor PDF. Začína sa to sťahovaním určitých programov a úplným zobrazením súboru PDF. V tomto návode vás prevediem stiahnutím programu s názvom OpenOffice 3.0. Ak máte
Vytvorte súbor PDF: 5 krokov

Vytvorte súbor PDF: V našej modernej dobe používame počítačový hardvér viac, než ktokoľvek verí. Mrknutím oka odosielame správy, prenášame dokumenty a predkladáme nápady z tisícov kilometrov ďaleko od nášho určeného miesta. Najbežnejšie z nich, elektrické
Vytvorte PDF: 6 krokov

Vytvorte PDF: PDF (prenosný formát dokumentu) je typ dokumentu vytvorený spoločnosťou Adobe, ktorý je navrhnutý tak, aby bol viditeľný v pôvodnom formáte bez ohľadu na systém, v ktorom sa zobrazuje. Existuje niekoľko spôsobov, ako vytvoriť PDF. A tento návod bude, dúfajme, dokumentovaný
Vytvorte PDF: 5 krokov

Vytvoriť PDF: Toto je môj prvý návod na použitie, takže sa do mňa pokojne pusťte. Vytvorenie súboru PDF je veľmi jednoduché. PDF súbory sú veľmi užitočné. Hoci už vytvorený text nemôžete upravovať, je to skvelý formát na korektívne čítanie, vytváranie poznámok a mnoho ďalších vecí
Vytvorte PDF: 4 kroky

Vytvorte PDF: V tomto návode sa naučíte, ako vytvoriť PDF. PDF je skratka pre Portable Document Format. Existuje mnoho spôsobov vytvárania súborov PDF, vrátane použitia programu Adobe Acrobat 9 Pro, používania niektorých online programov a programu Word. Dnes vám ukážem, ako vytvoriť PDF na
