
Obsah:
- Krok 1: Materiály
- Krok 2: Skontrolujte svoju IP
- Krok 3: Premeňte svoj počítač na server pomocou XAMPP
- Krok 4: Otvorte XAMPP
- Krok 5: Skontrolujte XAMPP
- Krok 6: Naprogramujte Arduino
- Krok 7: Vytvorenie webovej stránky
- Krok 8: Zmena Comportu
- Krok 9: Zviditeľnite svoju webovú stránku
- Krok 10: Zmena čísla portu nášho servera XAMPP
- Krok 11: Kontrola zmeneného čísla portu
- Krok 12: Konfigurácia smerovača
- Krok 13: Konfigurácia nastavení DHCP
- Krok 14: Konfigurácia nastavení „presmerovania portov“
- Krok 15: Testovanie
- Krok 16: Inovatívne myslenie, viac úsilia, viac výtvorov
- Autor John Day [email protected].
- Public 2024-01-30 11:57.
- Naposledy zmenené 2025-01-23 15:05.



Podľa tohto návodu budete môcť zapnúť a vypnúť LED diódu odkiaľkoľvek na svete. Pozorne si prečítajte všetky pokyny a postupujte krok po kroku. Po preštudovaní tohto návodu budete môcť tieto znalosti využiť vo svojich inovatívnych schopnostiach v rôznych aplikáciách, ako sú systémy domácej automatizácie, projekty IOT.
Krok 1: Materiály



1. Počítač
2. Router s aktívnym internetovým pripojením, ktorý je pripojený k vášmu počítaču.
3. Arduino (používam arduino UNO.)
4. Smartfón alebo iný počítač s mobilnými dátami alebo inou internetovou sieťou
Krok 2: Skontrolujte svoju IP

V prvom rade je dôležité zistiť, či máte verejnú IP adresu alebo nie. Pretože ak nemáte verejnú IP adresu, nemáte prístup k počítaču zvonku. To znamená, že ak máte verejnú IP adresu, máte adresu zo svetového internetu. Môžete to skontrolovať tak, že sa obrátite na svojho poskytovateľa internetových služieb. Tiež som nemal verejnú IP adresu, ale po kontaktovaní môjho ISP mi bezplatne poskytli verejnú IP adresu. Viac informácií o IP adresách nájdete tu.
Aktuálnu adresu IP svojho zariadenia zistíte jednoduchým zadaním „Aká je moja adresa IP“na Googli.
Krok 3: Premeňte svoj počítač na server pomocou XAMPP

Ak chcete získať prístup z internetu, musíte počítač previesť na server. „Apache“je softvér, ktorý sa používa na konverziu počítača na server. Existuje však veľa vecí, ktoré je potrebné nakonfigurovať, ak používate iba „Apache“. Existujú teda aplikácie tretích strán, ktoré túto prácu vykonávajú bez námahy. „XAMPP“je jednou z nich. Tu si ho môžete stiahnuť a nainštalovať. K dispozícii sú verzie pre Windows, Linux a Mac.
Krok 4: Otvorte XAMPP

Prejdite na jednotku, na ktorú ste nainštalovali XAMPP. Nájdite priečinok s názvom „xampp“a v ňom nájdete aplikáciu s názvom „xampp-control“. Otvorte ho. Po otvorení bude vyzerať ako na obrázku vyššie.
Krok 5: Skontrolujte XAMPP


Po otvorení XAMPP kliknite na tlačidlo Štart, ktoré sa nachádza v riadku s názvom „Apache“. Potom otvorte prehliadač a do panela s adresou zadajte „localhost“. Ak ste úspešne nainštalovali XAMPP, presmerujete sa na predvolenú webovú stránku xampp, ktorá sa zobrazuje v druhý obrázok.
Krok 6: Naprogramujte Arduino

Odošlite tento program do arduina, aby zapínal, vypínal LED diódy cez sériový port odosielaním znakov „H“a „L“. „H“do na LED a „L“do LED diódy.
Krok 7: Vytvorenie webovej stránky



Na vykonanie tejto práce používame HTML, AJAX a PHP. Stručne vysvetlím používanie týchto troch jazykov. Ďalšie informácie nájdete pomocou nižšie uvedených odkazov. Na vytváranie webových stránok sa v zásade používa HTML. Obsahuje veci, ktoré sa budú zobrazovať. na webových stránkach po načítaní do prehliadača. AJAX sa používa na odosielanie požiadaviek PHP bez opätovného načítania webovej stránky. PHP sa používa na ovládanie servera na ovládanie LED.
1. Viac informácií o HTML nájdete tu.
2. Viac informácií o AJAX nájdete tu.
3. Viac informácií o PHP nájdete tu.
Najprv vytvorte priečinok s ľubovoľným požadovaným názvom v priečinku s názvom „htdocs“, kde v priečinku „xampp“, ktorý sme našli skôr v kroku 4.
1. Napíšte kód na prvý obrázok do súboru poznámkového bloku a uložte ho ako „index.html“do priečinka, ktorý sme vytvorili.
2. Napíšte kód na druhý obrázok do súboru poznámkového bloku a uložte ho ako „ledoff.php“do priečinka, ktorý sme vytvorili.
3. Napíšte kód na tretí obrázok do súboru poznámkového bloku a uložte ho ako „ledon.php“do priečinka, ktorý sme vytvorili.
Krok 8: Zmena Comportu


V skriptoch PHP musíte zmeniť komport svojho arduina. Ak nie, načíta sa webová stránka, ale dióda LED nebude fungovať. Nájdite číslo komportu vášho Arduina v Arduino IDE alebo v správcovi zariadení vo vašom os. Potom to zmeňte v súbory „ledoff.php“aj „ledon.php“, ako sú uvedené na vyššie uvedených obrázkoch. Podľa môjho počítača je to com7.
Krok 9: Zviditeľnite svoju webovú stránku


Ako ste skontrolovali v kroku 5, po prihlásení sa na server pomocou „localhost“uvidíte, že smeruje na predvolenú webovú stránku XAMPP. Ako sa teda môžeme prihlásiť na našu webovú stránku? Do panela s adresou prehliadača zadajte názov priečinka, do ktorého ste uložili súbory HTML a PHP.
localhost/"názov vášho priečinka"
Podľa mňa je názov priečinka „serialportcontrol“. Spôsob jeho zadania do panela s adresou v prehliadači je uvedený na prvom obrázku.
Po stlačení klávesu Enter sa zobrazí vyššie uvedená webová stránka, ako je uvedené na druhom obrázku.
Kliknutím na tlačidlá „LED ZAPNUTÉ“a „LED VYPNUTÉ“budete môcť zapnúť a vypnúť biult v LED dióde arduina pomocou webovej stránky. LED môžete ovládať aj pripojením iného počítača alebo smartfónu k rovnakému routeru a prihlásením rovnaká webová adresa, ktorú sme použili najskôr v rámci lokálnej siete.
Krok 10: Zmena čísla portu nášho servera XAMPP



Dobre, teraz vieme, že náš systém funguje dobre v našej lokálnej sieti. Toto je teda najzaujímavejšia časť našej práce. V prvom rade musíme zmeniť číslo portu nášho servera XAMPP. Pretože predvolený port servera XAMPP je 80.
(Port znamená, že je to ako číslo domu v pruhu, ako je uvedené v domácej adrese. Pruh je verejná adresa IP vášho počítača. Číslo domu je číslo portu. Váš počítač má jednu adresu IP. a vo vašom počítači sa používa niekoľko portov na komunikáciu s každou úlohou, napríklad ak server XAMPP použijete dvakrát na vykonanie dvoch úloh na tom istom počítači, na každý server XAMPP musíte použiť dve čísla portov.)
80 je predvolené číslo portu pre HTTP. Keď do panela s adresou prehliadača zadáte „localhost“, prehliadač automaticky pridá toto číslo portu na koniec webovej adresy, aj keď ho nevidíte. Znie to. Prečo je teda potrebné zmeniť číslo portu?
Pretože všetky smerovače používajú predvolené číslo portu ako 80. Keď sa k serveru pripojíte z internetu a číslo portu nezmeníte, pripojíte sa priamo k predvolenej webovej stránke smerovača bez pripojenia k serveru. Vyššie uvedené obrázky budú vás prevedie zmenou čísla portu vášho servera XAMPP. Ako číslo portu používam 1997. Pred zmenou čísla portu určite zastavte server APACHE v XAMPP. Po zmene čísla portu spustite server APACHE.
Krok 11: Kontrola zmeneného čísla portu

Zadajte svoju novú webovú adresu localhost a skontrolujte, či váš port funguje alebo nie. Podľa mňa je
localhost: 1997/"názov vášho priečinka"
Ak sa úspešne prihlasujete na našu webovú stránku, znamená to, že vaše ID zmeny portu boli úspešné. Ak nie, vyskúšajte iné číslo portu.
Krok 12: Konfigurácia smerovača


Teraz je čas hrať sa so svojim routerom. Presmerovanie portov je metóda, ktorá sa používa na otvorenie konkrétnych portov na ďalšiu úroveň siete, to znamená, že sa niekomu umožňuje pripojiť sa na váš server z internetu. Viac informácií o presmerovaní portov nájdete tu a tu. Konfigurácie vášho smerovača sú uvedené v nižšie uvedených krokoch.
Používam smerovač HUAWEI E5172 4G. Tieto konfigurácie sú teda odkázané na môj router. Rôzni výrobcovia poskytujú pre routery rôzne používateľské rozhrania. Ale funkcie sú rovnaké v akomkoľvek type routera. Tu nájdete spôsob, ako smerovať router ďalej pod mnohými rôznymi značkami a modelmi.
Nenechajte sa odradiť, ak nemôžete nájsť funkcie uvedené v nižšie uvedených krokoch. Po prečítaní popisov a dodržiavaní niekoľkých video sprievodcov rôznych značiek smerovačov budete môcť router úspešne nakonfigurovať.
Krok 13: Konfigurácia nastavení DHCP



Keď sa pripájate k smerovaču cez WiFi alebo Ethernet, router vám automaticky poskytne konkrétnu IP. Ale ak pripája viac zariadení k rovnakému routeru znova a znova, túto IP adresu je možné zmeniť. Trvá to iba do reštartovania servera. Takže si musíte rezervovať konkrétnu IP adresu zo smerovača na váš server. Začnime zistením vašej miestnej IP adresy.
1. Otvorte CMD, zadajte „ipconfig“a stlačte kláves Enter….
2. Ako je uvedené na druhom obrázku, nájdete lokálnu adresu ipv4 svojho servera a predvolenú bránu….
3. Ako je uvedené na treťom obrázku, prihláste sa do smerovača pomocou hesla a používateľského mena. Predvolená brána je adresa IP vášho smerovača (podľa mňa je to 192.168.1.1, ako je uvedené v treťom obrázku) …..
4. Nájdite vo svojom smerovači „Nastavenia DHCP“. Je to pod LAN v mojom smerovači, ako je uvedené na štvrtom obrázku.
5. Prejdite na „Zoznam zoskupených adries“> „Upraviť zoznam“> „Pridať“podľa môjho smerovača.
6. Potom môžete v rozbaľovacej ponuke vidieť všetky adresy IP zariadení, ktoré sú automaticky pripojené k vášmu smerovaču. Pripojil som svoj počítač aj telefón k smerovaču, takže tu môžete vidieť dve adresy IP, ako je uvedené na ôsmom (8.) obrázku.
7. Vyberte IP svojho servera, potom „odošlite“a „aplikujte“nastavenia.
8. Potom reštartovanie routera trvá niekoľko minút (Podľa môjho).
Potom váš server dostane konkrétnu rovnakú IP adresu pri každom reštartovaní počítača.
Tu nájdete video sprievodcu smerovačom TP-LINK.
Krok 14: Konfigurácia nastavení „presmerovania portov“



Teraz je načase otvoriť port servera verejnému internetu.
1. Prejdite na „zabezpečenie“> „úroveň brány firewall“, ako je uvedené na prvom obrázku.
2. Potom pomocou rozbaľovacej ponuky zadajte úroveň brány firewall na hodnotu „Nízka“, ako je uvedené na druhom obrázku.
3. Potom kliknutím na „odoslať“uložte nastavenia, ako je uvedené na treťom obrázku.
4. Potom prejdite na „presmerovanie portov“> „Pridať položku“, ako je uvedené na štvrtom obrázku.
5. Pridajte údaje, ako sme nakonfigurovali predtým, a ako je uvedené na piatom obrázku.
Typ: vlastný
protokol: TCP
Vzdialený hostiteľ: ……………
Dosah vzdialeného portu: 1997
Miestny hostiteľ: 192.168.1.3
Miestny prístav: 1997
6. Potom kliknutím na „odoslať“uložte nastavenia.
Tu a tu nájdete video sprievodcu smerovačom TP-LINK a D-LINK.
Krok 15: Testovanie




Teraz je čas skontrolovať náš systém. Musíte použiť zariadenie so sieťou mimo pripojenia smerovača. Tu používam mobilné dáta svojho smartfónu. Najprv musíte zistiť svoju verejnú IP adresu počítača.
1. Jednoducho zadajte na Google „čo je moja IP“, ako je uvedené na prvom obrázku.
2. Potom si poznačte IP adresu.
Potom je čas to skontrolovať na inom mobilnom zariadení.
1. Dajte mobilné dáta „zapnuté“do svojho smartfónu.
2. Potom otvorte prehliadač. Používam google chrome.
3. Zadajte verejnú IP svojho počítača do mobilného prehliadača, ako je uvedené na treťom obrázku takto.
"public ip": "číslo portu"/"názov priečinka"
Podľa mňa> verejná ip: 111.223.xx.xx
číslo prístavu: 1997
"názov priečinka": myprogrammes/riadenie sériového portu/úspešný projekt (ajax)
Potom na svojom smartfóne stlačte kláves Enter. Potom budete môcť ovládať integrovanú LED diódu arduina odkiaľkoľvek na svete kliknutím na tlačidlá „LED ON“a „LED OFF“.
Krok 16: Inovatívne myslenie, viac úsilia, viac výtvorov

Myslím si, že som vám mohol poskytnúť dobrý návod. Teraz môžete arduino v zásade ovládať na diaľku cez internet. Vďaka svojmu inovatívnemu mysleniu a schopnosti učiť sa z internetu môžete vytvárať roboty, systémy domácej automatizácie, ktoré môžu ovládať internet odkiaľkoľvek na svete. Ak budete túto technológiu používať na dobré skutky, môžete pre nás všetkých urobiť tento svet oveľa lepším. Ďakujem!…
V prípade akéhokoľvek problému, ktorý s tým súvisí, mi pošlite e -mail alebo pošlite masáž na poučiteľné fórum.
môj mail: [email protected]
Odporúča:
Ovládajte Grbl CNC cez WiFi: 5 krokov
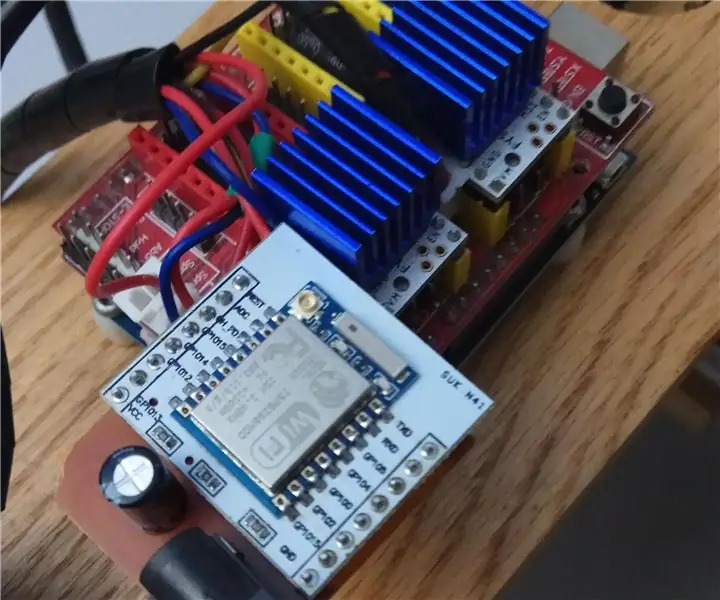
Ovládajte Grbl CNC cez Wifi: V tomto návode vás prevediem tým, ako povoliť ovládanie GRBL nad WIFI. Túto metódu môžete použiť s akýmkoľvek odosielateľom vrátane lasergrbl a Universal Gcode Sender (UGS). Stručne povedané, budeme používať pracovný a ďalší softvér arkypity na vytvorenie vi
Ovládajte ESP8266 cez internet (odkiaľkoľvek): 5 krokov (s obrázkami)

Ovládajte ESP8266 cez internet (odkiaľkoľvek): Existuje niekoľko vecí, ktoré sú lepšie ako (úspešné) programovanie a používanie Arduina. Jednou z týchto vecí je určite použiť váš ESP8266 ako Arduino s WiFi! V tomto návode vám ukážem JEDNODUCHÝ spôsob, ako zabezpečiť, aby ESP8266 fungoval ako web
Ovládajte zariadenia cez internet prostredníctvom prehliadača. (IoT): 6 krokov

Ovládajte zariadenia cez internet prostredníctvom prehliadača. (IoT): V tomto návode vám ukážem, ako môžete ovládať zariadenia ako LED, relé, motory atď. Cez internet prostredníctvom webového prehliadača. A k ovládacím prvkom máte bezpečný prístup z akéhokoľvek zariadenia. Webová platforma, ktorú som tu použil, je RemoteMe.org, navštívte
Projekt Arduino: Ovládajte elektroniku cez internet pomocou databázy Nodejs + SQL a webovej stránky .: 6 krokov

Projekt Arduino: Ovládajte elektroniku cez internet pomocou databázy Nodejs + SQL a webovej stránky .: Projekt Autor: Mahmed.tech Dátum vyhotovenia: 14. júla 2017 Úroveň obtiažnosti: Začiatočník s určitými znalosťami programovania. Hardvérové požiadavky: - Arduino Uno, Nano, Mega (myslím, že väčšina MCU so sériovým pripojením bude fungovať) - Single LED & Aktuálne obmedzujúce res
Ovládajte ventilátor cez Wifi. Jednoduché pre život: 15 krokov
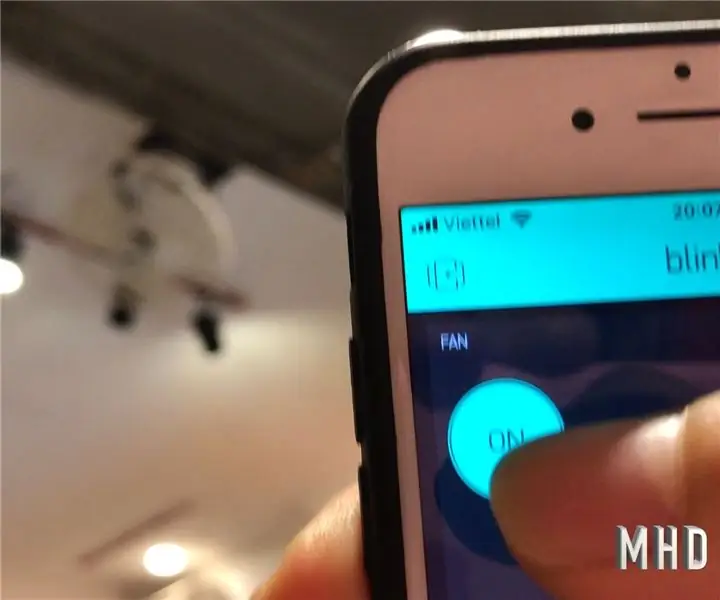
Ovládajte ventilátor cez Wifi. Jednoduché pre život: Dnes iba s telefónom a zariadením pripojeným k internetu. Môžete ľahko ovládať akékoľvek zariadenia kdekoľvek na svete. Dnes budem ovládať ventilátor pomocou smartfónu pripojeného na internet
