
- Autor John Day [email protected].
- Public 2024-01-30 11:57.
- Naposledy zmenené 2025-01-23 15:05.

ÚVOD
Narazil som na lacnú dosku STM32F407 od AliExpress
Rozhodol som sa to skúsiť s MicroPythonom.
STM32F407 je do značnej miery rovnaký ovládač, ako v ktorom sa používa STM32F405
pôvodný pyboard, ale ukázalo sa, že na stránke sťahovania MicroPython existuje súbor DFU pre dosku na zisťovanie STM32F407. Tento súbor som vyskúšal na čiernej doske a fungoval celkom dobre, okrem niektorých funkcií knižnice prom 'pyb'.
Preto je lepšie používať „strojovú“knižnicu čo najviac.
Ak nechcete čakať niekoľko týždňov, kým príde čierna tabuľa, objednajte si originálnu objavnú dosku, ale je dvakrát drahšia.
Existuje tiež návod, ako nainštalovať MicroPython na STM32F4Discovery.
Zásoby
Vývojová čierna doska STM32F407VET6
Krok 1: SOFTVÉR
Stiahnite si súbor DFU pre dosku STM32F4 Discovery. Stiahnite si nástroj na aktualizáciu firmvéru zariadenia DfuSe USB z webu STMicroelectronics. Aby ste to mohli urobiť, zaregistrujte si bezplatný účet. Nainštalujte si do počítača nástroj DfuSe.
Krok 2: PRIPRAVTE SI RADU
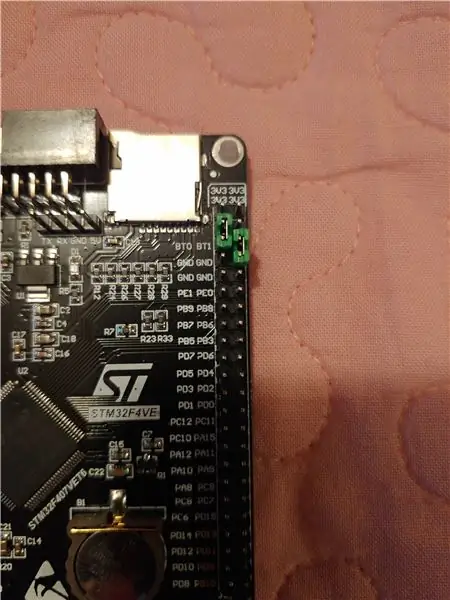
Na doske sú dva prepojky spájajúce piny BT0 a BT1 s GND. Presuňte BT0 na 3,3 V (pozri obrázok). Otvorte nástroj „DfuSe Demonstration“, pripojte dosku k USB. V ľavom hornom rohu by ste mali vidieť „Zariadenie STM v režime USB“, ako v pravom dolnom rohu kliknúť na „VYBERTE“, vyberte stiahnutý súbor DFU a kliknite na „UPGRADOVAŤ“. Presuňte prepojku BT0 späť na GND a znova zapojte kábel USB. Griv PYBFLASH by sa mal objaviť vo vašom systéme súborov. Môžete si prečítať pôvodný dokument MicroPython PDF „Starostlivosť a kŕmenie pytónov v zoo v Redmonde“.
Krok 3: ZAČNITE PROGRAMOVANIE
Teraz sa môžete začať baviť s MicroPythonom. Program môžete napísať v ľubovoľnom textovom editore, dokonca aj v programe Windows Notepad. Preferujem originálne IDE Pyton 3. Otvorte jednotku PYBFLASH a otvorte z nej main.py v textovom editore. Začnime jednoduchým programom LED blikania. Na doske sú dve LED diódy označené D2 a D3 pripojené k pinom PA6 a PA7 ovládača. Napíšte tento jednoduchý program do textového editora:
importný stroj, čas #import mikropythonových knižníc
led = machine. Pin ('A6', machine. Pin. OUT) #priradiť pin PA6 ako výstup
zatiaľ čo pravda: #nekonečná slučka
led.low () #spínač viedol
time.sleep (1) #svetelná dióda sa rozsvieti na jednu sekundu
led.high () #spínač viedol
time.sleep (1) #nechajte to na jednu sekundu vypnuté
Uložte súbor main.py na dosku, stlačte tlačidlo reset LED dióda D2 by mala začať blikať. Najlepším spôsobom, ako resetovať dosku, je príkazový riadok v REPL. Za týmto účelom stiahnite a nainštalujte Putty. Ak chcete použiť tmel, získajte číslo portu COM pre dosku pomocou ovládacieho panela> Správca zariadení. Keď sa pripojíte, pomocou klávesovej skratky „CTRL“+ „C“zastavte spustený program pred uložením nového programu a pomocou klávesových skratiek „CTRL“+ „D“reštartujte dosku po uložení programu. Zistil som, že je to najbezpečnejší spôsob ukladania a reštartovania programov MicoPython, než len odpojiť a znova pripojiť kábel USB (počas tohto procesu sa môže poškodiť disk PYBFLASH) Teraz na konci urobme striedavé a rýchlejšie blikanie LED diód D2 a D3:
importný stroj, čas
led = machine. Pin ('A6', machine. Pin. OUT)
led1 = machine. Pin ('A7', machine. Pin. OUT)
kým je pravda:
led.low ()
čas.spánok (0,5)
led.high ()
čas.spánok (0,5)
led1.low ()
čas.spánok (0,5)
led1.high ()
čas.spánok (0,5)
P. S. Môžete získať viac informácií o čiernej doske STM32F407 na GitHub a ak poznáte Linux, môžete pre túto konkrétnu dosku zostaviť súbor DFU. Neskúšal som to. Momentálne nemám spustený žiadny stroj Linux.
Bavte sa s MicroPython!
Odporúča:
NodeMCU Lua Lacná doska za 6 dolárov so záznamom teploty a vlhkosti MicroPython, štatistikami Wifi a mobilným zariadením: 4 kroky

NodeMCU Lua Lacná 6 -dolárová tabuľa so záznamom teploty a vlhkosti MicroPython, WiFi a mobilnými štatistikami: Toto je v podstate cloudová meteorologická stanica, v ktorej môžete kontrolovať údaje vo svojom telefóne alebo použiť nejaký telefón ako živý displej. Na zariadení NodeMCU môžete zaznamenávať údaje o teplote a vlhkosti vonku. v miestnosti, skleníku, laboratóriu, chladiarni alebo na iných miestach,
Prenosný reproduktor Bluetooth - Uhlíková čierna: 5 krokov (s obrázkami)

Prenosný reproduktor Bluetooth | Sadze: Ahoj! Nedávno som zostavil prenosný reproduktor Bluetooth k narodeninám svojho brata, a tak som si povedal, prečo sa s vami nepodelím o podrobnosti, priatelia? Neváhajte a pozrite sa na moje video o vytváraní reproduktorov na YouTube !: Zostava prenosného reproduktora Bluetooth
Čierna diera: 5 krokov
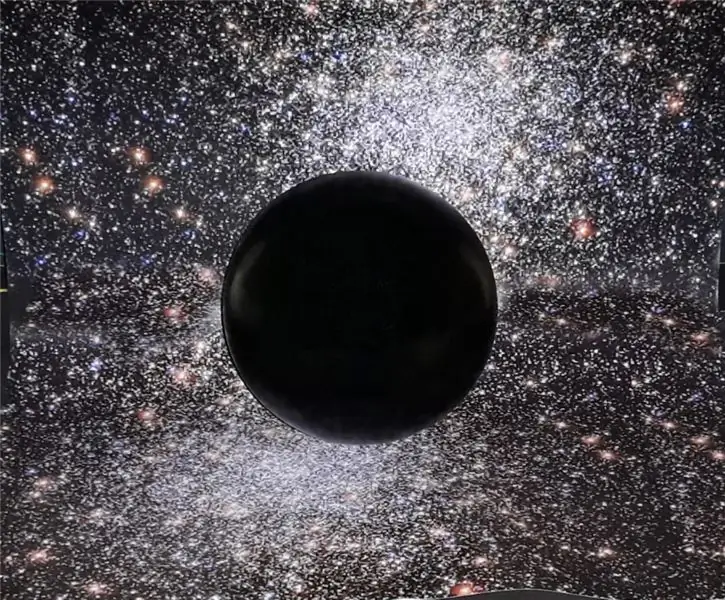
Čierna diera: Čo robíte s čiernou dierou? Zamýšľate sa nad tým, čo je za horizontom udalostí. Je hmota vytlačená z existencie alebo je otvorom pre iný vesmír? Moja čierna diera sa môže stať tvojou čiernou dierou
Doska MXY - nízkorozpočtová doska robota na kreslenie plotrov XY: 8 krokov (s obrázkami)

Doska MXY - nízkorozpočtová doska robota na kreslenie plotrov XY: Mojím cieľom bolo navrhnúť dosku mXY tak, aby bol nízkorozpočtový kresliaci stroj plotrov XY. Preto som navrhol dosku, ktorá to uľahčuje tým, ktorí chcú urobiť tento projekt. V predchádzajúcom projekte, pri použití 2 ks krokových motorov Nema17, táto doska
Doska na vlákno: Micro: bit E-textilná prototypová doska: 5 krokov (s obrázkami)

Doska na prototypy ThreadBoard: Micro: bit E-Textile: ThreadBoard je magnetická doska pre nositeľné počítače, ktorá umožňuje rýchle prototypovanie obvodov z e-textilu. Motiváciou ThreadBoard je vyvinúť nástroj, ktorý sa prispôsobí jedinečnej množine obmedzení, ktoré e-textil
