
- Autor John Day [email protected].
- Public 2024-01-31 10:24.
- Naposledy zmenené 2025-01-23 15:06.
pre tých z vás, ktorí nevedia, je-g.webp
Mnohokrát som chcel vytvoriť-g.webp
Krok 1: Nainštalujte softvér
Na to, aby to fungovalo, budete potrebovať Linux alebo Windows XP alebo Vista. gimp nepodporuje Mac OS. To, čo bolo potrebné urobiť na splnenie tejto úlohy, je najskôr rozložiť rámce súborov AVI na JPG. potom urobte z-j.webp
Krok 2: Upravte svoj video súbor
Ak ste, ako už bolo spomenuté, spokojní so stavom svojho súboru AVI, môžete tento krok preskočiť.
pretože nuansy a chyby WMM (Windows Movie Maker) je veľa, použijem dobre používanú techniku lenivého poučiteľného spisovateľa a zanechám vám tutoriál pre niekoho iného, aby som nemusel písať svoje vlastné. Výučba. všetko, čo musíte vedieť, je, že konečným výsledkom musí byť súbor AVI. uložte ho do nového priečinka projektu.
Krok 3: Preveďte Avi na Jpgs
pokračujte a otvorte LSMaker. privíta vás volič jazyka, kliknite na tlačidlo ok. teraz by ste mali vidieť obrazovku nižšie.
kliknite na import. akonáhle sa otvorí dialógové okno importu, budete chcieť vyhľadať svoj súbor, potom kliknite na 2. možnosť v poli „Metóda importu videa“alebo DirectShow (z nejakého dôvodu WMM exportuje do podivného variantu súboru DVI a štandardných nastavení nie) t práca). to je bod, v ktorom zvyčajne používate softvér na úpravu videa, tento krok preskočíte a namiesto toho exportujete to, čo ste importovali, do súborov JPG, ako je uvedené nižšie. nasledujúci dialóg sa vás opýta na kvalitu, povedzme 100. nasledujúci dialóg vás požiada o definovanie konkrétneho rozsahu rámcov, ktoré sa majú exportovať v číselnom formáte. stačí kliknúť na koniec v dialógovom okne „Komu“. nasledujúci dialóg sa vás opýta, kam chcete uložiť všetky JPG. vyhľadajte nový priečinok projektu.
Krok 4: Kombinácia-j.webp" />
otvorte GIMP a kliknite na Súbor> Otvoriť ako vrstvy v obdĺžnikovom poli. Prehliadač GIMP je trochu excentrický, ale som si istý, že na to prídete. Akonáhle nájdete nový priečinok projektu, budete chcieť vybrať všetky obrázky, ktoré chcete použiť ako rámce vo svojom GIF. pre tých z vás, ktorí nevedia, ako to urobiť, kliknite na obrázok v hornej časti zoznamu a potom kliknite so stlačeným klávesom Shift na obrázok v spodnej časti. tým sa zvýraznia všetky obrázky medzi nimi (ako je uvedené nižšie), kliknite na tlačidlo otvoriť. GIMP bude potrebovať čas na prekrytie JPG. keď zelený stavový riadok prestane blikať, kliknite na položku Súbor> Uložiť ako. uložte do priečinka projektu a uložte ako GIF. môže to chvíľu trvať GIMP môže prestať reagovať, ale nakoniec by mal skončiť. je to veľmi stabilný program. dialógové okno sa vás opýta, či chcete-g.webp
Teraz by ste mali mať svoj GIF, niekde ho nahrajte. Windows štandardný softvér na prezeranie obrázkov, Windows Photo Gallery nepodporuje animované súbory-g.webp
Odporúča:
Ako rozbiť akýkoľvek počítač pomocou dávkového súboru!: 10 krokov
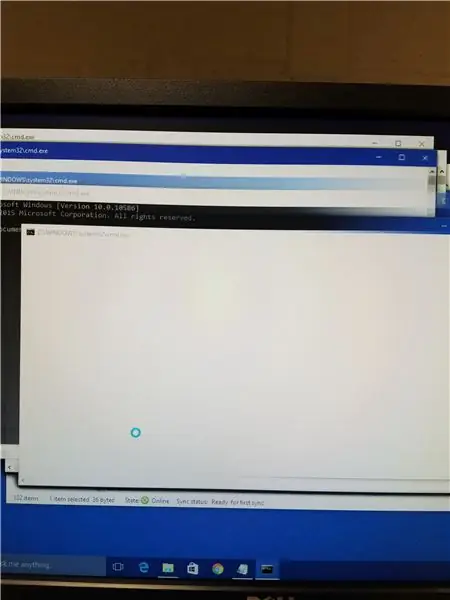
Ako rozbiť ľubovoľný počítač dávkovým súborom! Ľahko rozbite ľubovoľný počítač alebo prenosný počítač
Hovoriace Arduino - Prehrávanie MP3 s Arduino bez akéhokoľvek modulu - Prehrávanie súboru MP3 z Arduina pomocou PCM: 6 krokov

Hovoriace Arduino | Prehrávanie MP3 s Arduino bez akéhokoľvek modulu | Prehrávanie súboru MP3 z Arduina pomocou PCM: V tomto návode sa naučíme, ako prehrať súbor mp3 s arduino bez použitia akéhokoľvek zvukového modulu, tu použijeme knižnicu PCM pre Arduino, ktorá prehráva 16 -bitový PCM s frekvenciou 8 kHZ, takže to urobíme
Ako vytvoriť 2D znak pomocou ovládača znakov v programe Unreal Engine 4 pomocou Visual Script pre PC: 11 krokov

Ako vytvoriť 2d znak pomocou ovládača znakov v Unreal Engine 4 pomocou Visual Script pre PC: Ako vytvoriť 2d znak pomocou ovládača znakov v Unreal Engine 4 pomocou vizuálneho skriptu pre PC Ahoj, som Jordan Steltz. Videohry vyvíjam od svojich 15 rokov. Tento tutoriál vás naučí, ako vytvoriť základnú postavu pomocou
Automaticky odosielať e -maily s fotografiami z dávkového súboru pomocou starej pracovnej plochy a systému XP: 4 kroky

Automaticky odosielať e -maily s fotografiou z dávkového súboru pomocou starej pracovnej plochy a systému XP: Mám to šťastie, že mám nádherný výhľad z okna svojej domácej kancelárie. Keď som preč, chcem vidieť, čo mi chýba, a často som preč. Kedysi som mal vlastnú webovú stránku a domácu meteorologickú stanicu, ktorá by nahrávala prostredníctvom ftp všetky informácie o počasí
Zadajte heslo na USB disk bez šifrovania pomocou dávkového súboru: 8 krokov

Heslo USB disk bez šifrovania bez dávkového súboru: program, ktorý nenechá používateľa na disku bez hesla a zobrazí súbor vlastníka, ktorý môžete ľubovoľne zmeniť. Toto vám ukáže, ako ľahko používať program, ktorý som vytvoril
