
Obsah:
- Autor John Day [email protected].
- Public 2024-01-30 11:57.
- Naposledy zmenené 2025-01-23 15:05.

Ukladanie poznámok a vzorcov na grafickej kalkulačke TI-84 Plus je možné použiť na úsporu času a spoľahlivejšie zapamätanie si vzorcov. Môže sa tiež použiť na to, aby ste získali náskok pred skúškami, ako sú SAT, ktoré umožňujú študentom používať túto metódu. V nasledujúcich krokoch sa naučíte, ako jednoducho písať a ukladať poznámky (textové súbory) na ľubovoľnej grafickej kalkulačke TI-84 Plus alebo TI-83 Plus.
Ďalšie tipy (ako napríklad vkladanie hier do kalkulačky) nájdete na stránke TI84CalcWiz.com
Krok 1: Stlačte PRGM

Na kalkulačke grafov stlačte tlačidlo prgm.
Krok 2: Vytvorte nový
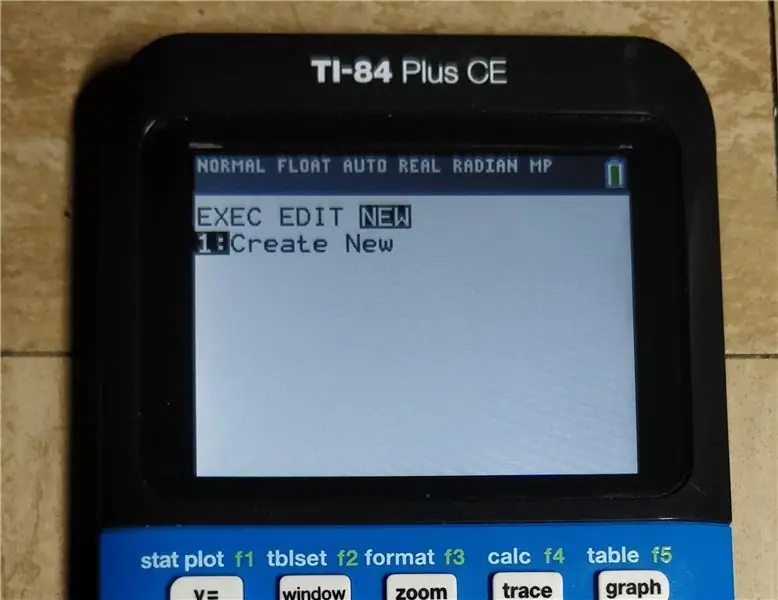
Dvakrát stlačte kláves so šípkou doprava, aby ste sa posunuli na položku NOVÉ, a potom stlačte kláves Enter.
Krok 3: Vytvorte si meno
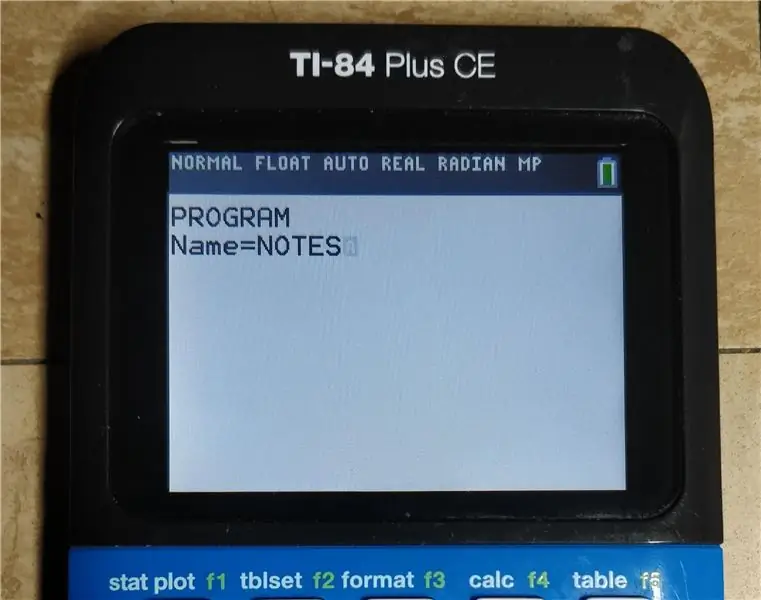
Zadajte názov súboru poznámok a stlačte kláves Enter.
Krok 4: Napíšte poznámky
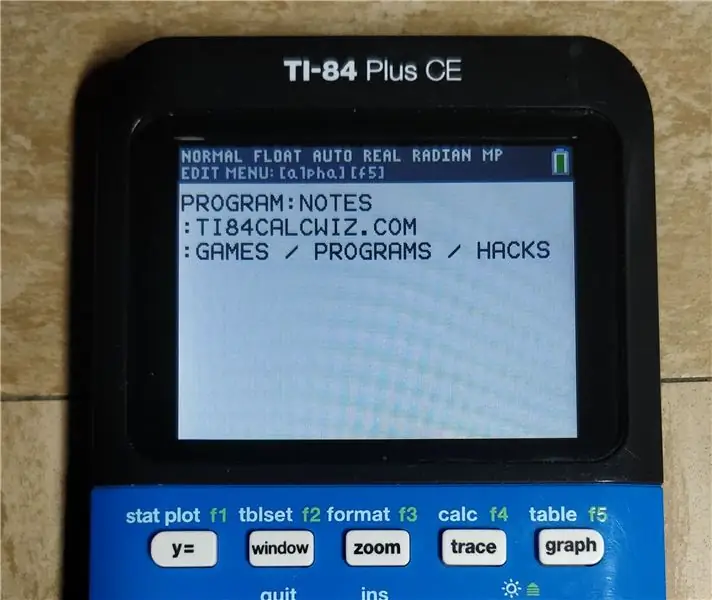
Do tohto priestoru zadajte všetky svoje poznámky. Písmená môžete písať stlačením klávesu Alfa. Stlačením 2. a potom Alpha sa prepnete do režimu Alpha.
Krok 5: Po dokončení ukončite editor
Po dokončení zadávania poznámok ukončíte editor stlačením 2. a potom Ukončiť (tlačidlo režimu).
Krok 6: Zobrazte svoje poznámky
Ak si chcete pozrieť uložené poznámky, stlačte prgm, potom posúvaním upravte a vyberte program, do ktorého ste si zapísali poznámky.
Krok 7: Užitočné odkazy
Ako odstrániť súbory poznámok:
Ako odosielať textové súbory z počítača:
Ako vložiť hry do kalkulačky:
Odporúča:
Projekt elektronickej kalkulačky - Jasdeep Sidhu: 7 krokov

Projekt elektronickej kalkulačky - Jasdeep Sidhu: Arduino je jednoduchý a zábavný mikrokontrolér, ktorý je možné použiť v mnohých rôznych projektoch. Dnes použijeme mikrokontrolér Arduino spolu s klávesnicou 4x4 na vytvorenie základnej kalkulačky, ktorá dokáže sčítať, odčítať, deliť a viac
Vytvorenie kalkulačky pomocou kódu C: 14 krokov

Vytvorenie kalkulačky pomocou kódu C: Vitajte v tom, čo bude pravdepodobne váš prvý kód v histórii. Budete písať jednoduchý program, ktorý pomocou programovacieho jazyka " C " vytvorí jednoduchú kalkulačku. Poznámka: Ak sú obrázky príliš ďaleko alebo sa majú zavrieť, kliknutím na ne zobrazíte celý obrázok
Ako používať klávesnicu a LCD s Arduino na výrobu kalkulačky Arduino .: 5 krokov

Ako používať klávesnicu a LCD s Arduino na výrobu kalkulačky Arduino: V tomto tutoriáli sa budem deliť o to, ako môžete s Arduino používať maticovú klávesnicu 4x4 a 16x2 LCD s Arduino a použiť ju na výrobu jednoduchej kalkulačky Arduino. Začnime teda
Comsave: Uzamknite poznámky (dávková aplikácia): 3 kroky

Comsave: Uzamknite poznámky (aplikácia dávkového súboru): Dobrý deň, toto je aplikácia Comsaveit, ktorá vaše poznámky uloží a uzamkne. Stačí stiahnuť priložený dávkový súbor (v kroku 1). Umiestnite ho do priečinka a NEPRESÚVAJTE ho z priečinka alebo dávkový súbor nebude môcť nájsť váš účet. UPOZORNENIE: Toto je dávkový súbor. Vytvára
Nepremokavé reproduktory, ktoré plávajú - „Pláva, váľa a otrasie poznámky!“: 7 krokov (s obrázkami)

Vodotesné reproduktory, ktoré plávajú - " Pláva, to znamená a ruší noty! &Quot;: Tento projekt vodotesných reproduktorov bol inšpirovaný mnohými výletmi k rieke Gila v Arizone (a SNL „Som na lodi!“; ). Budeme plávať po rieke alebo pripevníme šnúry k brehu, aby naše plaváky zostali priamo pri našom kempe. Všetci h
