
Obsah:
- Autor John Day [email protected].
- Public 2024-01-30 11:57.
- Naposledy zmenené 2025-01-23 15:05.


Arduino je ľahko použiteľný a zábavný mikrokontrolér, ktorý je možné použiť v mnohých rôznych projektoch. Dnes použijeme mikrokontrolér Arduino spolu s klávesnicou 4x4 na vytvorenie základnej kalkulačky, ktorá dokáže sčítať, odčítať, deliť a násobiť! Tento projekt je veľmi užitočný a môže byť použitý doma, v škole alebo dokonca na pracovisku. Je veľmi rýchly a efektívny, pokiaľ ide o riešenie malých matematických problémov. Dúfam, že sa pri tvorbe tejto kalkulačky poučíte a zabavíte! Užite si to!
Najprv sa pozrime na niektoré zásoby, ktoré budete potrebovať na vytvorenie tejto základnej kalkulačky!
Zásoby
1. Mikrokontrolér Arduino (1)
2. Klávesnica 4x4 (1)
3. LCD 16x2 (1)
4. 200Ω odpor (1)
5. Drôty (22)
Krok 1: Potrebný materiál



Na vytvorenie tohto projektu je potrebných niekoľko hlavných komponentov. Najprv potrebujeme jeden mikrokontrolér Arduino. Arduino je najdôležitejším komponentom v tomto obvode, pretože ho bolo možné kúpiť kliknutím na tento odkaz.
Za druhé, budeme potrebovať aj jednu klávesnicu 4x4. To umožní používateľovi zadať do kalkulačky svoj matematický problém. Toto je tiež veľmi dôležitá súčasť pri vytváraní tohto projektu. Klávesnicu je možné kúpiť kliknutím na tento odkaz.
Do tretice budeme potrebovať jeden LCD displej 16x2. Toto je obrazovka, na ktorej sa zobrazí matematická otázka a odpoveď. Tento komponent je možné kúpiť prostredníctvom tohto odkazu.
Po štvrté, potrebujeme jeden odpor 200 Ω. Rezistory sa veľmi ľahko používajú a sú pre tento projekt mimoriadne dôležité. Tieto rezistory si môžete kúpiť prostredníctvom tohto odkazu.
Nakoniec na dokončenie obvodu budeme potrebovať 22 drôtov. Tieto vodiče je možné zakúpiť prostredníctvom tohto odkazu.
Krok 2: Pripojte GND a 5V



Keď zhromaždíme všetky materiály, musíme prejsť na ďalší krok. Tento krok je pripojením 16x2 LCD k Arduinu. Musíme umožniť LCD získavať energiu a uzemnenie z mikrokontroléra Arduino. Na to budeme potrebovať 4 vodiče, jeden odpor 200 Ω a LCD 16x2. Najprv začneme pripojením 5V kolíka na Arduine k VCC na LCD displeji. To umožní LCD získať energiu z Arduina, pretože konektor VCC je známy aj ako spoločný zberač napätia. Ďalším krokom je pripojenie uzemňovacieho kolíka (GND) na zariadení Arduino k uzemňovaciemu konektoru na displeji LCD (GND). Na ďalší krok budeme potrebovať ešte jeden vodič a odpor 200 Ω. To nám umožní pripojiť pin GND na Arduine k LED kolíku na LCD 16x2. Na zníženie toku prúdu na LCD musíme použiť odpor, pretože bez rezistora by LCD nefungoval správne, pretože by získaval príliš veľký tok prúdu. Nakoniec musíme vytvoriť ešte jedno pripojenie GND, čím sa spojí pin GND na Arduine s V0, známym tiež ako bod pripojenia kontrastu.
Potom, čo máme všetky 4 tieto vodiče správne pripojené, môžeme prejsť na ďalší krok.
Krok 3: Pripojenia LCD



V treťom kroku musíme dokončiť všetky naše pripojenia LCD. Každý vodič musíme správne a presne pripojiť, aby bolo Arduino správne prepojené s LCD. V tomto kroku budeme potrebovať ďalších 6 vodičov na pripojenie digitálnych pinov na Arduine k LCD 16x2. Prvé pripojenie, ktoré urobíme, prepojí digitálny pin 8 s DB7 (zelený vodič). Ďalej pripojíme kolík ~ 9 k DB6 (tyrkysový drôt) a tiež pripojíme kolík ~ 10 k DB5 (modrý vodič). Ďalej musíme pripojiť pin ~ 11 na Arduine k DB4. Ďalej musíme pripojiť pin 12 k E na LCD. Konektor „E“na displeji LCD sa nazýva aj Povoliť. Nakoniec pripojíme pin 13 ku konektoru RS. Konektor „RS“je známy aj ako Register Select.
Po vytvorení všetkých týchto spojení by obvod mal vyzerať ako na obrázku vyššie. Sme takmer hotoví!
Krok 4: Dokončite pripojenia LCD



Toto je veľmi jednoduchý, ale dôležitý krok v tomto okruhu. Na obrázku vyššie uvidíte jeden sivý drôt, ktorý musíte použiť, aby LCD vyzeral čo najlepšie. Keď pripojíme konektor VCC k konektoru LED, umožní to, aby bol displej LCD jasnejší, a tým bola obrazovka lepšie viditeľná. Aj keď je to voliteľné pripojenie (pretože displej LCD funguje bez neho), je dobrým doplnkom ku každému obvodu kalkulačky, pretože umožňuje, aby bol displej LCD oveľa jasnejší, ako je vidieť na vyššie uvedených obrázkoch.
Krok 5: Pripojte klávesnicu 4x4


Teraz musíme pripojiť klávesnicu 4x4 k Arduinu. Digitálne piny 0 až 7 musíme pripojiť k 8 rôznym konektorom na klávesnici. Najprv musíme pripojiť D0 na Arduine k stĺpcu 4 na klávesnici. Ďalej musíme pripojiť D1 k stĺpcu 3 na klávesnici. Potom pripojíme D2 k stĺpcu 2 a pripojíme D3 k stĺpcu 1. Kolík D4 bude prepojený s riadkom 4 na klávesnici, D5 bude spojený s riadkom 3, D6 s riadkom 2 a D7 s riadkom 1.
Po dokončení všetkých týchto pripojení bude klávesnica 4x4 správne nastavená a pripravená na použitie. Klávesnica je taká dôležitá, že bez nej používateľ nebude môcť zadať svoj matematický problém do kalkulačky. V dôsledku toho nezabudnite starostlivo pripojiť klávesnicu k Arduinu.
Ak sú vodiče nesprávne pripojené, formátovanie klávesnice nebude mať zmysel, čo spôsobí, že používanie kalkulačky je veľmi mätúce.
Po správnom zapojení všetkých vodičov by obvod mal vyzerať ako na vyššie uvedených fotografiách.
Krok 6: Poďme kódovať



Teraz, keď sme dokončili hardvérovú súčasť nášho projektu, prejdeme k softvéru.
Po prvé, pozrime sa na potrebné knižnice, ktoré musíme začleniť do tohto kódu. Aby tento kód fungoval, potrebujeme dve hlavné knižnice. Potrebujeme Keypad.h a LiquidCrystal.h. Každá z týchto knižníc môže vyzerať mätúco, ale je veľmi jednoduché ich pochopiť a používať. Keypad.h nám umožňuje pripojiť klávesnicu, ktorú sme použili, k kódu v stĺpci riadkov, čo nám umožňuje kódovať, čo robia jednotlivé klávesy na klávesnici. Ďalej LiquidCrystal.h umožňuje mikrokontroléru Arduino správne používať a ovládať LCD (displej s tekutými kryštálmi).
Za druhé, môžeme sa bližšie pozrieť na formátovanie klávesnice (kde sa stáva dôležitá knižnica keypad.h). RowPins môžeme použiť spolu s ColPins, aby obvod pochopil, aké digitálne piny sa používajú ako piny riadkov a piny stĺpcov. V tomto prípade RowPins sú 7, 6, 5, 4, zatiaľ čo ColPins sú 3, 2, 1, 0.
Po tretie, vo funkcii void setup () vidíme, aké sú správy pri spustení. Tieto správy sa jednoducho vytlačia na displej LCD pomocou príkazu lcd.print.
Po štvrté, vo funkcii void loop () vidíme, že existuje veľa riadkov kódu a v týchto riadkoch som použil príkaz switch. To umožňuje obvodu pochopiť, že ak kliknete na -, +, /alebo *, čo by mali urobiť. Poskytuje obvodu sériu pokynov v závislosti od toho, na ktoré tlačidlo používateľ klikne.
Po dokončení všetkých týchto krokov by kód mal vyzerať ako vyššie uvedené fotografie! Tento kód môže vyzerať zložito, ale je celkom ľahké ho pochopiť a naučiť sa ho.
Krok 7: Užite si to

Teraz, keď sme dokončili hardvérové aj softvérové komponenty tohto projektu, sme oficiálne hotoví! Ďakujem, že ste si pozreli môj návod a dúfam, že sa vám páčil!
Odporúča:
Vytvorenie elektronickej kvízovej tabule pre deti: 10 krokov (s obrázkami)
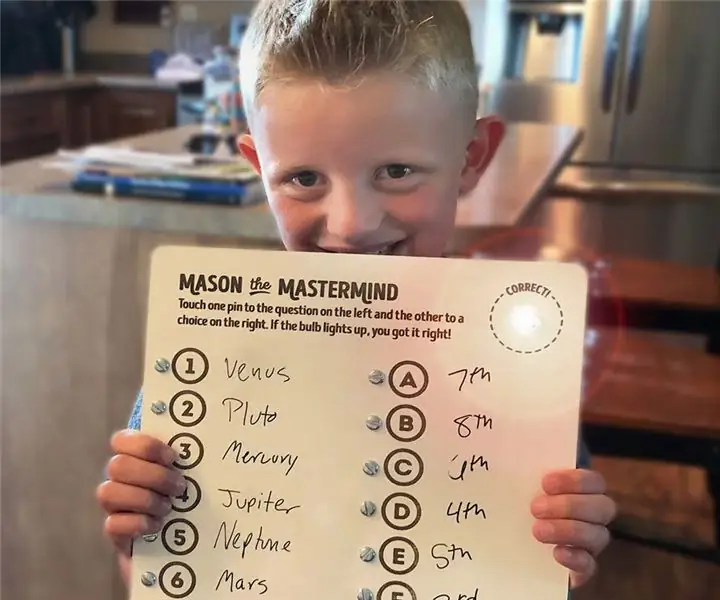
Výroba dosky s elektronickým kvízom pre deti: V tomto návode vám ukážem, ako sme spolu so synom môjho bratranca Masonom urobili elektronickú kvízovú tabuľu! Je to skvelý projekt súvisiaci so STEM, ktorý je možné vykonať s deťmi akéhokoľvek veku, ktoré sa zaujímajú o vedu! Mason má iba 7 rokov, ale stále viac
Ako vkladať poznámky do kalkulačky TI-84 Plus: 7 krokov

Ako vkladať poznámky do kalkulačky TI-84 Plus: Ukladanie poznámok a vzorcov do grafickej kalkulačky TI-84 Plus je možné použiť na ušetrenie času a spoľahlivejšie zapamätanie vzorcov. Môže sa použiť aj na to, aby ste získali náskok pred skúškami, ako sú SAT, ktoré umožňujú študentom používať túto metódu. V ľudových
Vytvorenie kalkulačky pomocou kódu C: 14 krokov

Vytvorenie kalkulačky pomocou kódu C: Vitajte v tom, čo bude pravdepodobne váš prvý kód v histórii. Budete písať jednoduchý program, ktorý pomocou programovacieho jazyka " C " vytvorí jednoduchú kalkulačku. Poznámka: Ak sú obrázky príliš ďaleko alebo sa majú zavrieť, kliknutím na ne zobrazíte celý obrázok
GENERÁTOR REGULAČNÉHO SIGNÁLU ALTERNATÍVNY PRE RIADENIE ELEKTRONICKEJ RÝCHLOSTI (ESC): 7 krokov
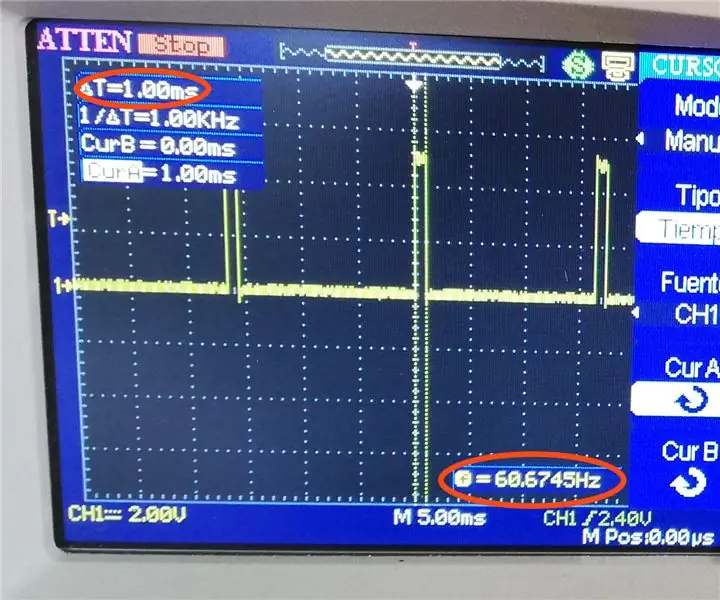
GENERÁTOR REGULAČNÉHO SIGNÁLU ALTERNATÍVNY PRE RIADENIE ELEKTRONICKEJ RÝCHLOSTI (ESC): Pred časom som na svojom kanáli YouTube zverejnil video (https://www.youtube.com/watch?v=-4sblF1GY1E), kde som ukázal, ako sa vyrába veterná turbína. z bezkartáčového jednosmerného motora. Video som urobil v španielčine a bolo v ňom vysvetlené, že tento motor bol daný
Ukážka elektronickej šachovnice 4x4/ so snímačom Arduino Mega + RFID + snímačmi s Hallovým efektom: 7 krokov
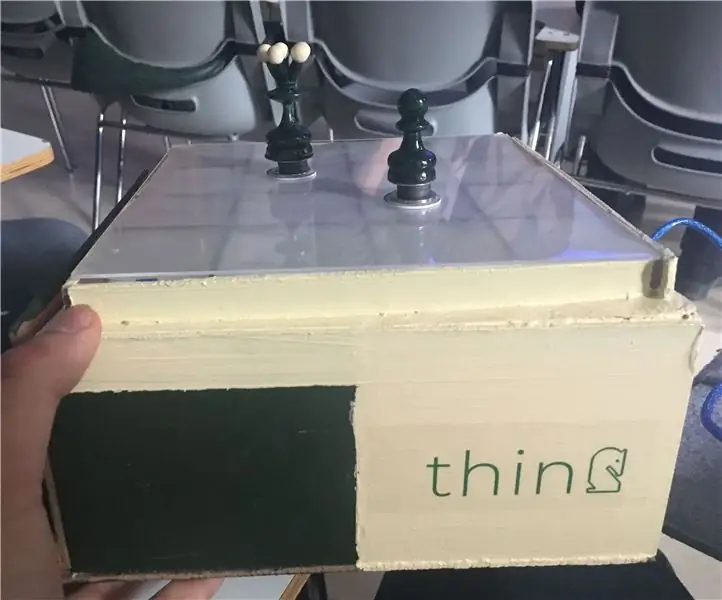
Ukážka elektronickej šachovnice 4x4/ so snímačom Arduino Mega + RFID + snímačmi s Hallovým efektom: Ahoj tvorcovia, volám sa Tahir Miriyev, 2018, absolvent Technickej univerzity Blízky východ, Ankara/ Turecko. Vyštudoval som aplikovanú matematiku, ale vždy som rád robil veci, najmä keď to zahŕňalo ručnú prácu s elektronikou, návrhom a programovaním.
