
Obsah:
2025 Autor: John Day | [email protected]. Naposledy zmenené: 2025-01-23 15:05

Ovládač Unifi Ubiquity umožňuje webovú správu ich produktov Unifi vrátane bezdrôtových prístupových bodov, smerovačov a prepínačov. Majú vynikajúceho sprievodcu nastavením ovládača na Amazon AWS pomocou bezplatnej vrstvy, ktorá poskytuje bezplatný virtuálny počítač na 12 mesiacov. Akonáhle skončí rok, musíte zaplatiť, aby ste mohli naďalej používať VM.
Nainštalujte si cloudový ovládač UniFi do webových služieb Amazon
Google Cloud Platform (GCP) tiež ponúka bezplatnú vrstvu s bezplatným mikro VM navždy s podobnými špecifikáciami ako ponuka Amazon. Cieľom tejto príručky je zdokumentovať kroky na nastavenie ovládača Unifi v GCP.
Poznámka: Ďalší používateľ, Petri, napísal vynikajúceho sprievodcu a skript, ktorý nastavuje ďalšie funkcie, ako napríklad certifikáty Let Encrypt, limity Fail2Ban a všeobecnú údržbu. Skúste to a doplňte tento návod:
Krok 1: Zaregistrujte sa/vytvorte si účet Google Cloud Platform


- Prejdite na adresu: https://cloud.google.com/free/ a kliknutím na tlačidlo „Vyskúšať zadarmo“spustíte registráciu účtu
- Prihláste sa pomocou svojho účtu na:
-
Vyberte projekt, ktorý chcete použiť pre ovládač Unifi. Ak si zriadite bezplatný účet, budete mať vybraté „Môj prvý projekt“.
Toto je možné premenovať tak, že prejdete do Menu> IAM a správca> Nastavenia a zmeníte názov projektu
Krok 2: Vytvorenie skriptovanej inštancie

Namiesto vytvárania inštancie kliknutím na grafické používateľské rozhranie krok za krokom poskytuje spoločnosť Google službu Google Cloud Shell na vytváranie z príkazového riadka. Tým sa eliminujú chyby nesprávnej konfigurácie v dôsledku zmeškaných krokov alebo nesprávnych typov.
Poznámka: Bezplatná vrstva je k dispozícii iba v nasledujúcich oblastiach: us-east1, us-west1 a us-central1
Ak používate túto metódu so skriptom od Petriho, nie sú potrebné žiadne ďalšie kroky, pretože všetko ostatné je v Debiane automatizované. Pre tých, ktorí ho chcú postaviť manuálne alebo porozumieť zákulisiu a zákulisiu, kroky po tomto kroku prechádzajú konfiguráciou.
Poznámka: Kvôli formátovaniu s pokynmi niekedy kopírovanie/vkladanie nefunguje podľa očakávania. Priložený je textový súbor so všetkými príkazmi, ktoré by sa mali správne skopírovať a vložiť, a môže byť jednoduchšie vykonávať úpravy pre konkrétne názvy vedier, názvy DNS a oblasti.
Záverečná poznámka: K 5. septembru 2018 softvér Unifi stále vyžaduje staršiu verziu systému MongoDB, ako je verzia, ktorá je súčasťou systému Ubuntu 18.04, pričom je potrebný buď iný operačný systém, alebo niektoré manuálne riešenia, ako sú tu popísané. V dôsledku toho budú nižšie uvedené príkazy používať Debian 9
Po prihlásení na web konzoly kliknutím na tlačidlo v pravom hornom rohu aktivujte Cloud Shell. V spodnej časti stránky s rozhraním Cloud Shell sa zobrazí čierne pole. Skopírujte a prilepte príkazy a podľa potreby nahraďte text
Vytvorenie úložného priestoru
Úložisko bude uchovávať zálohy na samostatnom mieste, aby sme mohli veľmi rýchlo zničiť ovládač a obnoviť z primerane nedávnej zálohy. Nezabudnite nahradiť nejaký jedinečný názov názvom, ktorý si vyberiete. Ostatné regióny sú k dispozícii vo voľnej vrstve, pokiaľ sú v USA, okrem nás-východ4 (podrobnosti nájdete tu:
gsutil mb -c regional -l us-central1 gs: // some-unique-name
Vytvorenie statickej externej IP
Aby sa zabránilo zmene externej IP v priebehu času, môže byť IP vyhradená a zostane voľná, pokiaľ je pripojená k spustenej inštancii VM. Ak inštanciu zničíte bez vytvorenia náhrady alebo ju vypnete na viac ako 1 hodinu, môže vám byť za statickú IP účtovaná cena, kým ju neodstránite.
gcloud vypočítať adresy vytvoriť unifi-externé
--region us-central1
Vytvorte pravidlá brány firewall
Táto séria riadkov vytvorí niekoľko pravidiel brány firewall potrebných pre radič Unifi a pridá ich do značky s názvom unifi-server, ktorá bude tiež priradená k inštancii servera.
gcloud compute-firewall-pravidlá vytvárajú "unifi-http"
--allow tcp: 80, tcp: 8443, tcp: 8880, tcp: 8843 / --description = "Porty používané pre HTTP a HTTPS na neštandardných portoch" / --target-tags = unifi-server
gcloud compute-firewall-pravidlá vytvárajú „unifi-inform“
--allow tcp: 8080 / --description = "Port pre komunikáciu zariadenia a ovládača" / --target-tags = unifi-server
gcloud compute-firewall-pravidlá vytvoria „unifi-omráčenie“
--allow udp: 3478 / --description = "Port používaný na STUN" / --target-tags = unifi-server
gcloud compute-firewall-pravidlá vytvárajú „unifi-throughput“
--allow tcp: 6789 / --description = "Port používaný na test rýchlosti mobilnej siete UniFi" / --target-tags = unifi-server
Vytvorenie inštancie VM
Táto séria riadkov vytvorí inštanciu v rámci kvót na bezplatnú úroveň. Upravte prvý riadok po vytvorení, aby ste zmenili názov inštancie. Ak nechcete používať automatický konfiguračný skript poskytovaný spoločnosťou Petri alebo chcete zahrnúť ďalšie možnosti, upravte alebo odstráňte posledný riadok začínajúci na --metadata. (Poznámka: ak riadok úplne odstránite, na dokončenie akcie bude možno potrebné po vložení znova stlačiť kláves Enter)
Výpočtové inštancie gcloud vytvoria ovládač unifi
-stroj typu f1-micro / --image-family debian-9 / --image-project debian-cloud / --boot-disk-type pd-standard / --boot-disk-size 25GB / --zone us-central1-c \-popis "Unifi Controller" / --scopes = predvolené, storage-rw / --tags unifi-server / --address unifi-external / --metadata = startup-script-url = gs: //petri-unifi/startup.sh, timezone = US/Central, dns-name = your.domain.com, bucket = some-unique-name
Ak chcete použiť iné obrázky operačného systému, môžete získať úplný zoznam zo služby Cloud Shell pomocou nasledujúceho príkazu
gcloud vypočítať zoznam obrázkov
Vezmite na vedomie rodinu a projekt, v tomto prípade „debian-9“a „debian-cloud“
Krok 3: Vytvorenie inštancie VM



- V tlačidle ponuky v ľavom hornom rohu vyberte položku „Compute Engine“a potom „Instances VM“
- Ak sa zobrazí výzva, počkajte, kým sa počítač Compute Engine dokončí inicializáciu.
-
V časti „Inštancie virtuálnych počítačov“na ľavom paneli kliknite na pravom paneli na „Vytvoriť“.
- Zadajte názov svojho virtuálneho počítača. V tomto prípade „unifi-controller“
- Vyberte zónu alebo ponechajte predvolené nastavenie
- Ak používate bezplatnú ponuku, zmeňte typ počítača na „mikro“
-
Na zavádzacom disku kliknite na „Zmeniť“. Vyberte obrázok Ubuntu, napríklad „Ubuntu 16.04 LTS“
Novšie obrázky Ubuntu obsahujú nekompatibilnú verziu MongoDB. Ďalšou možnosťou je Debian
-
Zvýšte typ disku na štandardný trvalý disk a veľkosť 25 GB
Poznámka: Na správnu funkciu softvéru ovládača môže byť potrebných 30 GB. Cloud Shell spotrebuje 5 GB a môže prekročiť bezplatné limity, pokiaľ tento prípad nemá veľkosť 25 GB
- Nechajte možnosti brány firewall nezaškrtnuté. Tieto budú nakonfigurované neskôr.
- Ak konfigurujete zálohy tak, ako je popísané ďalej v tejto príručke, v časti Rozsahy prístupu vyberte „Nastaviť prístup pre každé API“a zmeňte Úložisko na „Čítanie zápisu“
-
Kliknite na odkaz „Správa, disky, siete, kľúč SSH“a potom kliknite na kartu Sieť. V časti „Sieťové značky“zadajte: unifi-server
Toto sa použije pri vytváraní pravidiel brány firewall
- Proces spustíte kliknutím na „Vytvoriť“
- Dajte niekoľko minút na dokončenie vytvárania virtuálneho počítača. Po dokončení sa naľavo od mena zobrazí zelené začiarkavacie políčko.
-
Kliknite na ponuku Google Cloud Platform> Sieť> Sieť VPC> Pravidlá brány firewall
-
V hornej časti stránky kliknite na položku „Vytvoriť pravidlo brány firewall“. Bude potrebných niekoľko pravidiel. Môžu byť rozdelené do jednotlivých pravidiel alebo jedného pravidla, ktoré zahŕňa všetky potrebné porty. Zoznam portov
- Názov: unifi-porty
- Cieľové značky: unifi-server
- Rozsahy zdrojov IP: 0,0.0.0/0
- Špecifikované protokoly a porty: tcp: 80; tcp: 8880; tcp: 8443; tcp: 8843; tcp: 8080; tcp: 6789; udp: 3478
- Vytvoriť
-
-
Kliknite na ponuku Google Cloud Platform> Sieť> Sieť VPC> Externé adresy IP
- Zmeňte existujúce priradenie z Ephemeral na Static, aby ste zabránili zmene IP v priebehu času.
- Poznámka: Ak je inštancia zastavená, za statické IP adresy sa bude účtovať poplatok 0,01 USD za hodinu za IP
Krok 4: Konfigurácia swapu na virtuálnom počítači
Ak používate inštanciu f1-micro, je celkom možné, že VM vyčerpá 600 MB RAM a prestane fungovať. Aby ste tomu pomohli, nakonfigurujte odkladací súbor. Ak používate väčší virtuálny počítač, nemusí to byť potrebné. Tento článok vás prevedie krokmi pre Ubuntu:
Konfigurácia výmeny
Nasledujúce príkazy je možné skopírovať a vložiť do relácie SSH do vášho virtuálneho počítača, aby sa vytvoril odkladací súbor a stal sa trvalým
sudo fallocate -l 1G /swapfilesudo chmod 600 /swapfilesudo mkswap /swapfilesudo swapon /swapfilesudo cp /etc /fstab /etc/fstab.bakecho ' /swapfile none swap sw 0 0' | sudo tee -a /etc /fstab
Na overenie toho, koľko pamäte sa používa, RAM aj swap, použite nasledujúci príkaz
voľno -h
Krok 5: Inštalácia softvéru ovládača
- Kliknite na Ponuku> Compute Engine> Inštancie VM. V riadku s virtuálnym počítačom ovládača kliknite na tlačidlo SSH. Zobrazí sa nové okno s reláciou SSH a virtuálnym počítačom.
-
Spustením nasledujúcich príkazov pridajte úložisko Ubiquity a pridajte kľúč GPG. Tieto je možné skopírovať a prilepiť do okna SSH: echo "deb https://www.ubnt.com/downloads/unifi/debian stable ubiquiti" | sudo tee -a /etc/apt/sources.listsudo apt -key adv --keyserver keyserver.ubuntu.com --recv 06E85760C0A52C50
- Poznámka: Po inovácii na nové vydanie môže byť zdroj deaktivovaný. Upravte súbor sources.list tak, aby bol # odstránený zo začiatku riadku ubnt
- sudo nano /etc/apt/sources.list
- Na aktualizáciu úložiska serverov spustite nasledujúce príkazy a spustite inštaláciu Unifi: sudo apt-get updatesudo apt-get install unifi
- Ak sa zobrazí výzva, stlačením klávesu Y pokračujte v sťahovaní všetkých požadovaných balíkov a inštalácii
- Ak chcete urýchliť počiatočný čas spustenia na virtuálnom počítači, nainštalujte hasged pre rýchlejšie generovanie entropie. Withged, prvé spustenie Unifi pri štarte VM bude trvať 6-10 minút. Bez toho to môže trvať 20-25 minút. Viac informácií: https://www.digitalocean.com/community/tutorials/how-to-setup-additional-entropy-for-cloud-servers-using-havegedsudo apt-get install haveged
- Po dokončení zadajte príkaz exit a zatvorte reláciu SSH
- V okne Inštancie VM si všimnite externú IP virtuálneho počítača
-
Otvorte webový prehliadač na https:// External-IP: 8443/
nahraďte External-IP externou IP vášho VM
-
Ak sa zobrazí webová stránka, nastavenie ovládača je dokončené.
Poznámka: Krok 2 neobjaví žiadne zariadenia, pretože ovládač nie je v rovnakej podsieti ako zariadenia. Pozrite si článok o všadeprítomnosti o adopcii na 3. vrstve
Krok 6: Konfigurácia záloh

Ako súčasť bezplatnej vrstvy Google je k dispozícii 5 GB regionálneho úložiska. Vytvorením úložného priestoru a konfiguráciou programu Unifi na kopírovanie záloh do tohto segmentu sa súbory už nebudú ukladať iba do výpočtového jadra, čo umožní obnovu, ak bude celá inštancia nedostupná.
Vytvorte si úložisko cloudového úložiska Google
- V konzole GCP kliknite na tlačidlo Ponuka v ľavom hornom rohu, pod nadpisom Úložisko vyberte „Úložisko“a potom kliknite na položku Vytvoriť vedro
-
Zadajte globálne jedinečný názov. Vytvoriť po dokončení Vyberte región.
- V USA je bezplatné úložisko k dispozícii v oblastiach s koncovým číslom 1, ako je uvedené tu:
- Pre bezplatnú úroveň vyberte položku Regionálne
- Po dokončení kliknite na Pokračovať
- V konzole GCP kliknite na tlačidlo Ponuka v ľavom hornom rohu, vyberte položku „Compute Engine“a potom kliknite na položku Inštancie virtuálnych počítačov
- Zastavte inštanciu Unifi
- Kliknite na názov inštancie a vyberte položku Upraviť V časti „Rozsahy prístupu“vyberte „Nastaviť prístup pre každé API“
- Zmeňte „Úložisko“na Čítať a písať
- Spustite inštanciu
Vytvorte skript na kopírovanie záloh do vedra denne
- Na vytvorenie záložného skriptu použite nasledujúce príkazy. Uistite sa, že nahradíte [name_of_storage_bucket] názvom, ktorý ste vytvorili vyššie. echo '#!/bin/sh' | sudo tee /etc/cron.daily/unifi-backup-to-bucket echo sudo gsutil rsync -r -d/var/lib/unifi/backup gs: // [name_of_storage_bucket] | sudo tee -a /etc/cron.daily/unifi-backup-to-bucket
- Nastaviť súbor ako spustiteľný sudo chmod +x /etc/cron.daily/unifi-backup-to-bucket
- Zálohovacie súbory by sa teraz mali denne kopírovať do úložiska. Súbory môžete zobraziť tak, že prejdete na Úložisko> Prehliadač a kliknete na vedro.
Poznámka: Mal som problémy s kopírovaním textu z Instructables a vkladaním do konzoly, ktoré úplne nefungovalo. Text sa skopíruje, ale príkazy sa nevykonajú správne. Problém bol vyriešený ručným zadaním textu.
Odporúča:
DIY herný ovládač založený na Arduine - Herný ovládač Arduino PS2 - Hra Tekken s gamepadom DIY Arduino: 7 krokov

DIY herný ovládač založený na Arduine | Herný ovládač Arduino PS2 | Hranie Tekkenu s gamepadom pre domácich majstrov Arduino: Dobrý deň, chlapci, hranie hier je vždy zábavné, ale hranie s vlastným ovládačom pre vlastnú potrebu je zábavnejšie. Preto v tomto návode vytvoríme herný ovládač pomocou arduino pro micro
IoT Base Platform With RaspberryPi, WIZ850io: Platform Device Driver: 5 Steps (with Pictures)

Základná platforma IoT s RaspberryPi, WIZ850io: Ovládač zariadenia platformy: Poznám platformu RaspberryPi pre IoT. WIZnet nedávno oznámil WIZ850io. Implementoval som teda aplikáciu RaspberryPi pomocou úpravy ethernetového softvéru, pretože so zdrojovým kódom môžem ľahko pracovať. Ovládač zariadenia platformy môžete otestovať prostredníctvom RaspberryPi
Predstavenie a vytvorenie účtu v platforme The Things Network IoT LoRaWAN: 6 krokov

Predstavenie a vytvorenie účtu v platforme The Network Network IoT LoRaWAN: Pri tejto príležitosti vytvoríme účet v platforme The Things Network a urobíme stručný úvod, TTN je dobrou iniciatívou na vybudovanie siete pre internet vecí alebo " IoT " The Things Network implementovala LoR
Ako vytvoriť domáci automatizačný systém Firebase pomocou NodeMCU - v platforme IOT: 14 krokov

Ako vytvoriť domáci automatizačný systém Firebase pomocou NodeMCU | na platforme IOT: CIEĽ TÉTO PROJEKTU Cieľom tohto projektu je vyvinúť systém automatizácie domácnosti, ktorý by používateľovi poskytoval úplnú kontrolu nad všetkými diaľkovo ovládateľnými zariadeniami jeho domova pomocou aplikácie IOT Android. Existuje mnoho online serverov a platforiem tretích strán
ESP8266/ESP12 Witty Cloud - Ovládač SmartThings RGB poháňaný Arduino: 4 kroky
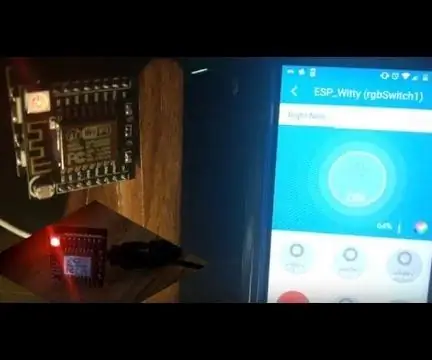
ESP8266/ESP12 Witty Cloud - Ovládač SmartThings poháňaný Arduino RGB: RGB RGB RGB všade! Kto by nemal rád, keby dnes mal okolo svojho domu chladne vyzerajúce farebné osvetlenie? Tento malý projekt ukazuje ESP8266 zmiešaný s ovládaním SmartThings a končí ako skutočný elegantný ovládač RGB pre LED diódy
