
Obsah:
- Krok 1: Pripojte sa k internetu
- Krok 2: Zadajte názov siete (alebo SSID, ak máte záujem) a heslo
- Krok 3: Povoliť SSH
- Krok 4: SSH do vášho Raspberry Pi
- Krok 5: Inštalácia služby Pi-Hole, siete na blokovanie reklám
- Krok 6: Vyberte položku Rozhranie
- Krok 7: Vyberte si svojho pôvodného poskytovateľa DNS
- Krok 8: Vyberte, ktoré databázy chcete použiť na blokovanie reklám
- Krok 9: Vyberte si, ktoré protokoly chcete zablokovať
- Krok 10: Overte svoju IP adresu, zmeňte ju, ak si to želáte
- Krok 11: Nainštalujte webové rozhranie Admin
- Krok 12: Nainštalujte webový server
- Krok 13: Vyberte, či sa majú do denníkov zapisovať dotazy
- Krok 14: Konfigurácia balíka
- Krok 15: Vyberte režim ochrany osobných údajov
- Krok 16: Úspešne ste nastavili Pi-Hole
- Krok 17: Prístup k webovému rozhraniu
- Krok 18: Prihlásenie sa
- Krok 19: Prihlásený !
- Krok 20: Nájdite svoju adresu DNS
- Krok 21: Na vašom zariadení…
- Krok 22: Na vašom zariadení … Pokračovanie
- Krok 23: Na vašom zariadení … Pokračovanie
- Krok 24: Na vašom zariadení … Pokračovanie
- Krok 25: Výsledky…
- Autor John Day [email protected].
- Public 2024-01-30 11:57.
- Naposledy zmenené 2025-01-23 15:05.

Na tento projekt budete potrebovať:
Raspberry Pi, ktoré sa dokáže pripojiť na internet
Karta Micro SD so systémom Raspbian Lite
Klávesnica (na nastavenie SSH)
Druhé zariadenie (na prístup na webový portál)
Základné znalosti systému UNIX a navigácia v rozhraní na počítači Pi (ktoré sa dajú ľahko získať a nie sú nevyhnutne potrebné, ak rýchlo zbierate veci a ste múdri)
Krok 1: Pripojte sa k internetu

Po prihlásení do Pi spustite nasledujúci kód
sudo raspi-config
Prejdite na položku Možnosti siete a vyberte ju.
Krok 2: Zadajte názov siete (alebo SSID, ak máte záujem) a heslo



Po kliknutí na možnosti siete zadajte názov svojej siete (tiež známy ako SSID), stlačte kláves enter a potom zadajte heslo danej siete, pokiaľ žiadne neexistuje, nechajte pole prázdne.
Krok 3: Povoliť SSH



Po povolení siete sa dostanete späť na rovnakú stránku. Tentokrát vyberte položku Rozšírené možnosti. Potom vyberte SSH a stlačte kláves Enter. Kliknite na tlačidlo Dokončiť a vráťte sa späť do príkazového riadka. Na reštartovanie počítača pi a spustenie všetkých zmien vykonajte nasledujúce kroky.
sudo reštart
Krok 4: SSH do vášho Raspberry Pi


To vám umožní použiť váš malinový pi z iného počítača. Na počítači Mac, mojom počítači, stačí zadať IP adresu vášho pi a heslo.
ssh pi@[adresa IP tu]
odpovie vám to, ak ste to urobili správne:
heslo pi@[adresa IP tu]:
Zadajte heslo pí. Predvolená hodnota je malina.
Krok 5: Inštalácia služby Pi-Hole, siete na blokovanie reklám

Spustite tento príkaz a nechajte pí niekoľko minút sedieť. Pri troche šťastia sa vám toto rozhranie zobrazí.
curl -sSL https://install.pi-hole.net | bash
Krok 6: Vyberte položku Rozhranie

Môžete si vybrať ethernet alebo wifi podľa toho, ako je vaše pi pripojené k internetu.
Krok 7: Vyberte si svojho pôvodného poskytovateľa DNS

Vybral som cloud flare, môžete si vybrať, ktorý chcete.
Krok 8: Vyberte, ktoré databázy chcete použiť na blokovanie reklám

Vybral som všetky z nich, môžete si vybrať, čo chcete, alebo nemôžete vybrať žiadne, a vytvoriť si vlastný zoznam webových stránok, ktoré chcete zablokovať.
Krok 9: Vyberte si, ktoré protokoly chcete zablokovať

Vybral som oboje.
Krok 10: Overte svoju IP adresu, zmeňte ju, ak si to želáte

Krok 11: Nainštalujte webové rozhranie Admin

Je to nevyhnutné. Pred pokračovaním sa uistite, že je zapnuté.
Krok 12: Nainštalujte webový server

Na prístup na stránku Správca potrebujete mať nainštalovaný webový server, preto je veľmi dôležité, aby ste si ho nainštalovali.
Krok 13: Vyberte, či sa majú do denníkov zapisovať dotazy

Zaznamenávanie dopytov znamená iba zaznamenávanie údajov o požiadavkách na stránku. Ak ich chcete, začiarknite ich.
Krok 14: Konfigurácia balíka

Konfiguruje niekoľko ďalších balíčkov, stačí si urobiť kávu alebo niečo podobné.
Krok 15: Vyberte režim ochrany osobných údajov

Z dokumentácie Pi-Hole PDF:
Úroveň 1 - Skryť domény
Zobraziť a uložiť všetky domény ako skryté
-
Toto nastavenie zakáže:
- Najlepšie domény
- Najlepšie reklamy
Úroveň 2 - Skryť domény a klientov
Zobraziť a uložiť všetky domény ako skryté a klientov ako 0.0.0.0
-
Toto nastavenie zakáže:
- Najlepšie domény
- Najlepšie reklamy
- Najlepší klienti
- Klienti v priebehu času
Úroveň 3 - Anonymný režim (Anonymizujte všetko)
Zakážte všetky podrobnosti okrem anonymných štatistík
-
Toto nastavenie zakáže:
- Najlepšie domény
- Najlepšie reklamy
- Najlepší klienti
- Klienti v priebehu času
- Denník dopytov
- Dlhodobé zapisovanie do databázy
Úroveň 4 - Štatistiky zdravotne postihnutých
Zakáže všetky spracovanie štatistík. K dispozícii nebudú ani počítadlá dotazov. Okrem toho môžete vypnúť protokolovanie do súboru /var/log/pihole.log pomocou odhlásenia sudo pihole. Všimnite si toho - kvôli zakázanému spracovaniu dotazov - blokovanie regexu nie je k dispozícii na úrovni 4.
Krok 16: Úspešne ste nastavili Pi-Hole

Poznačte si uvedenú adresu IP a heslo v spodnej časti výzvy.
Krok 17: Prístup k webovému rozhraniu


Ak chcete získať prístup k webovému rozhraniu, zadajte do webového prehliadača pomocou adresy IP uvedenej v poslednom kroku nasledujúce položky.
[IP adresa vášho pi]/admin/
Kliknite na prihlasovacie meno na ľavom bočnom paneli.
Krok 18: Prihlásenie sa

Na prihlásenie použite heslo z kroku 16.
Krok 19: Prihlásený !

Po prihlásení kliknite na nastavenia na ľavom bočnom paneli.
Krok 20: Nájdite svoju adresu DNS

Na stránke nastavení v časti Systém vyhľadajte adresy vedľa IPv4 a IPv6. Toto je adresa alebo adresy vášho servera DNS. Môj poskytovateľ internetu nemá žiadne IP adresy IPv6, takže sa musím starať iba o IPv4.
Krok 21: Na vašom zariadení…


Prejdite do nastavení alebo kdekoľvek nakonfigurujete svoje internetové pripojenie. Prejdite na svoju stránku WiFi.
Krok 22: Na vašom zariadení … Pokračovanie


Kliknite na tlačidlo Informácie a potom kliknite na položku Konfigurovať DNS
Krok 23: Na vašom zariadení … Pokračovanie


Zmeňte DNS na manuálne a pridajte nové.
Krok 24: Na vašom zariadení … Pokračovanie

Pridajte sem adresy IPv4 a IPv6 zobrazené na stránke s nastaveniami zariadenia Pi-Hole v kroku 20. Potom odstráňte pôvodnú adresu.
Krok 25: Výsledky…

Už po niekoľkých minútach prehliadania boli zablokované tony reklám. Pi-Hole má dokonca zablokovaný aktívny počítadlo reklám. Aj keď to vyzerá, že môjmu pi zmeškalo mnoho reklám, nestalo sa tak. Počas môjho prehliadania sa nevyskytli ŽIADNE REKLAMY. Bolo to celkom úžasné. Pri troche šťastia bude fungovať aj ten váš !!
Odporúča:
Spájkovanie súčiastkami cez dieru - Základy spájkovania: 8 krokov (s obrázkami)

Spájkovanie súčiastkami cez dieru | Základy spájkovania: V tomto návode budem diskutovať o niektorých základoch o spájkovaní komponentov s otvorom na dosky plošných spojov. Budem predpokladať, že ste si už vyskúšali prvé 2 návody pre moju sériu Základy spájkovania. Ak ste si nepozreli môj In
Ako nastaviť OSMC s Hyperion na Raspberry Pi s LED pásikom WS2812b: 8 krokov

Ako nastaviť OSMC s Hyperionom na Raspberry Pi s LED pásikom WS2812b: Niekedy viem veľmi dobre anglicky, niekedy nie … Ako prvé. Toto je môj prvý návod a angličtina nie je môj rodný jazyk, takže prosím, nebuďte na mňa príliš tvrdí. Toto nebude o tom, ako postaviť rám, to je jednoduché. Ide o inštaláciu
Ako nastaviť víno na Raspberry Pi: 8 krokov

Ako nastaviť víno na Raspberry Pi: Wine je úžasný nástroj, ktorý pomáha spúšťať aplikácie Windows v systémoch Linux, Ubuntu atď. Ak sa chcete dozvedieť všetky podrobnosti, navštívte stránku www.winehq.org (toto nie je pridružený odkaz) Ide o to, že všetky aplikácie pre Windows sú navrhnuté pre procesory s
Blokovací obvod SSR s tlačidlami: 6 krokov (s obrázkami)
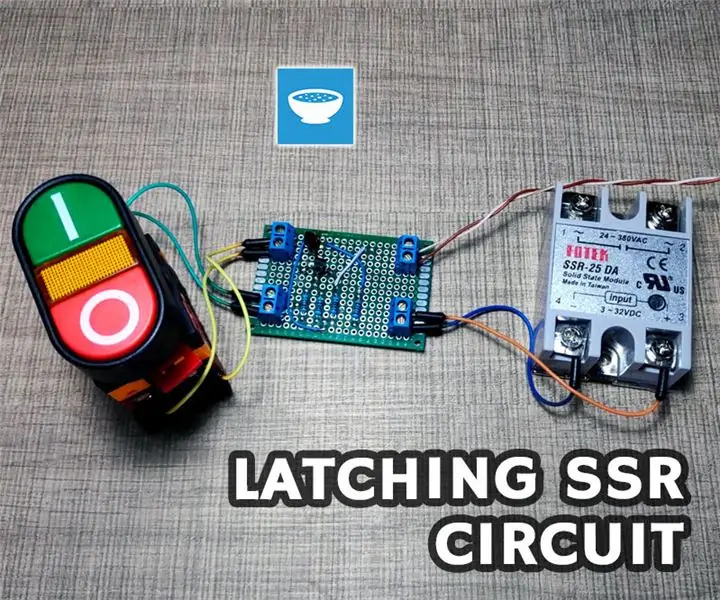
Blokovací obvod SSR s tlačidlami: Plánujem pridať na spodnú stranu svojho pracovného stola nejaké elektrické náradie, aby som mohol napríklad vytvoriť stolný router. Nástroje sa budú zospodu montovať na nejaký druh odnímateľnej platne, aby mohli byť zameniteľné. Ak máte záujem vidieť h
Digitálne hodiny v sieťovom čase pomocou ESP8266: 4 kroky (s obrázkami)

Digitálne hodiny v sieťovom čase pomocou ESP8266: Naučíme sa, ako vytvoriť roztomilé digitálne hodiny, ktoré komunikujú so servermi NTP a zobrazujú sieťový alebo internetový čas. WeMos D1 mini používame na pripojenie k sieti WiFi, získavame čas NTP a zobrazujeme ho na OLED module. Video nad t
