
2025 Autor: John Day | [email protected]. Naposledy zmenené: 2025-01-23 15:05

V tomto článku vám ukážem, ako čítať hodnoty ADC z potenciometra.
toto je základ programovania Arduino. ktorý číta analógové hodnoty pomocou analógového kolíka poskytovaného spoločnosťou Arduino.
okrem použitia potencio existuje niekoľko senzorov, ktoré používajú analógový vstup. ako sú svetelné senzory, zvukové senzory a senzory pôdnej vlhkosti.
Prečo používať hrniec? pretože tento komponent je ľahké nájsť a môže predstavovať senzory čítané pomocou analógového vstupu.
Z tohto čítania ADC je možné neskôr spolupracovať s výstupnými zariadeniami. a určite vytvorí zaujímavé veci.
Krok 1: Požadované komponenty




Toto je súčasť, ktorá je potrebná v tomto návode:
- Arduino nano v3.0
- Potencio 100K
- Prepojovací drôt
- Rada projektu
- USB mini
- Prenosný počítač
- Arduino IDE
Krok 2: Zostavte
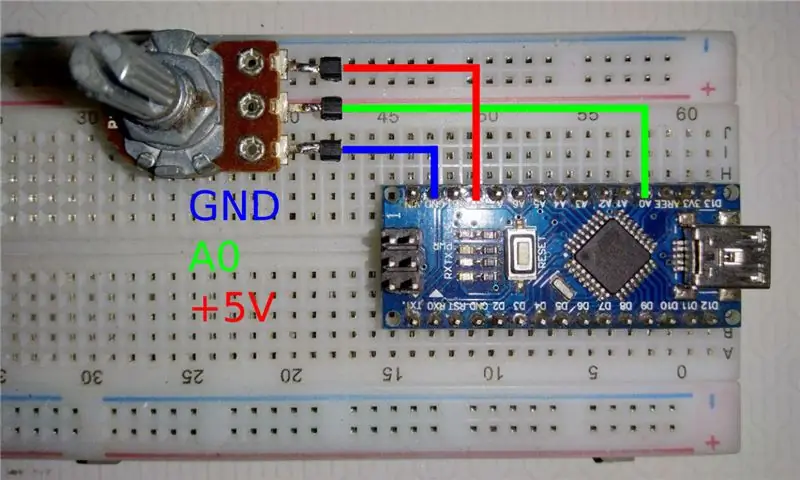
Zostavte všetky použité komponenty.
Na zostavenie použite schematický výkres vyššie.
Potentio do Arduina
1 ==> Gnd
2 ==> A0
3 ==> +5V
Krok 3: Programovanie
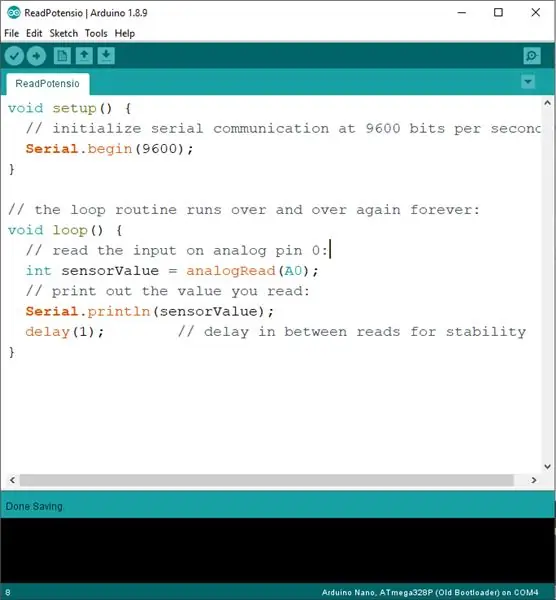
Po inštalácii obvodu. Potom naplňte arduino programom na čítanie ADC, ktorý bol vytvorený.
Náčrt, ktorý som urobil, je zhruba takýto:
void setup () {// inicializácia sériovej komunikácie rýchlosťou 9600 bitov za sekundu: Serial.begin (9600); }
// rutina slučky beží znova a znova navždy:
void loop () {// prečítajte vstup na analógovom pine 0: int sensorValue = analogRead (A0); // vytlačte prečítanú hodnotu: Serial.println (sensorValue); oneskorenie (1); // oneskorenie medzi čítaniami kvôli stabilite}
Pôvodný súbor si môžete stiahnuť aj nižšie:
Krok 4: Výsledok
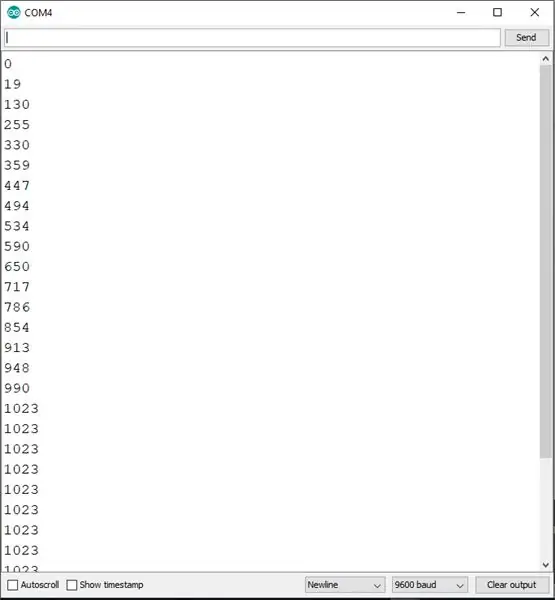
Nasleduje spôsob, ako vidieť výsledky:
- Otvorte sériový monitor na Arduine.
- Uistite sa, že prenosová rýchlosť na sériovom monitore a programe je správna (tu pomocou 9600).
- potom otočte potenciometer
- Pri otočení doprava bude hodnota ADC ešte väčšia
- Pri otočení doľava sa hodnota ADC zmenší
- Najmenšia hodnota je 0 a najväčšia je 1023.
Z digitálnych údajov 0-1023 ich môžeme použiť na výrobu ďalších zaujímavých vecí. Stačí sa pozrieť na môj nadchádzajúci článok.
Odporúča:
Pulzujúca dióda LED pomocou časovača 555 a potenciometrov: 4 kroky

Pulzujúca dióda LED s použitím časovača 555 a potenciometrov: Pozdrav! V tomto návode vám ukážeme, ako vytvoriť obvod stmievača LED, ktorý beží na nastaviteľnej časovanej slučke pomocou potenciometra, časovača 555 a ďalších základných obvodových komponentov. Nápad na tento projekt sme prvýkrát získali od
Odovzdanie hodnoty vibračného senzora do IOT ThingSpeak pomocou NodeMCU: 4 kroky

Odovzdanie hodnoty vibračného senzora do IOT ThingSpeak pomocou NodeMCU: Existuje niekoľko kritických strojov alebo drahých zariadení, ktoré sú poškodené v dôsledku vibrácií. V takom prípade je potrebný snímač vibrácií, ktorý zistí, či stroj alebo zariadenie vytvára vibrácie alebo nie. Identifikácia objektu, ktorý
Prečítajte si diaľkové ovládanie pomocou infračerveného senzora: 4 kroky

Prečítajte si ovládanie na diaľku pomocou infračerveného senzora: Dobrý deň, v predchádzajúcom článku som písal o tom, ako používať „snímač vyhýbania sa prekážkam infračerveného žiarenia“. A v tomto článku napíšem ďalšiu funkciu tohto infračerveného senzora. IR snímač vyhýbajúci sa prekážkam má 2 hlavné diely, menovite IR vysielač a IR prijímač
Uložiť a obnoviť predvolené hodnoty pomocou NFC (TfCD): 4 kroky

Uložiť a obnoviť predvolené hodnoty pomocou NFC (TfCD): Chceme otestovať, ako funguje úprava určitej hodnoty alebo nastavenia, a neskôr toto nastavenie vyvolať. V tomto experimente sme použili značku NFC na čítanie a potom na ňu uložili hodnotu. Neskôr bude možné značku znova naskenovať a odoslať hodnotu späť na obnovenie certifikátu
Prečítajte si e -mail s Arduino a Wave Shield: 4 kroky

Prečítajte si e-mail s Arduino a Wave Shield: Ako súčasť môjho projektu tu https://www.instructables.com/id/Sound-Switcher/ (tento projekt je v súťaži, takže ak sa vám to páči, hlasujte za to!), ktorá používa Arduino na prerušenie externého zdroja zvuku (napr. iPod), aby vás informovala o
