
Obsah:
- Krok 1: Čo budete potrebovať
- Krok 2: Okruh
- Krok 3: Spustite Visuino a vyberte typ dosky Arduino UNO
- Krok 4: V programe Visuino pridajte komponenty
- Krok 5: V súprave Visuino Set Components
- Krok 6: V komponentoch Visuino Connect
- Krok 7: Generujte, kompilujte a nahrajte kód Arduino
- Krok 8: Pripojte a hrajte
- Autor John Day [email protected].
- Public 2024-01-30 11:57.
- Naposledy zmenené 2025-01-23 15:05.




V tomto návode použijeme Arduino a Visuino na zobrazenie aktuálnej rýchlosti bicykla z GPS na displeji ST7735.
Pozrite si ukážkové video.
Krok 1: Čo budete potrebovať



- Arduino UNO (alebo akékoľvek iné Arduino)
- LCD displej TFT 7735
- Modul GPS Neo M6 V2
- Prepojovacie vodiče
- Breadboard
- Program Visuino: Stiahnite si Visuino
- Batéria na napájanie Arduina (V mojom prípade som používal iba powerbanku)
- Nejaká škatuľka, do ktorej sa dá všetko vložiť.
- Bicykel na vyskúšanie
Krok 2: Okruh




LCD TFT ST7735
Pripojiť:
PIN PIN displeja 1,8 TFT [LED] na PIN Arduino [3,3 V]
1,8 PIN TFT displeja [SCK] na PIN Arduino [13]
1,8 PIN PIN displeja TFT [SDA] na PIN Arduino [11]
1,8 PIN TFT displeja [A0 alebo DC] na PIN Arduino [9]
1,8 PIN TFT displeja [RESET] na PIN Arduino [8]
1,8 PIN TFT displeja [CS] na PIN Arduino [10]
1,8 PIN TFT displeja PIN [GND] na PIN Arduino [GND]
1,8 PIN TFT displeja [VCC] na PIN Arduino [5V]
POZNÁMKA: Niektoré dosky Arduino majú rôzne piny SPI, preto si prečítajte dokumentáciu k doske.
GPS neo 6m:
PRIPOJTE gps neo 6m PIN [TXD] k PIN Arduino [RX]
Krok 3: Spustite Visuino a vyberte typ dosky Arduino UNO


o začnite programovať Arduino, budete musieť mať nainštalované Arduino IDE tu:
Uvedomte si, že v Arduino IDE 1.6.6 existujú niektoré kritické chyby. Uistite sa, že inštalujete 1.6.7 alebo vyšší, inak tento návod nebude fungovať! Ak ste to neurobili, postupujte podľa pokynov v tomto návode na nastavenie Arduino IDE na programovanie Arduino UNO! Je tiež potrebné nainštalovať Visuino: https://www.visuino.eu. Spustite Visuino ako je znázornené na prvom obrázku Kliknite na tlačidlo „Nástroje“na komponente Arduino (obrázok 1) v programe Visuino Keď sa zobrazí dialógové okno, zvoľte „Arduino UNO“podľa obrázku 2
Krok 4: V programe Visuino pridajte komponenty



- Pridajte komponent „Sériové GPS“
- Pridajte komponent „Farebný displej TFT ST7735“
Krok 5: V súprave Visuino Set Components



-
Vyberte komponent „Display1“a nastavte „Typ“na „dtST7735R_BlackTab“POZNÁMKA: Niektoré displeje majú rôzne vlastnosti, takže experimentujte výberom rôznych typov, aby ste našli ten, ktorý funguje najlepšie, v mojom prípade som vybral „dtST7735R_BlackTab“
- Dvakrát kliknite na komponent „Display1“a v dialógovom okne „Prvky“presuňte 2x „Textové pole“na ľavú stranu
Vyberte "Textové pole1" (na ľavej strane) a v okne "Vlastnosti" nastavte sadu okien:
- Veľkosť: 3
- Počiatočná hodnota: RÝCHLOSŤ
- šírka: 6
- X: 10
- Y: 10
Vyberte „Textové pole2“(na ľavej strane) a v okne „Vlastnosti“nastavte množinu okien:
- Veľkosť: 5
- šírka: 6
- X: 5
- Y: 80
Krok 6: V komponentoch Visuino Connect

- Pripojte komponentný kolík „GPS1“[von] k pinovému vstupu Arduino [sériový 0]
- Pripojte kolík komponentu „GPS1“[Rýchlosť] k kolíku Textové pole2 komponentu „Display1“[Vstup]
- Pripojte komponentný kolík „Display1“[výstup] k kolíku Arduino SPI [vstup]
- Pripojte komponentný kolík „Display1“[Chip Select] k digitálnemu kolíku Arduino [10]
- Pripojte komponentný kolík „Display1“[Reset] k digitálnemu kolíku Arduino [8]
- Pripojte komponentný kolík „Display1“[Register Select] k digitálnemu kolíku Arduino [9]
Krok 7: Generujte, kompilujte a nahrajte kód Arduino


- Vo Visuine vygenerujte kód Arduino stlačením klávesu F9 alebo kliknutím na tlačidlo zobrazené na obrázku 1 a otvorte Arduino IDE
- V Arduino IDE kliknite na tlačidlo Nahrať a zostavte a nahrajte kód (obrázok 2)
Poznámka: Uistite sa, že pri odosielaní kódu do Arduina odpojíte pin Arduino [RX]
Krok 8: Pripojte a hrajte
Vložte Arduino a modul GPS do plastového boxu, napájajte ho batériou, namontujte na bicykel a uistite sa, že je anténa GPS viditeľná a otočená k oblohe.
Ak napájate modul Arduino UNO, displej začne ukazovať aktuálnu rýchlosť bicykla.
Gratulujem Dokončili ste svoj projekt rýchlomera s Visuino. Tiež je pripojený projekt Visuino, ktorý som vytvoril pre tento Instructable. Môžete si ho stiahnuť a otvoriť v programe Visuino:
Pre tento projekt existuje veľa možných aktualizácií, ako je pridanie vzdialenosti, priemernej rýchlosti atď. Použite svoju predstavivosť a kreativitu!
Odporúča:
Internetový rýchlomer: 9 krokov (s obrázkami)

Internetový rýchlomer: Keďže v Indii prebieha úplné zablokovanie, všetko vrátane poštových služieb bolo zatvorené. Žiadne nové projekty PCB, žiadne nové komponenty, nič! Aby som prekonal nudu a zamestnal sa, rozhodol som sa urobiť niečo z častí, ktoré
GPS rýchlomer: 4 kroky (s obrázkami)

GPS rýchlomer: Moje firemné auto, na ktorom bežne jazdím, má zvyčajne " malé " z času na čas problémy, rýchlomer pri jazde klesne na 0 km/h (po určitom čase sa znova obnoví). Obvykle to nie je veľký problém, pretože ak viete, ako riadiť auto,
Bicyklový rýchlomer: 3 kroky

Bicyklový rýchlomer: Ahoj priatelia … V tomto návode vám vysvetlím, ako vyrobiť rýchlomer na bicykli, v skutočnosti mám starý rotoped, ktorého mechanický rýchlomer bol už dávno pokazený, a rozhodol som sa ho nahradiť novým. elektronický, ale
Bicyklový simulátor s nastavením rýchlosti v reálnom čase: 5 krokov
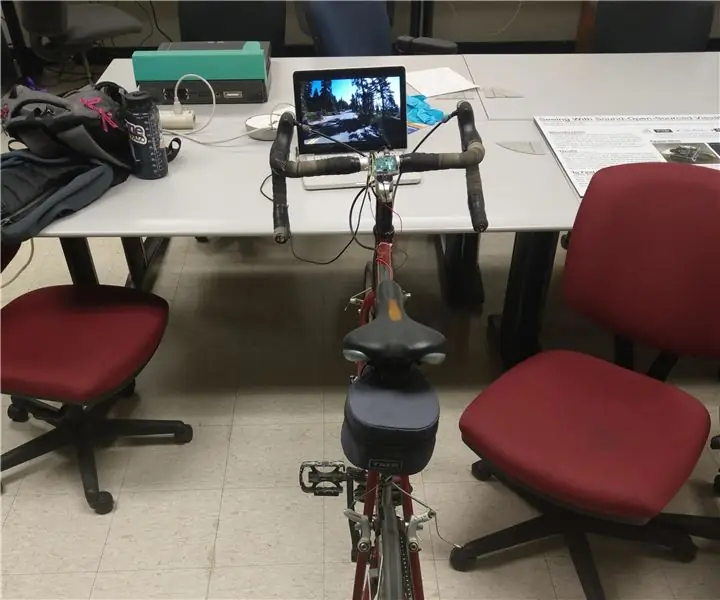
Bike Simulator with Real-time Speed Adjustment: This project uses a magnetic reed switch to create a speedometer and control the video speed of first-person cycling videos on YouTube or other media. Arduino vypočíta mph a potom tieto informácie použije na simuláciu stlačenia tlačidla počítača.
Instagram má rád rýchlomer od Arduina a ESP8266: 6 krokov

Rýchlomer Instagram rád Arduino a ESP8266: Bolo by zábavné sledovať, ako sa vaše príspevky na Instagrame správajú v akcii! Postavíme rozchod, ktorý bude ukazovať vašu rýchlosť páči sa mi to za minútu. V tomto článku sa naučíte, ako získať údaje z webových stránok pomocou ESP8266 a odoslať ich do Arduina na analýzu a
