
Obsah:
- Krok 1: Zoznam dielov
- Krok 2: Breadboard vaše obvody
- Krok 3: Nastavte softvér
- Krok 4: Pripravte si Raspberry Pi a dotykový displej
- Krok 5: Vytvorte obvody pre ovládacie prvky
- Krok 6: Vytvorenie puzdra
- Krok 7: Dokončenie elektroniky a testovacie príslušenstvo
- Krok 8: Maľovanie
- Krok 9: Inštalácia komponentov
- Krok 10: Dokončenie
- Krok 11: Záverečné slová a kredity
- Autor John Day [email protected].
- Public 2024-01-30 11:57.
- Naposledy zmenené 2025-01-23 15:05.

Už ste niekedy chceli byť schopní hrať klasické videohry na cestách, ale nie ste si istí, kde získať zariadenie schopné spúšťať staré hry, alebo boli príliš drahé? Potom si urobte vlastné!
Toto je dokumentácia k stavbe môjho mobilného herného zariadenia Raspberry Pi, inšpirovaná prepínačom Nintendo. Cena je tesne pod 200 dolármi a je schopná spustiť mnoho starších hier s využitím RetroPie. RetroPie má vstavaných viac ako 30 emulátorov, takže spustenie starších hier je hračka, pokiaľ máte ROM!
V tomto projekte bolo veľa vecí, ktoré by som urobil inak, a pokúsim sa o to s vami podeliť v tomto návode. Tak sa dokážete poučiť z mojich chýb bez toho, aby ste ich museli robiť sami.
Našťastie môžete použiť pokyny v tomto návode na vytvorenie vlastného herného zariadenia Raspberry Pi. Ak tak urobíte, povedzte mi to kliknutím na „I Made It!“na konci Pokynov.
Ak sa vám tento projekt páči, hlasujte zaň v súťaži Game Life. Vďaka!
Krok 1: Zoznam dielov
ZRUČNOSTI
Budete musieť byť šikovní so spájkovačkou, ovládať základy jazyka Python a ovládať drevo.
Schopnosť ničiť videohry je tiež nevyhnutná (stále na tom pracujem, aj keď …)
ČASTI
1x Raspberry Pi 2 alebo 3 - 35 dolárov
1x Oficiálny 7 -palcový dotykový displej Raspberry Pi - 75 dolárov
1x karta Micro SD (minimálne 8 GB, pravdepodobne však budete chcieť viac pre svoje ROM!)
1x lítium -iónová batéria - 3,7 V, 4 400 mAh - 19,95 dolárov (https://www.adafruit.com/product/354)
2x analógový 2 -osový palcový joystick - 5,95 dolárov (https://www.adafruit.com/product/512)
1x nabíjačka PowerBoost 1000 - 19,95 dolárov (https://www.adafruit.com/product/2465)
1x MCP3008 - 8 -kanálový 10 -bitový ADC - 3,75 USD (https://www.adafruit.com/product/856)
1x drobnosť Adafruit - 6,95 dolárov (https://www.adafruit.com/product/1500)
4x 3mm LED diódy
Sortiment hmatových tlačidiel - (okrúhle: https://www.adafruit.com/product/1009 a štvorcové:
Sortiment drôtov, rezistorov a ďalších malých komponentov
Perf doska
1/4 "drevo a 1/2" drevo na stavbu puzdra
NÁSTROJE
Spájkovačka
Kliešte na nos
Odizolovač drôtu
Užitočná môže byť aj spájkovacia stanica/pomocná ruka.
Vŕtačka
Pásová píla/špirálová píla
Stolová píla
Pásová brúska
Nástroj Dremel
SOFTVÉR
RetroPie (https://retropie.org.uk)
V tomto súbore Github je k dispozícii všetok kód a schémy Fritzing
Budete tiež potrebovať ďalší počítač na načítanie RetroPie a ROM na váš Raspberry Pi. Tento počítač bude potrebovať Etcher.io, Win32DiskImager alebo inú aplikáciu, ktorá dokáže zapísať RetroPie na kartu SD, spolu s najnovším Arduino IDE. Ak máte operačný systém Windows, budete si musieť nainštalovať PuTTY (https://www.chiark.greenend.org.uk/~sgtatham/putty/latest.html), aby ste mohli SSH používať vo vašom Raspberry Pi.
Krok 2: Breadboard vaše obvody
Začal som chlebom, aby som sa ubezpečil, že všetko funguje podľa plánu.
Schémy a kód som zahrnul do súboru Github na začiatku tutoriálu; vykonal som však niekoľko drobných zmien, ktoré som zabudol zdokumentovať, takže niektoré veci mohli byť iné, ako sú teraz. Kód môže byť použitý ako východiskový bod pre váš projekt, ale dôrazne odporúčam aspoň si ho prečítať, aby ste mu porozumeli, a zmeniť ho tak, aby zodpovedal vašim konkrétnym potrebám alebo ho vylepšil.
Všetky ovládače sú zapojené do 3,3 V, pripojenie na 5 V môže poškodiť váš Raspberry Pi
Zapojenie ovládača
K dispozícii je celkom 12 ovládacích tlačidiel. 4 pre A/B/X/Y, 4 pre DPAD, jedno pre každé spustenie a výber a dve tlačidlá na ramene. V závislosti od priestoru môžete mať 4 tlačidlá na pleci, ale väčšina hier RetroPie, ktoré vyžadujú tlačidlá na ramenách, vyžadujú iba dve (myslím …).
Tlačidlá sú na jednej strane zapojené na 3,3 V cez 10k odpor a na tej istej strane sú pripojené k ich príslušnému kolíku GPIO cez 1k odpor. Druhá strana je pripojená priamo k GND (uzemnenie). Ak je logika vo vašom obvode odlišná, uistite sa, že logika vo vašom kóde to odráža! V kóde, ktorý som poskytol, to môže fungovať tak či onak, ale v tom ma necitujte;)
Joysticky sú prepojené s MCP3008 ADC (analógovo -digitálnym prevodníkom). Na jednej strane je 8 kanálov a na druhej strane rozhranie SPI. Uistite sa, že výstupy z joystickov pripájate na správnu stranu ADC! Joysticky X, Y a SEL (výber tlačidiel) sú všetky spojené s ADC. Kolík SEL nie je analógový, ale aby som ušetril na pinoch GPIO, pripojil som ich k ADC. Odpor z pinov SEL som zapojil na 3,3 V, pretože výstup je pri nestlačení nastavený na plávajúcu hodnotu a potom pri stlačení skratovaný k zemi.
ADC je pripojený k Raspberry Pi cez 4 piny, ale niektoré piny nie sú potrebné (pokiaľ viem. Piny v schéme boli testované a fungovali dobre, spolu s niekoľkými ďalšími). Ako som už povedal vyššie, uistite sa, že kód odzrkadľuje váš hardvér!
Elektrické vedenie
Najprv budete musieť nahrať kód pre Trinket z Arduino IDE. Otvorte súbor TrinketRPi.ino v Arduino IDE, vyberte dosku a port z ponuky nástrojov a kliknite na tlačidlo nahrávania.
5V výstup PowerBoostu je pripojený priamo k 5 pinovému GPIO Raspberry Pi 5v a 5V kolíku dotykového displeja a uzemnenie z PowerBoostu je pripojené k uzemňovacím kolíkom Pi a dotykového displeja. Cetka je napájaná z 3.3V GPIO pinu Raspberry Pi.
Adafruit Trinket sa používa na ovládanie sily. Pin 0 na Trinket je spojený s GPIO 15 (nie fyzickým 15) na Raspberry Pi a pin 2 na Trinket je spojený s pinom EN na PowerBoost. Spolu s tým je na PowerBoostu medzi BAT a EN zapojené tlačidlo napájania. Keď toto tlačidlo stlačíte a podržíte asi 5 sekúnd (čas potrebný na spustenie drobnosti), všetko sa zapne. Po uvoľnení trinket drží kolík 2 VYSOKÝ (pripojený k kolíku EN na PowerBoost), čím udržuje napájanie systému.
Tlačidlo napájania funguje iba ako vypínač, pretože som si nebol istý, ako vytvoriť obvod, ktorý by ho nechal zapínať aj vypínať. Pi je možné napriek tomu jednoducho vypnúť zo softvéru!
Keď sa Pi spustí, pin 15 je nastavený na HIGH (Controller.py), aby upozornil Trinket, že je zapnutý. Keď je Pi akýmkoľvek spôsobom vypnuté, kolík 15 prejde na NÍZKU, čo spôsobí, že Trinket vypne napájanie ~ 20 sekúnd a potom úplne vypne.
Je mi ľúto, že môžem povedať, že som v tejto súvislosti vykonal niekoľko zmien a ktoré sú teraz uložené v kryte. Nie som si istý, čo som urobil, pretože tento projekt bol pred chvíľou vyrobený. Toto rozloženie by malo fungovať, ale vyskúšajte ho pred natlačením na neprístupné miesto!
Pin BAT PowerBoostu je pripojený k ADC, aby čítal stav batérie. Rezistor 6,8k pripája pin BAT ku kanálu ADC a ďalší 10k odpor spája pin BAT s GND. To umožňuje ADC získať výstupné napätie batérie a približnú úroveň batérie. Pri nabíjaní bude výstup batérie 5 V, takže pri tomto nastavení neexistuje spôsob, ako zistiť úroveň nabitia batérie.
Ak by ste chceli, môžete pripojiť VBUS na PowerBoost rovnakým spôsobom ako BAT; to vám umožní zistiť, či sa batéria nabíja.
Indikačné LED diódy
Štyri indikačné LED diódy vám umožňujú vidieť napríklad úroveň batérie, hlasitosť alebo jas displeja. Kód je momentálne nastavený iba pre úroveň batérie.
Každá 3 mm dióda LED je pripojená k pinu GPIO cez odpor 100 ohmov a späť k zemi. Moje diódy LED sú zelené, preto vyberte iné rezistory pre ostatné farebné diódy LED, pretože majú rôzne požiadavky na výkon!
To je na zapojenie! Potom, čo ste otestovali svoje zapojenie na doske, môžete začať vytvárať trvalejší obvod.
Krok 3: Nastavte softvér

Na načítanie RetroPie na SD kartu budete potrebovať aplikáciu ako Etcher.io (odporúča sa) alebo Win32DiskImager a operačný systém RetroPie z odkazu na začiatku.
Ak chcete používať Etcher, najskôr vložte kartu micro SD do počítača. Otvorte Etcher a kliknite na „Vybrať obrázok“. Prejdite do priečinka, do ktorého ste si stiahli RetroPie, vyberte ho a kliknite na „Otvoriť“. Potom kliknite na „Vybrať disk“a zo zoznamu vyberte svoju kartu SD. Uistite sa, že ste vybrali správnu kartu SD, pretože tá ju vymaže! Kliknite na „Flash“a počkajte, kým sa dokončí. Po dokončení práce kartu SD automaticky vysunie, takže ju môžete bezpečne odstrániť z počítača.
Ak nemáte Raspberry Pi 3, budete potrebovať WiFi dongle. V tomto kroku je nápomocný herný ovládač, vyžaduje sa však iba klávesnica. Vložte kartu SD do svojho Raspberry Pi, pripojte ju k monitoru (dotyková obrazovka funguje dobre) a pripojte napájanie. Po zavedení systému RetroPie budete musieť nastaviť ovládacie prvky. Vyberte ovládač/klávesnicu a postupujte podľa pokynov. Po dokončení prejdite na nastavenia WiFi v ponuke RetroPie a nastavte si WiFi.
Budete tiež musieť povoliť SSH. Vráťte sa do ponuky RetroPie a zo zoznamu vyberte raspi-config (verím, že tam sa nachádza). V časti rozhrania vyberte položku SSH. Zobrazí sa otázka, či chcete povoliť SSH. Vyberte Áno.
Teraz možno budete musieť reštartovať Pi. Po reštarte sa vráťte do ponuky RetroPie. Verím, že existuje možnosť IP adresy alebo názvu hostiteľa, ktorá vám povie IP adresu Raspberry Pi. Skopírujte to na kúsok papiera alebo nechajte túto ponuku zatiaľ otvorenú.
Na počítači budete potrebovať SSH do svojho Raspberry Pi.
Ak používate operačný systém Windows, stiahnite si, nainštalujte a otvorte program PuTTY (odkaz v zozname súčiastok) a v poli „Názov hostiteľa (alebo IP adresa)“zadajte názov hostiteľa svojho Raspberry Pi. Potom reláciu spustíte kliknutím na „Otvoriť“.
Na počítačoch Mac a Linux môžete jednoducho otvoriť terminál a písať
$ ssh pi@meno hostiteľa
nahradenie „hostname“IP adresou, ktorú ste dostali na Raspberry Pi. Všimnite si toho, že $ nie je zadaný do terminálu, znamená to len, že sa jedná o novú výzvu terminálu.
Ďalej zadajte
$ nano /home/pi/Controller.py
a prilepte do neho obsah súboru Controller.py z Githubu. Controller.py je skript pythonu, ktorý spracováva všetky ovládacie vstupy, ako sú joysticky a tlačidlá.
Budete musieť zmeniť čísla pinov tak, aby zodpovedali číslam vo vašom hardvéri.
Uložte súbor stlačením klávesov CTRL-X alebo CMD-X a potom Y. Ďalej zadajte
$ sudo nano /etc/rc.local
potom zadajte do súboru tento riadok:
sudo python3 /home/pi/Controller.py &
uložte stlačením klávesov CTRL-X (Windows) alebo CMD-X (Mac) a potom Y (bez CTRL/CMD). Tým sa nastaví spustenie skriptu Controller.py pri štarte.
Ďalej môžete obnoviť konfiguráciu ovládača, aby ste namiesto herného ovládača USB mohli používať tlačidlá/joysticky.
$ sudo ~/RetroPie-Setup/retropie_setup.sh
a prejdite na konfiguráciu stanice Emulation Station pomocou
Spravovať balíky -> Základné balíky -> emulačná stanica -> Konfigurácia alebo Konfigurácia / Nástroje -> emulačná stanica a vyberte možnosť Vymazať / Obnoviť konfiguráciu vstupu Emulation Station
Pri ďalšom reštarte už váš ovládač USB nebude nastavený, ale v tom okamihu budete môcť nastaviť vlastné ovládacie prvky.
V tomto mieste môžete svoje ROMy načítať do Raspberry Pi. Existuje mnoho rôznych spôsobov, ako to urobiť, a ja som považoval tieto videá za najužitočnejšie:
Prostredníctvom vášho prehliadača-Táto možnosť vám tiež umožní ľahší prístup k ďalším veciam pri inštalácii RetroPie, pretože poskytuje webové GUI pre mnoho úloh, ktoré sa bežne vykonávajú prostredníctvom terminálu alebo textového GUI RetroPie.
Cez vašu sieť - Táto možnosť vám umožňuje prenášať ROMy z prehliadača súborov vo vašom počítači, čo uľahčuje navigáciu k vašim súborom. Umožňuje vám tiež preskúmať a upraviť niektoré zdieľané priečinky v programe RetroPie, ako napríklad systém BIOS, úvodné obrazovky a konfiguračné súbory.
Použitie oboch možností umožní väčšiu kontrolu nad vašou inštaláciou RetroPie, ale na prenos ROM je potrebná iba jedna. Vyberte si ten, ktorý vám najviac vyhovuje.
Krok 4: Pripravte si Raspberry Pi a dotykový displej
V tomto projekte bolo miesta minimum, a tak som začal odstránením nepotrebných komponentov z Raspberry Pi.
Najprv boli porty USB a Ethernet. Spájku na týchto miestach je ťažké odstrániť, pretože má vysokú teplotu topenia. Väčšinu z každého portu som odrezal cínovým odrezkom a potom odspájkoval zvyšné časti. Pri odstraňovaní týchto portov buďte opatrní, pretože niektoré menšie súčasti je možné z Raspberry Pi ľahko zraziť (hovoríme zo skúsenosti).
Jediný port USB je prepojený (nie priamo) s nedávno odhalenými spájkovacími kolíkmi Raspberry Pi. To umožňuje jeho pripojenie k bočnej časti puzdra.
Port napájania USB bol z dotykového displeja odstránený rovnakým spôsobom.
Ďalej som odspájkoval piny GPIO. Našiel som najľahší spôsob, ako to urobiť, a to tak, že som najskôr odrezal čiernu plastovú časť okolo spodnej časti kolíkov GPIO. To vám umožní odpojiť každý kolík oddelene. Kvôli spájke s vyššou teplotou topenia sa mi nepodarilo rozpojiť žiadny z uzemňovacích kolíkov, ale neskôr ich možno skrátiť.
Krok 5: Vytvorte obvody pre ovládacie prvky


Na tento krok budete potrebovať sekcie dosky perf na spájkovanie tlačidiel. Zistil som, že perf doska s medenými stopami v líniách medzi niektorými otvormi môže fungovať lepšie ako doska perf so všetkými otvormi oddelenými. Je však na vás, čo použijete;)
K dispozícii budú dve sady 4 tlačidiel v tvare diamantu pre DPAD a pre A/B/X/Y. Pri zostavovaní som zabudol odfotiť svoje, ale nemalo by byť ťažké zistiť rozloženie. Moje tlačidlá sa takmer dotýkali vždy dvoch ich rohov. Tlačidlá Štart/Výber je možné spájkovať s jednotlivými doskami perf, alebo ich môžete pripojiť k doske s tlačidlami A/B/X/Y. Ramenné tlačidlá musia byť tiež spájkované s ich vlastnými individuálnymi doskami perf.
Joysticky v mojom prípade bolo potrebné spájkovať s priloženými oddeľovacími doskami. Pravdepodobne ste to už urobili, ak je to aj váš prípad:)
LED diódy boli spájkované na jeden pás výkonovej dosky a ADC tiež.
Nezabudnite otestovať zapojenie pomocou voltmetra, pretože testovanie po inštalácii všetkého v puzdre môže byť náročné!
Možno budete chcieť počkať, kým spájkujete akékoľvek káble k Raspberry Pi alebo medzi sekciami výkonných dosiek, kým nezistíte rozloženie puzdra. Nemal som a komplikovalo to neskôr všetko zmestiť (ojoj).
Krok 6: Vytvorenie puzdra




Prípad je pravdepodobne tým, čo na tomto projekte trvalo najdlhšie. Váš prípad sa bude s najväčšou pravdepodobnosťou líšiť od môjho, takže nebudem uvádzať presné rozmery ničoho (navyše som stratil rozloženie prípadu).
Predná, horná a zadná časť sú vyrobené z dreva 1/4 "(ak si dobre pamätám) a boky a spodok sú vyrobené z 1/2" dreva.
Začnite meraním vzdialenosti medzi stredmi tlačidiel a ich priemerom v najširšej časti tlačidla. Tieto merania označte na vnútornej strane puzdra, kam ich chcete umiestniť. (Takmer) vždy chcete vŕtať zvnútra puzdra von, pretože dno vŕtanej diery bude vyzerať krajšie. Pomáha pri vŕtaní umiestniť šrotovú dosku za vašu dieru, aby dosku neroztrhla.
Otvory pre joysticky boli najskôr vyvŕtané na približnú veľkosť a potom vybrúsené a na vnútorné zaoblenie použité nástroj Dremel, aby joysticky lepšie sedeli.
Veľký otvor pre dotykový displej bol meraný z kovovej časti na zadnej strane dotykového displeja. Začal som vŕtaním diery blízko jedného okraja miesta, kde by prechádzala obrazovka, odstránil som jeden koniec špirálovej píly, vložil ju cez otvor a znova ju pripevnil, aby som mohol dieru vyrezať. V obdĺžnikovom otvore bol vytvorený malý okraj, cez ktorý prechádzal plochý kábel v zadnej časti obrazovky (na obrázku vyššie). Na oholenie časti dole na boku tohto otvoru som použil nástroj Dremel, aby dotyková obrazovka ležala v jednej rovine s puzdrom.
Horná časť puzdra bola vyvŕtaná rovnakým spôsobom s obdĺžnikovými otvormi pre HDMI, A/V konektor, USB port a nabíjací port. Raspberry Pi sedí hneď vedľa hornej časti puzdra, takže nie sú potrebné káble HDMI a A/V. Pravdepodobne som však mal použiť predlžovače, pretože to bolo trochu tesné.
Zadná časť puzdra má šesť otvorov na vetranie. Nemajú žiadnu konkrétnu veľkosť ani rozloženie, takže by ste s nimi mohli vytvoriť skvelý vzor! Zabudol som vyvŕtať dieru za kontrolkami nabíjania PowerBoostu, takže musím zariadenie držať tak akurát, aby som ich videl cez vetracie otvory. Možno budete chcieť vyvŕtať malú dieru v zadnej časti puzdra, aby ste ich mohli vidieť!
Bočné a spodné časti puzdra sú vrúbkované pozdĺž okrajov, takže do seba zapadnú a vytvoria vrecko na sedenie vpredu aj vzadu.
Keď máte všetky otvory vyvŕtané/vyrezané, môžete zostaviť puzdro. V mojej bolo všetko okrem chrbta zlepené dohromady, pričom chrbát bol priskrutkovaný, aby bol ľahký prístup k komponentom.
Krok 7: Dokončenie elektroniky a testovacie príslušenstvo


V tomto mieste by ste mali dokončiť elektroniku spájkovaním zostávajúcich vodičov medzi časťami dosky perf. Uistite sa, že vaše káble majú správnu dĺžku, aby sa dostali tam, kam potrebujú. Vždy choďte príliš dlho, pretože drôty môžete mierne ohnúť, ale nemôžete ich natiahnuť!
Drôty je možné priamo spájkovať s Raspberry Pi, len uistite sa, že ste skontrolovali umiestnenie predtým, ako urobíte niečo trvalé!
Zistil som, že je užitočné vytvoriť pás perf dosky, na ktorom je uzemnenie a napätie, aby sa k nemu mohla pripojiť každá časť dosky perf namiesto rôznych pinov na Raspberry Pi alebo iných sekciách.
Otestujte vhodné otvory a medzery, aby ste sa uistili, že vaše rozloženie funguje!
Krok 8: Maľovanie
Na vymaľovanie svojho puzdra som vybral pololesklý čierny lak, ktorý sa veľmi dobre hodil k dotykovému displeju. Vnútorné strany otvorov som odlepil páskou, aby sa mi do oblastí, na ktorých by boli nalepené gombíky, nedostala farba. Vnútro nemusí a nemalo by byť natreté, ale nebojte sa, ak sa dovnútra trochu dostane.
Krok 9: Inštalácia komponentov


Na inštaláciu gombíkov som nastrihal malé kúsky 1/4 dreva, ktoré boli prilepené k dielom dosky perf. Tieto boli potom nalepené na vnútornú stranu puzdra na príslušných miestach pomocou super lepidla, pretože lepidlo na drevo sťažuje držanie. na mieste, kým schne.
Pre joysticky som vyrobil malé „odstupy“pomocou hmoždiniek a malých kúskov dreva, ktoré sa potom priskrutkovali a/alebo prilepili k montážnym otvorom v oddeľovacích doskách. Použil som lepidlo Gorilla super, pretože sa rýchlo spojí a je schopné ľahko spájať drevo a dosku. Jednu odlamovaciu dosku joysticku bolo potrebné na jednej strane orezať pásovou brúskou, aby lepšie sadla.
Raspberry Pi bol nainštalovaný podobným spôsobom ako joysticky, s niektorými montážnymi otvormi boli pripevnené drevené podpery.
PowerBoost mal na spodnej časti nalepený malý drevený blok, ktorý bol potom prilepený k boku puzdra.
LED diódy boli jednoducho prilepené priamo k puzdru. Zistil som, že super lepidlo „spálilo“farbu, ak sa pri inštalácii LED diód dostala zvonku, takže pri tom budete chcieť byť opatrní.
Po pripojení batérie bola batéria prilepená k spodnej časti puzdra pomocou obojstrannej penovej pásky, ktorá, zdá sa, dobre drží.
Potom môžete otestovať, či sa zapína, a pokračovať k poslednému kroku.
Krok 10: Dokončenie

Teraz, keď je hardvér hotový, môžete dokončiť nastavovanie ovládacích prvkov v programe RetroPie. Najprv zapojte 5v 2,5A napájací adaptér alebo akýkoľvek oficiálny napájací adaptér Raspberry Pi, pretože batéria nemusí byť ešte nabitá. Ak je váš Pi počas nabíjania zapnutý, uistite sa, že máte najmenej 2,5 A, pretože výkon je rozdelený medzi nabíjací obvod PowerBoost a Raspberry Pi. Ak nabíjate, keď je Pi vypnutý, každá nabíjačka by mala fungovať. Spustite Raspberry Pi podržaním vypínača asi 5 sekúnd. Zistil som, že moje sa z nejakého dôvodu nespustilo, keď bolo zapojené, takže možno budete musieť batériu nabiť, kým sa nerozsvieti zelená kontrolka na PowerBoost (batéria je nabitá), a potom ju odpojiť. Akonáhle sa RetroPie spustí, budete musieť znova nastaviť ovládač, ale tentoraz to bude ovládač Pythonu. Hneď ako nastavíte ovládanie, uistite sa, že všetko funguje, spustením obľúbenej hry a testovaním!
Krok 11: Záverečné slová a kredity
Gratulujem Dokončili ste svoje vlastné mobilné herné zariadenie Raspberry Pi! Bavte sa hraním hier na cestách a ukážte to svojim priateľom!
Niekoľko vecí, ktoré by som urobil inak, sú:
- Použitie Arduina na ovládanie namiesto zapojenia priamo k Raspberry Pi. Niekoľkokrát som vypálil GPIO pin a (verím), Arduino má väčšiu ochranu pinov ako Pi.
- 3D tlač by bola pekná na prípad, ale bohužiaľ (zatiaľ) nemám
- Lepšie naplánované vedenie. Ponáhľal som sa do tohto projektu a potom som trochu neskoro prišiel na to, že som mal urobiť ďalšie plánovanie:)
- Otvory pre LED diódy nabíjania. Kontrolky LED nabíjania na PowerBooste informujú, či je batéria nabitá alebo nie, a ja som zabudol vyvŕtať dieru, aby ich bolo vidieť. Dobrým miestom by bola pravdepodobne zadná časť puzdra za PowerBoost alebo zhora nad diódami LED.
- Otvory na odstránenie zadného panelu. Môj zadný panel je priliehavého strihu, takže niektoré otvory, ktoré vám umožnia vytiahnuť ho prstom, môžu byť dobré.
Našťastie som mohol dokončiť tento projekt a dúfam, že budete alebo budete môcť tiež a naučíte sa niečo o spracovaní dreva, programovaní alebo spájkovaní.
Chcel by som poďakovať pánovi Fieldsovi za pomoc pri tomto projekte. Na tento projekt láskavo daroval svoj čas, dielňu a drevo. Pomohol mi dozvedieť sa viac o práci s drevom a dokázal ma previesť procesom výroby puzdra.
Ďakujeme, že ste si prečítali tento návod!
Odporúča:
Zariadenie ASS (antisociálne sociálne zariadenie): 7 krokov

Zariadenie ASS (antisociálne sociálne zariadenie): Povedzme, že ste typ človeka, ktorý má rád okolo seba ľudí, ale nemá rád, keď sa dostávajú príliš blízko. Ste tiež potešiteľom ľudí a ťažko dokážete ľuďom povedať nie. Takže neviete, ako im povedať, aby ustúpili. No, zadajte - zariadenie ASS! Y
Vytvorte zariadenie Chromecast ako zariadenie Raspberry Pi: 7 krokov

Vytvorte zariadenie Chromecast ako zariadenie Raspberry Pi: Už vlastním Chromecast v2 (okrúhly, USB kľúč ako v1 a v3 vyzerá ako v2, ale s G na i a s napájacou tehlou s ethernetovým portom) a i páči sa mi to, je to zábava používať a ľahko sa nastavuje, ALE … Áno, existuje ALE, čo
Mobilné slúchadlá Zariadenie na vylepšenie zvuku: 5 krokov

Mobilné slúchadlá Zariadenie na vylepšenie zvuku: Dobrý deň! Neviem, či som sám s problémom mať lacný smartfón s nižším výstupným objemom slúchadiel a výrazným tónom v strednom rozsahu, spárovaný s pomerne vysokým impedancia obľúbená sada slúchadiel, ale ak je to váš problém
TinyPi - najmenšie herné zariadenie založené na Raspberry Pi: 8 krokov (s obrázkami)

TinyPi - najmenšie herné zariadenie na svete s Raspberry Pi: Už nejaký čas sa teda hrám s výrobou vlastných plošných spojov pre Raspberry Pi a to, čo začalo ako vtip, sa stalo výzvou zistiť, ako malý môžem byť. TinyPi sa narodil Je založený na Raspberry Pi Zero a takmer sa zmestí do
Premeňte puzdro na šperk CD na stojan na mobilné zariadenie: 9 krokov
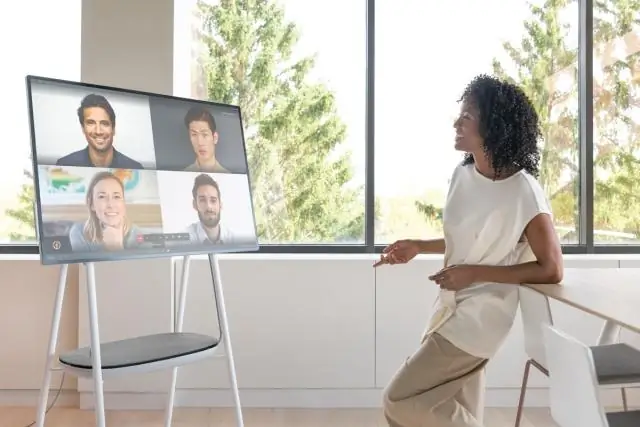
Premeňte puzdro na šperk CD na stojan na mobilné zariadenie: Už mám šikovný plastový stojan na Blackberry, ktorý má v práci pri stole vstavaný kábel USB. Ale rozmýšľal som, že budem späť doma. Nechcem odstrániť svoju nabíjačku/stojan a vziať si ju so sebou. Mal by som byť schopný niečo vyrobiť.
