
Obsah:
- Autor John Day [email protected].
- Public 2024-01-30 11:58.
- Naposledy zmenené 2025-01-23 15:05.
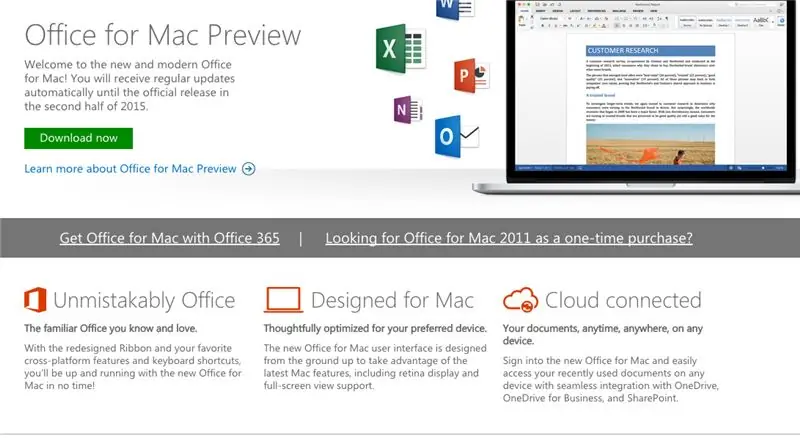
Spoločnosť Microsoft vydala bezplatné stiahnutie verejného ukážky balíka Office 2016 pre Mac bez toho, aby sa vyžadovalo akékoľvek predplatné na Office 365. Nový softvér obsahuje podporu pre displeje Retina, synchronizáciu s iCloud a vyzerá ako verzie balíka Office, ktoré sú v súčasnosti k dispozícii pre Windows a mobilné zariadenia.
Bezplatné sťahovanie môžete začať tu.
Krok 1: Stiahnite si Inštaláciu
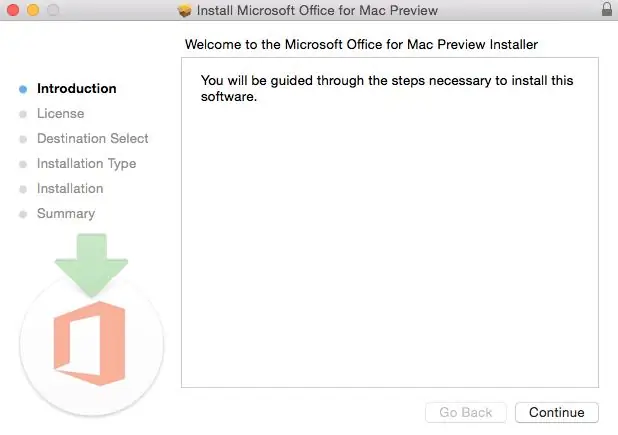
Akonáhle si stiahnete 2,6 GB súbor do priečinka na sťahovanie, začnite kliknutím na balík Office Preview Package. Inštaláciou tohto softvéru vás prevedú všetkými krokmi.
Tip: Musel som aktualizovať svoj OS X, pretože do 10.10 nemôžete nainštalovať Office pre Mac so žiadnou verziou OS X. Tu nájdete môj návod na aktualizáciu systému OS X.
Pri počiatočnom sťahovaní do priečinka na sťahovanie som mal tiež určité prerušenia internetu a ťažko som otvoril balík, pretože nestiahol celých 2,6 GB. Uistite sa, že ste si balík úplne stiahli.
Krok 2: Prečítajte si licenčnú zmluvu a súhlaste s ňou
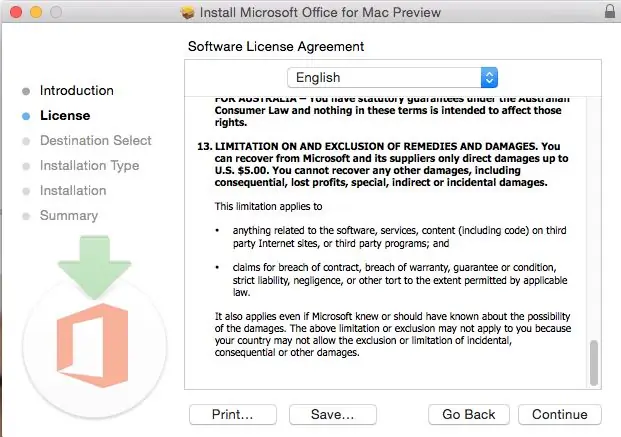
Licenčná zmluva na softvér je k dispozícii v mnohých jazykoch, tento v angličtine. Keď si prečítate zmluvu, posuniete sa nadol. Kliknutím na Pokračovať súhlasíte.
Krok 3: Začnite s inštaláciou súhlasom s licenčnou zmluvou
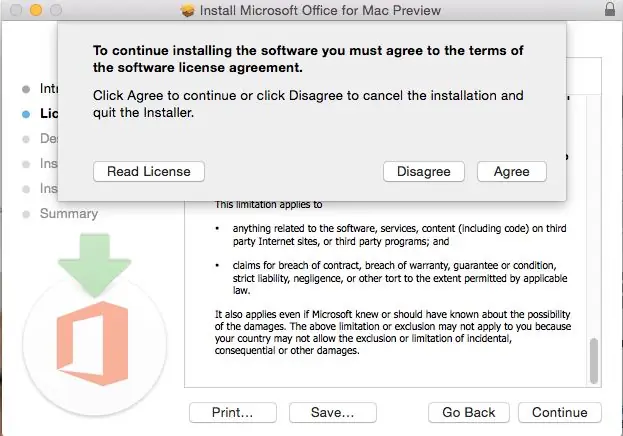
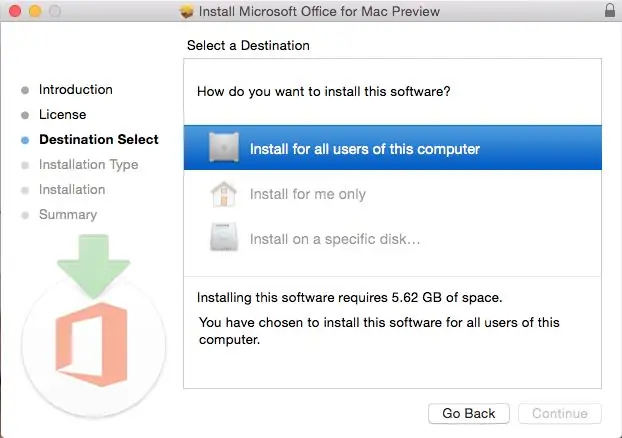
Potom budete vyzvaní, aby ste súhlasili. Hneď ako to urobíte, vyberiete, ktorí používatelia vášho počítača budú mať prístup k softvéru, aby si vybrali miesto inštalácie. Na inštaláciu budete potrebovať 5,62 GB voľného miesta. Vyberte a kliknite na Pokračovať.
Krok 4: Nainštalujte si Office pre Mac
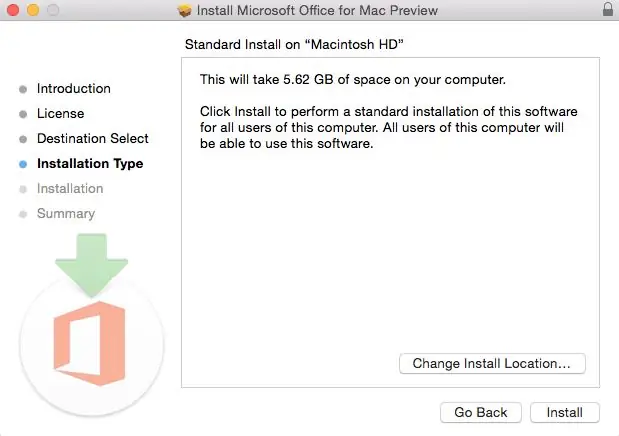
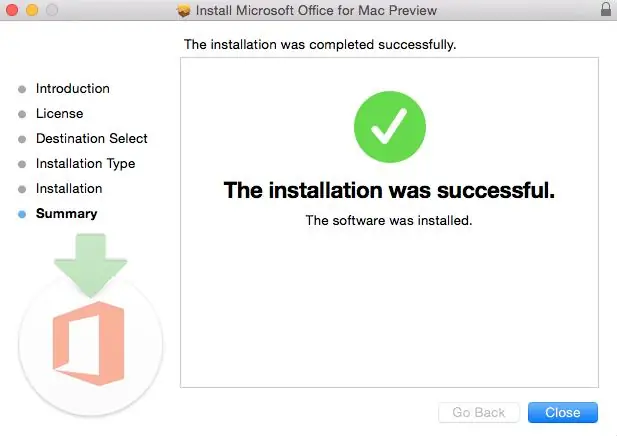
Chcem, aby všetci používatelia môjho počítača mali prístup k balíku Office a zaistili, aby mali k dispozícii voľné miesto. Teraz som pripravený na inštaláciu. Kliknem na inštaláciu. Na dokončenie inštalácie som musel chvíľu počkať. Potom som dostal upozornenie, že inštalácia bola úspešná. A moja inštalácia je dokončená.
Odporúča:
Ako nainštalovať vlastný ROM pre telefóny s Androidom: 5 krokov

Ako nainštalovať vlastný ROM do telefónov s Androidom: Táto príručka vám ukáže, ako nainštalovať vlastný ROM do zariadenia s Androidom VECI, KTORÉ POTREBUJETE VEDIEŤ PRED ZAČATÍM S NIČOM!: Nezodpovedám za akékoľvek škody, ktoré svojmu androidu spôsobíte zariadenie (To skutočne neznamená, že poškodíte
Ako získať hudbu zadarmo z PP bez akýchkoľvek špeciálnych programov okrem Windows Media 9 Možno kroky 10: 3

Ako získať hudbu zadarmo z PP bez akýchkoľvek špeciálnych programov okrem Windows Media 9 Možno 10: Tento návod vás naučí, ako získať hudbu zadarmo od bezplatného poskytovateľa zoznamov skladieb, Project Playlist. (Môj prvý inštruktážny ftw!) Veci, ktoré budete potrebovať: 1. Počítač (duh) 2. Prístup na internet (toto si prečítal ďalší duh) 3. A Pr
Ako zaistiť, aby Firefox vyzeral úžasne a cool zadarmo .. sekvencia: 4 kroky

Ako zaistiť, aby Firefox vyzeral úžasne a cool zadarmo …….. Sequil: Ahoj všetci. Tento návod je menším pokračovaním môjho prvého pokynu pre Firefox, ktorý je jedným z najobľúbenejších návodov pre Firefox na webe. Dnes vám predstavím tri: (nové a skvelé doplnky pre Firefox. Ak nemáte Firefox,
Ako nainštalovať prostredie pre vývoj webu na Localhost: 6 krokov

Ako nainštalovať prostredie pre vývoj webu na Localhost: Tento návod vám ukáže, ako nainštalovať Apache, PHP, MySQL na localhost. Tiež ako to nastaviť tak, aby ste mali niekoľko skvelých sieťových funkcií, ako je napríklad možnosť načítať koreňový adresár pomocou názvu počítača (http: //desktop/index.php),
Lacný (ako zadarmo [ako v pive]) viacmetrový stojan: 4 kroky
![Lacný (ako zadarmo [ako v pive]) viacmetrový stojan: 4 kroky Lacný (ako zadarmo [ako v pive]) viacmetrový stojan: 4 kroky](https://i.howwhatproduce.com/images/004/image-11898-43-j.webp)
Lacný (ako vo voľnom [ako v pive]) stojane na viac metrov: Hnevalo ma, že mi musí šliapať krk alebo neisto vyvážiť môj lacný multimetr v hodnote 4 doláre niekde, kde si skutočne môžem PREČÍTAŤ displej. Preto som sa rozhodol vziať veci do vlastných rúk! Toto je tiež môj prvý „štruktúrovateľný, takže ak má niekto pomoc, začnite
