
Obsah:
- Autor John Day [email protected].
- Public 2024-01-30 11:58.
- Naposledy zmenené 2025-01-23 15:05.



Svojím projektom sa starám o to, aby keď váš pes zostane sám doma, nikdy nebol bez jedla.
Automatický podávač bude „hacknutý“z dávkovača kukuričných vločiek. Dávkovač je zásobník na krmivo pre psov, koleso v spodnej časti bude pripojené k servomotoru, ktorý automaticky vypúšťa jedlo, keď je postieľka takmer prázdna a keď je pes dostatočne blízko. V spodnej časti dávkovača bude pripevnená PVC trubica, ktorá krmivo pre psov vhodne hodí do postieľky. Tento projekt bude mať preto 3 senzory, z ktorých 2 nie sú zahrnuté v triede a 1 je aktuátor.
Prvým senzorom je čítačka RFID. Tento senzor kontroluje, kedy sa pes priblíži k pelechu. RFID bude zakomponovaný v obojku psa. Ak si tento senzor všimne, že je pes dostatočne blízko, vyšle signál do druhého senzora. Druhým senzorom je snímač hmotnosti (nie je zahrnutý v tejto triede), ktorý meria jedlo v postieľke. Ak tento senzor zistí, že je hmotnosť príliš nízka, vyšle signál do servomotora, ktorý jedlo pustí do postieľky (s potvrdením RFID a snímača hmotnosti). Stručne povedané, pes dostane jedlo navyše iba vtedy, keď je dostatočne blízko postieľky a keď je pelech takmer prázdny. Samozrejme existuje aj limit, ktorý si môžete nastaviť sami prostredníctvom webového servera; aby pes nedostal za deň príliš veľa jedla. Tretí senzor je svetelný senzor, ktorý osvetľuje LED reflektor, keď je okolo postieľky príliš tma. Ovládačom teda bude servomotor spojený s kolesom v dávkovači.
Tento projekt je určený pre psov, môžete ho použiť aj pre iné malé domáce zvieratá.
Zásoby
Raspberry Pi 3
Snímač zaťaženia (1 KG)
Zosilňovač zaťažovacích buniek HX711
Misa na jedlo
Dávkovač obilnín
Drevo (+ skrutky a skrutkovač)
Svetelný senzor
Led
Čítačka RFID rc522
Prepojovacie vodiče
16*2 LCD (displej)
Servo motor
5V napájací adaptér
Odpor 470 ohmov
PVC rúrka
Breadbord
Potenciometer
Videl
Brúsny papier
Silikónová pištoľ
Krok 1: Nastavenie Pi
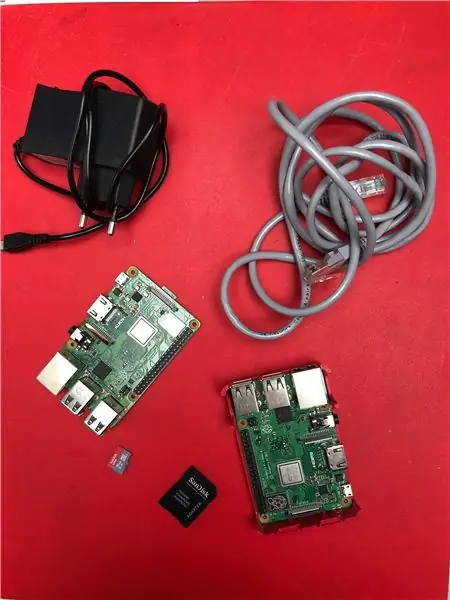
Nastaviť
Na začiatku budeme musieť najskôr nastaviť váš Pi.
Budete potrebovať dve veci:
- Win32 Disk Imager z
- Obraz operačného systému Raspbian z
Stiahnite si súbor ZIP a rozbaľte ho kdekoľvek chcete.
Inštalácia
1. Vyberte svoj obrázok pomocou ikony priečinka
2. V rozbaľovacom zozname vyberte svoju kartu SD
3. Kliknite na písať
Teraz budeme musieť urobiť nejaké ďalšie drobnosti s niektorými nastaveniami, aby sme mali prístup k Pi.
1. Prejdite do zavádzacieho adresára karty SD
2. Otvorte súbor „cmdline.txt“
3. Pridajte ip = 169.254.10.1 Na koniec dlhého riadku textu oddeleného medzerou (na rovnakom riadku).
4. Uložte súbor.
5. Vytvorte súbor s názvom ssh bez prípony v rovnakom adresári
Teraz môžete kartu SD vysunúť a vložiť do počítača Pi.
Pripája sa
Teraz budeme musieť nastaviť softvér.
Najprv zapojte kábel LAN, jeden koniec do stolného počítača/prenosného počítača a druhý do počítača Pi.
Teraz spustite Raspberry Pi.
1. Nainštalujte tmel z
2. Do poľa IP zadajte 169.254.10.1.
3. Uistite sa, že je vybratý SSH a je vyplnený port 22.
4. Kliknite na položku otvoriť
5. Vyplňte používateľské meno: pí
6. Vyplňte heslo: malina
Raspi-config
Otvorte nástroj Raspi-config pomocou:
sudo raspi-config
V kategórii rozhrania povoľte nasledujúce možnosti
- 1-drôt
- SPI
V kategórii možností spustenia vypnite nasledujúce možnosti
- Úvodná obrazovka
Nakoniec nastavte Desktop/CLI v kategórii možností zavádzania na Desktop Autologin.
WiFi
Pokiaľ ide o podávač psov, musíme mať pripojenie Wi -Fi, takže sa uistite, že máte prihlasovacie údaje k sieti Wi -Fi zatvorené.
1. Prejdite do koreňového režimu
sudo -i
2. Vložte tento riadok, ale uistite sa, že sú zadané SSID a heslo
wpa_passphrase "SSID" "HESLO" >> /etc/wpa_supplicant/wpa_supplicant.conf
3. Zadajte klienta WPA.
Wpa_cli
4. Vyberte rozhranie
Rozhranie wlan0
5. Znova načítajte konfiguráciu
Prekonfigurovať
Uistite sa, že ste správne pripojení, zadaním adresy IP a zistením, či máte na rozhraniach WLAN0 adresu IP.
Balíčky
Teraz, keď sme pripojení k internetu, budeme musieť nainštalovať niektoré balíky.
Najprv budeme musieť aktualizovať zoznamy balíkov pre ten najnovší.
sudo apt aktualizácia
Python
Donútime Raspbian používať Python 3
update-alternatives --install/usr/bin/python python /usr/bin/python2.7 1
update-alternatives --install/usr/bin/python python/usr/bin/python3 2
MariaDB
Prilepte nasledujúci riadok a nainštalujte databázu.
sudo apt nainštalovať mariadb-server
Potom budeme musieť zaistiť našu inštaláciu.
mysql_secure_installation
Požiada nás o aktuálne heslo root, pretože ho nemáme, stačí stlačiť kláves Enter.
Ďalej sa pýta, či chceme heslo typu root v y, pretože ho chceme.
Pri ďalších otázkach zadajte Y.
Ďalej vytvoríme používateľa, ktorého budeme môcť použiť pre zrkadlo.
Zadajte shell mysql takto:
- Povýšte sa na root
Sudo -i
- Zadajte shell mysql
Mysql
- Nahraďte svojim vlastným používateľským menom a to isté pomocou
udeliť všetky oprávnenia *. * ''@'%' označené '';
- udeliť všetky oprávnenia *. * ''@'%' označené '';
Ďalej pridáme databázu.
Webový server Apache
Ak chcete nainštalovať webový server, spustite nasledujúci riadok.
sudo apt nainštalovať apache2 -y
Balíky Python
Tieto balíky nainštalujeme
- Banka
- Flask-Cors
- Flask-MySQL
- Flask-SocketIO
- PyMySQL
- Gevent
- Gevent-websocket
-
- Python-socketio
- Žiadosti
- Wsaccel
- Ujson
Vykonávaním
pip install Flask Flask-Cors Flask-MySQL Flask-SocketIO PyMySQL gevent gevent-websocket httplib2 python-socketio requests wsaccel ujson mfrc522 hx711 Adafruit-CharLCD
Krok 2: LED a svetelný senzor
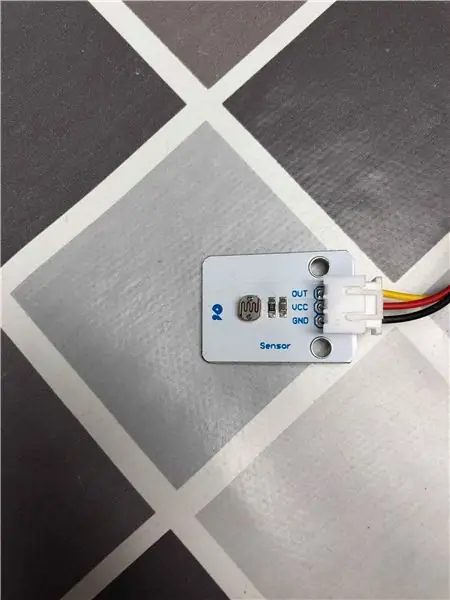

Zapojenie LED diódy
- S -> GPIO15 (rxd0)
- + -> 5V
- G -> Rezistor 470 ohmov a GND
Pripojenie svetelného senzora
- VÝSTUP -> GPIO17
- VCC -> 3,3V
- GND -> GND
Teraz môžeme vyskúšať, či náš LED a svetelný senzor funguje s týmto malým skriptom
importujte RPi. GPIO ako GPIO GPIO.setmode (GPIO. BCM)
GPIO.setup (15, GPIO. OUT)
GPIO.setup (17, GPIO. IN)
skúste: while True:
ak GPIO.input (17) == 0:
GPIO.output (15, GPIO. HIGH)
ak GPIO.input (17) == 1:
GPIO.output (15, GPIO. LOW)
okrem KeyboardInterrupt: GPIO.cleanup ()
Krok 3: Servomotor

Zapojenie servomotora
- VÝSTUP -> GPIO18
- VCC -> 5V
- GND -> GND
Teraz môžeme vyskúšať, či náš LED a svetelný senzor funguje s týmto malým skriptom
importujte RPi. GPIO ako čas GPIOimportu
GPIO.setmode (GPIO. BCM)
GPIO.setup (18, GPIO. OUT)
p = GPIO. PWM (18, 50)
p. štart (12.5)
skús:
kým je pravda:
p. ChangeDutyCycle (12.5)
time.sleep (1)
p. ChangeDutyCycle (2.5)
time.sleep (1)
okrem prerušenia klávesnice:
p.stop ()
GPIO.cleanup ()
Krok 4: Čítačka RFID RC522

Pripojenie RFID
- RST -> GPIO6
- MISO -> GPIO9 (MISO)
- MOSI -> GPIO10 (MOSI)
- SCK -> GPIO11 (SPISCLK)
- SDA -> GPIO8 (SPICS0)
- 3,3 V -> 3,3 V.
- GND -> GND
Teraz môžeme otestovať, či naša čítačka RFID pracuje s týmto malým skriptom
importujte RPi. GPIO ako GPIO
z mfrc522 importujte SimpleMFRC522
čítačka = SimpleMFRC522 ()
text = vstup ('Nové údaje:')
vytlačiť („Teraz umiestnite značku na zápis“)
reader.write (text)
vytlačiť („napísané“)
Krok 5: Načítajte bunku HX711

Pripojenie zaťažovacej bunky k doske ovládača HX711
- Červená -> E+
- Čierna -> E-
- Zelená -> A+
- Biela -> A-
Pripojenie zaťažovacej bunky
- DT-> GPIO27
- SCK -> GPIO22
- ČERVENÁ -> 3,3V
- GND -> GND
Teraz môžeme otestovať, či naša zaťažovacia bunka funguje s týmto malým skriptom
import RPi. GPIO ako GPIOimport času importu sys z klasses. HX711 import HX711
def cleanAndExit (): print ("Cleaning…") GPIO.cleanup () print ("Bye!") sys.exit ()
hx = HX711 (22, 27)
hx.set_reading_format ("LSB", "MSB")
hx.set_reference_unit (2167)
hx.reset ()
hx.tare ()
kým je pravda:
skús:
val = max (0, int (hx.get_weight (5)))
tlač (val)
hx.power_down ()
hx.power_up ()
čas.spánok (0,5)
okrem (KeyboardInterrupt, SystemExit): cleanAndExit ()
Krok 6: LCD (16*2)

Zapojenie LCD
- RS -> GPIO21
- RW -> GND
- E-> GPIO20
- D0 -> GPIO16
- D1 -> GPIO12
- D2 -> GPIO6
- D3 -> GPIO24
- D4 -> GPIO23
- D5 -> GPIO26
- D6 -> GPIO19
- D7 -> GPIO13
- VSS -> GND
- VDD -> 5V
- A -> 5V
- K -> GND
- V0 -> stredný potenciometr
Teraz môžeme otestovať, či naša obrazovka LCD funguje s týmto malým skriptom
importujte Adafruit_CharLCD ako LCDlcd_rs = 21
lcd_en = 20
lcd_d4 = 23
lcd_d5 = 26
lcd_d6 = 19
lcd_d7 = 13
lcd_columns = 16
lcd_rows = 2
lcd = LCD. Adafruit_CharLCD (lcd_rs, lcd_en, lcd_d4, lcd_d5, lcd_d6, lcd_d7, lcd_columns, lcd_rows)
lcd.message ('169.254.10.1')
Krok 7: Celý obvod
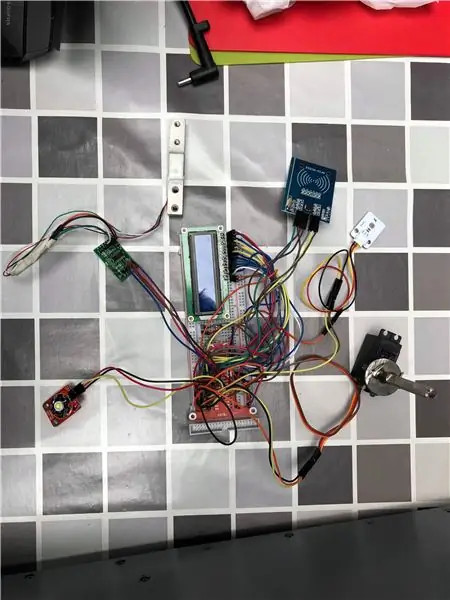
tu môžete znova skontrolovať, či je celý obvod správny
Krok 8: Začiatok prípadu




Ako zásobník na krmivo pre psov som použil dávkovač kukuričných vločiek
Pripojil som koleso v dávkovači k svojmu servomotoru
Teraz môžem ovládať koleso pomocou servomotora a vypúšťať jedlo z nádrže
Na konci nádrže je pripojená PVC trubica, ktorá pekne nakvapká jedlo do postieľky
Ako plášť používam drevo
Krok 9: Spojenie



Krok 10: Webová stránka
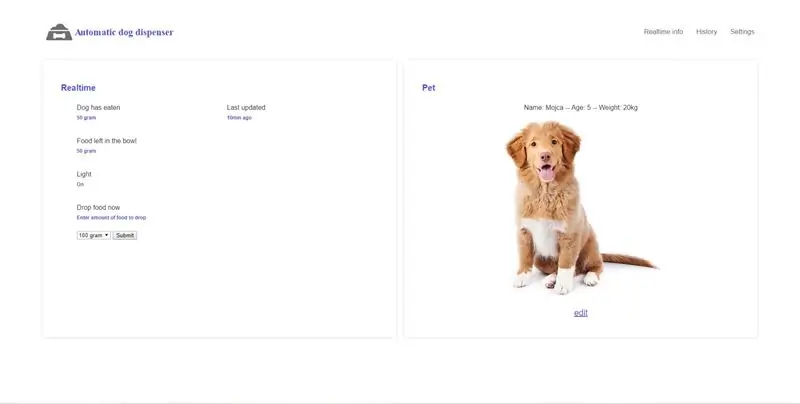
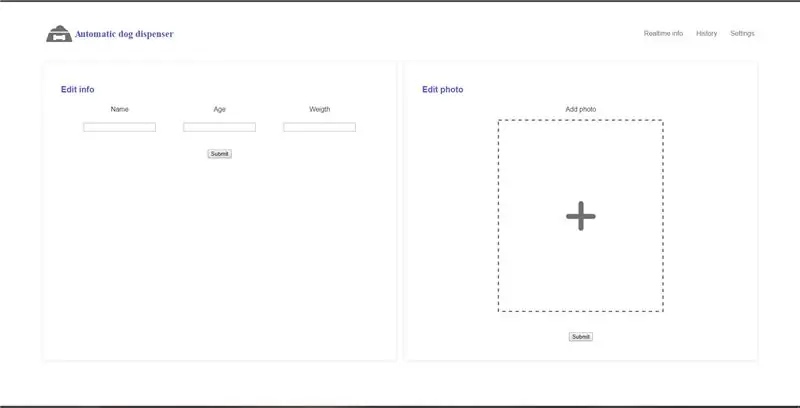
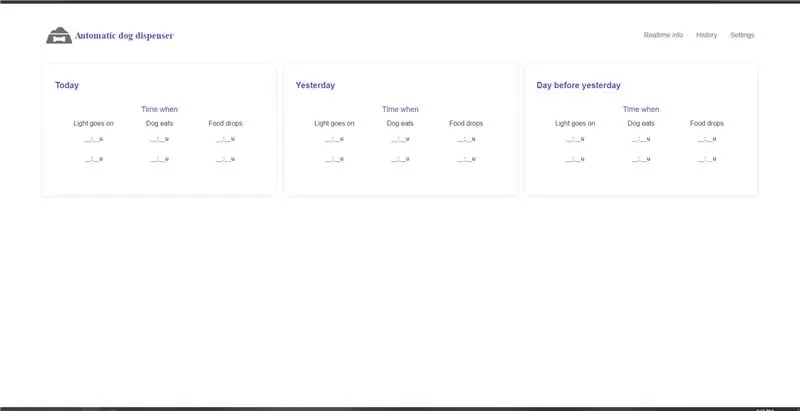
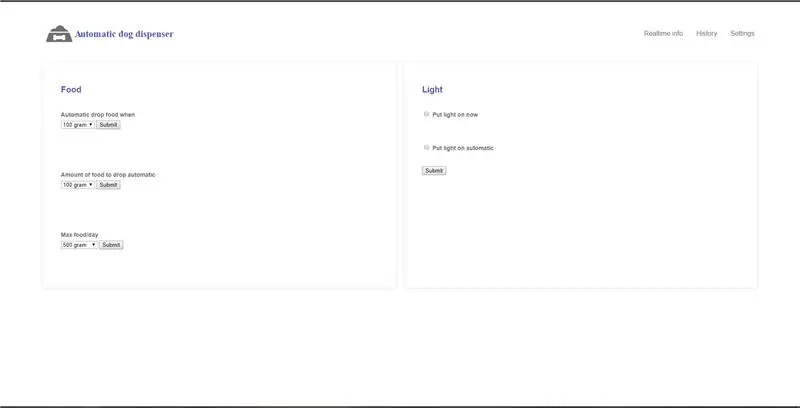
Teraz náš stroj funguje, musíme dostať webovú stránku na pi. Teraz je všetko v prevádzke a spustilo sa niekoľko inštrukcií o tom, ako web funguje.
Pripojíte sa k sieti Wi -Fi pripojením HDMI kábla a aktivujete týmto spôsobom
Prvá stránka je domovská stránka, kde môžete vidieť:
- Informácie o svetle v reálnom čase
- Informácie v reálnom čase o jedle, ktoré zostalo v miske
- Môžete pustiť jedlo
- Informácie o psovi
Druhá stránka je stránka úprav, tu môžete upravovať:
- meno vášho domáceho maznáčika
- vek vášho domáceho maznáčika
- hmotnosť vášho domáceho maznáčika
- fotka vášho domáceho maznáčika
Tretia stránka je stránka s históriou, kde môžete vidieť:
- keď sa rozsvietilo svetlo
- keď pes jedol
- keď jedlo kleslo
Štvrtá stránka je stránka s nastaveniami, kde môžete upravovať:
- keď jedlo potrebuje klesnúť
- množstvo jedla, ktoré má klesnúť
- max jedlo/deň
- svetlo
Odporúča:
Automatický gélový dávkovač alkoholu s Esp32: 9 krokov

Automatický dávkovač gélového alkoholu s Esp32: V tutoriále uvidíme, ako vytvoriť kompletný prototyp, ako zostaviť automatický dávkovač gélového alkoholu s esp32, ktorý bude zahŕňať montáž krok za krokom, elektronický obvod a tiež zdrojový kód, ktorý všetky krok za krokom vysvetlí. krok
Automatický dávkovač liekov: 5 krokov

Automatický dávkovač liekov: Tento projekt je určený na použitie v lekárskej oblasti, kde starší pacienti musia mať spoľahlivý spôsob, ako rozdeliť a vydať lieky. Toto zariadenie umožňuje dávkovanie liekov až 9 dní vopred a automatické dávkovanie v
LED indikátor vzdialenosti pre postroj pre psa: 5 krokov (s obrázkami)

LED indikátor vzdialenosti Postroj pre psa: Väčšinou beriem svojho psa Rusia na prechádzku, keď zapadá slnko, aby sa mohol hrať, kým sa príliš nezahreje. Problém je v tom, že keď je mimo vodítka, niekedy je príliš vzrušený a beží ďalej, ako by mal, a pri slabom svetle a ostatnými psami
Automatický dávkovač krmiva pre mačky: 7 krokov (s obrázkami)

Automatický dávkovač krmiva pre mačky: Ak neovládate množstvo jedla, ktoré vaša mačka zje, môže to viesť k problémom s prejedaním sa a nadváhou. To platí najmä vtedy, ak ste mimo domova a necháte mačke ďalšie jedlo, ktoré môže konzumovať podľa vlastného plánu. Inokedy môžete
Remienok na statív pre vodítko pre psa: 3 kroky

Remienok na statív pre vodítko pre psa: Snažil som sa nájsť alebo vytvoriť popruh pre môj statív, aby sa dal ľahko prenášať bez tašky alebo držania v ruke. Hľadal som v skrini akékoľvek lano, ale našiel som vodítko pre psa, ktoré sme už nepoužívali. Toto vodítko pre psa má asi 5 stôp
