
2025 Autor: John Day | [email protected]. Naposledy zmenené: 2025-01-23 15:05

Qoopers je vzdelávacia súprava robotov od spoločnosti Robobloq. Je to nová spoločnosť; práve dokončili crowdfundingovú kampaň na Indiegogo. Bol som hrdý na to, že môžem podporiť ich kampaň, pretože som presvedčený, že Qoopers je pekná hračka pre deti a tiež výkonná robotická platforma pre dospelých fanúšikov.
V súčasnosti na webe neexistujú žiadne nezávislé recenzie, takže dúfam, že zdieľanie mojich skúseností bude pre komunitu užitočné.
Krok 1: Materiály a nástroje
V prvom rade potrebujeme Qoopery (robotická súprava). Súprava obsahuje:
- riadiaca doska;
- držiak batérie;
- LED matica (tvár robota);
- ultrazvukový senzor;
- dva jednosmerné motory;
- kolesá, ktoré môžete použiť s pneumatikami alebo s pásmi;
- sada kovových platní a sada skrutiek a matíc.
Okrem toho potrebujeme:
- Tablet Android (verzia OS 4.1+) na spustenie oficiálnej aplikácie;
- Na napájanie robota slúži šesť batérií AA.
Krok 2: Prehľad ovládača
V tomto návode sa zameriavam na dosku ovládača ako hlavnú časť robota. Dosku ovládača uzatvára plastový kryt. Kryt vyzerá celkom bezpečne pre detskú hru. Tiež dúfam, že kryt ochráni ovládač, ak robota spustím vonku.

Na zadnej strane krytu sú dva sloty pre motory M1 a M2, vstup DC a tlačidlo zapnutia/vypnutia.

Na ľavej a pravej strane sú umiestnené niektoré konektory RJ25 pre ženy. Jeden pár z nich je oranžový a šesť ďalších je sivých. Neexistujú žiadne oficiálne informácie, ale môžem hádať, že oranžový pár je určený pre ďalšie motory, zatiaľ čo sivé konektory môžu fungovať ako vstup/výstup.

Na ľavej strane je tlačidlo resetovania modulu Bluetooth. Na pravej strane je konektor USB.
Kryt otvoríte stlačením niekoľkých skrutkovačov. Zaobchádzajte prosím opatrne, kliknutia sú krehké.




Na ovládacom paneli nájdete:
- Mikrokontrolér ATMEGA 2560 (skvelé!);
- dve RGB LED na doske (môžeme blikať!);
- bzučiak (môžeme robiť hluk!);
- tlačidlo, kryt je pod tlačidlom pružný, takže tlačidlo môžeme stlačiť aj vtedy, keď je kryt zatvorený;
- Bloototh modul;
- bežný sériový port USB CH340G.
Podstatnou súčasťou ovládača je držiak batérie.


Na vloženie do držiaka a napájanie ovládača potrebujete 6 batérií AA.
Držiak batérie má rovnakú veľkosť ako ovládač a sú určené na umiestnenie ako sendvič pripevnený štyrmi skrutkami.

Krok 3: Základy softvéru
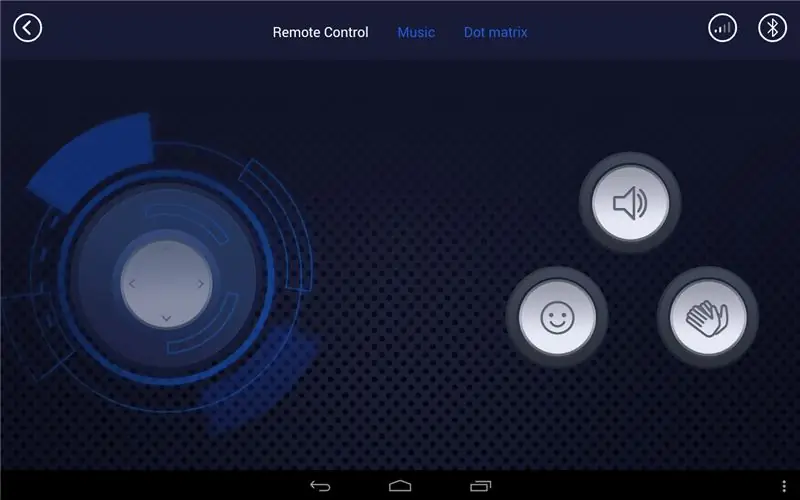

- Použil som oficiálnu aplikáciu pre Android. Môžete ho nahrať do služby Google Play, ako aj na oficiálnu stránku. Aplikácia má tri hlavné režimy:
- interaktívne stavebné návody;
- ovládací panel;
- blokové kódovanie.
Na ovládacom paneli môžete ovládať robota ako RC auto, hrať na klavír bzučiakom alebo kresliť na ihličkovej obrazovke.
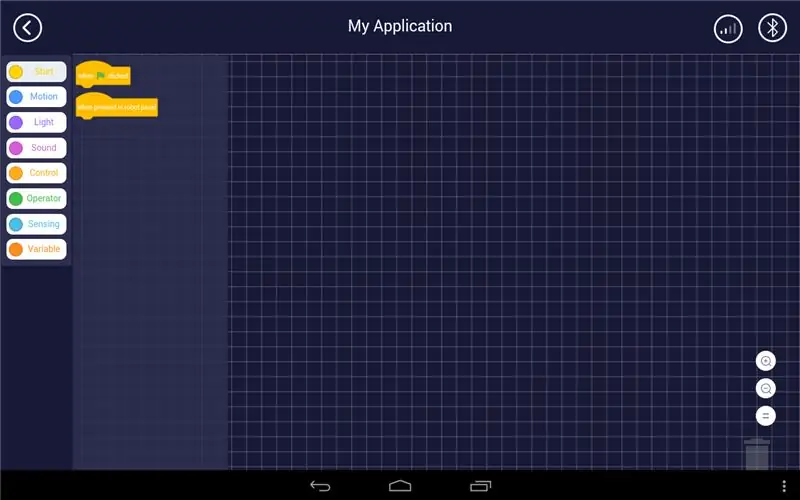
Je to celkom zrejmé, zatiaľ čo režim kódovania vyžaduje určité vysvetlenie. Ok, začnime s kódovaním!
Ako obvykle, začneme s blikaním LED, toto je „Hello World“pre ovládače.
Blokové kódovanie vyzerá podobne ako Scratch. Bloky jednoducho presúvajte a spájajte s blokmi do programu.
Program môžete začať s blokmi po kliknutí na vlajku alebo po stlačení na paneli robota.
- Po kliknutí na vlajku znamená, že program sa spustí, keď kliknete na konkrétnu skupinu blokov.
- Po stlačení na paneli robota to znamená, že program sa spustí, keď stlačíte hardvérové tlačidlo na doske ovládača.
Na rozdiel od Scratch nie je potrebné začínať kliknutím na vlajku. Ak kliknete na Ľubovoľnú skupinu blokov, spustia sa. Neviem, je to chyba alebo funkcia, ale považoval som to za nepohodlné. Preto pri kódovaní navrhujem vypnúť pripojenie. Pripojte sa k robotovi, iba ak ste zadali všetok kód.
Ak chcete nájsť niektoré štruktúry ovládania, otvorte ponuku Ovládanie.
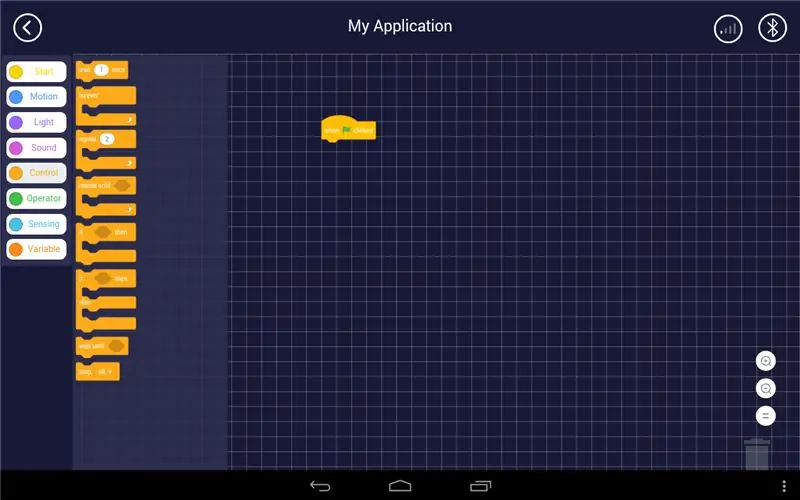
V tomto prípade vyberám štruktúru slučky.
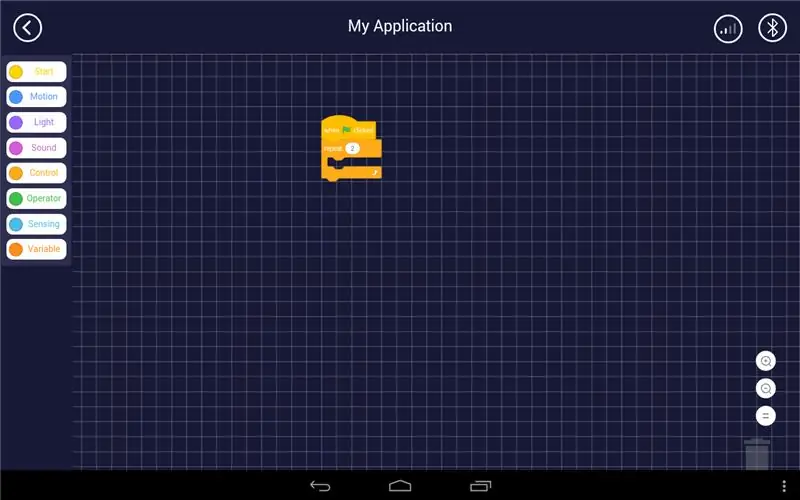
Zmenil som počet opakovaní.
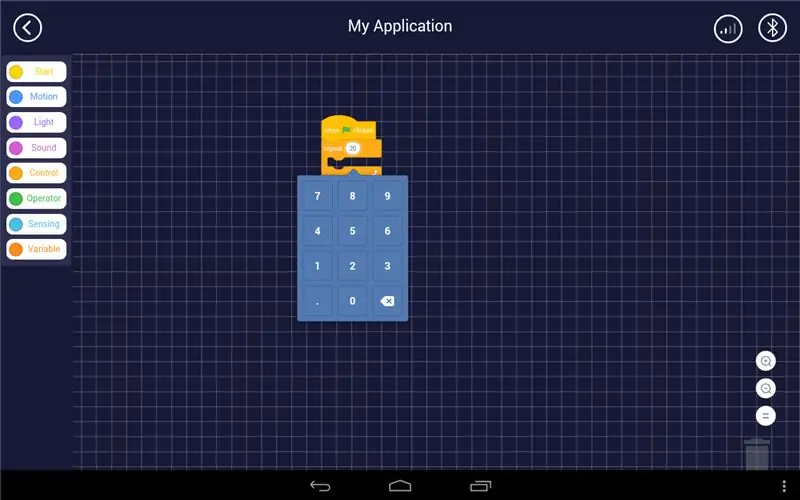
Otvorte ponuku Svetlo a nájdite rôzne príkazy pre LED diódy, ako aj pre bodové matrice a LED diódy senzora.
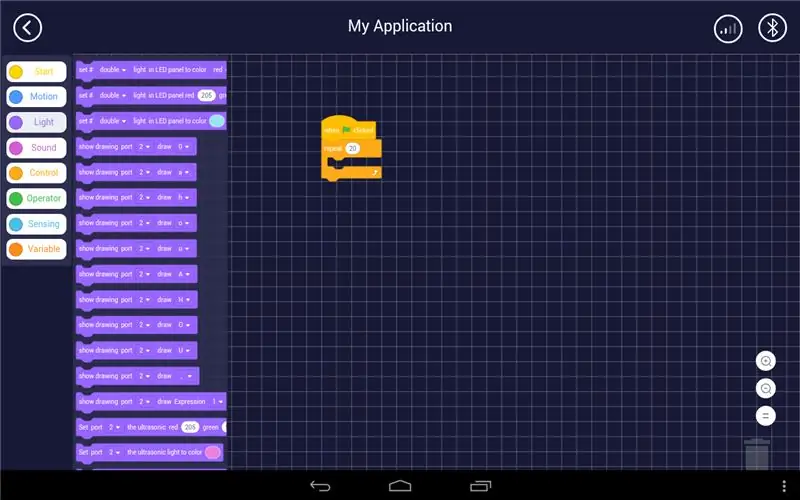
Blokové svetlo na paneli LED má dva parametre: index na LED (ľavý, pravý alebo obidva) a farbu.
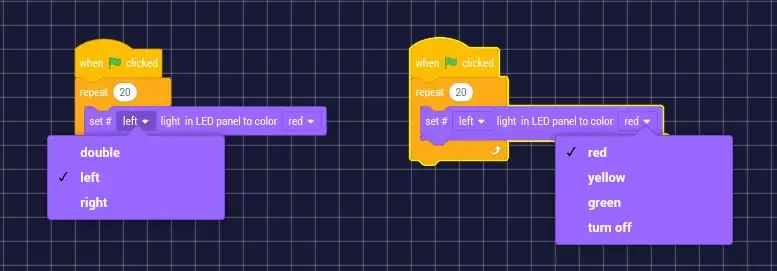
Zahodil som ten istý blok pre správnu diódu LED a pridal som blok čakania 1 s z ponuky Ovládanie.
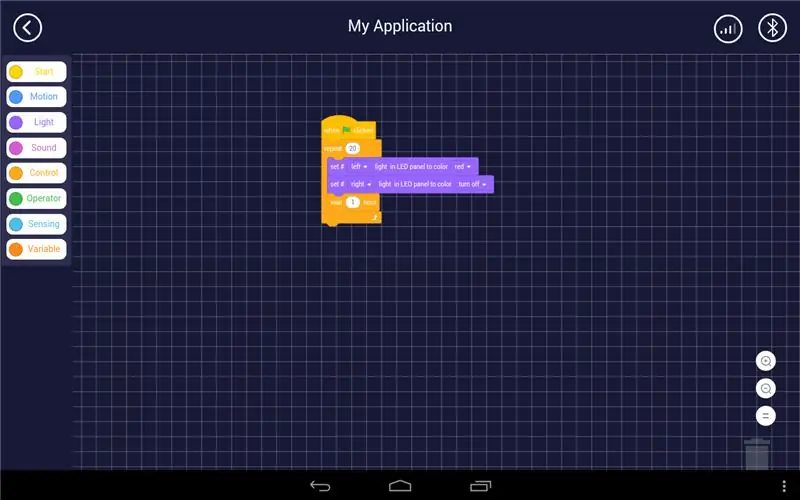
Potom som zopakoval všetky tieto akcie na zmenu stavu diód LED. Tu je výsledok!
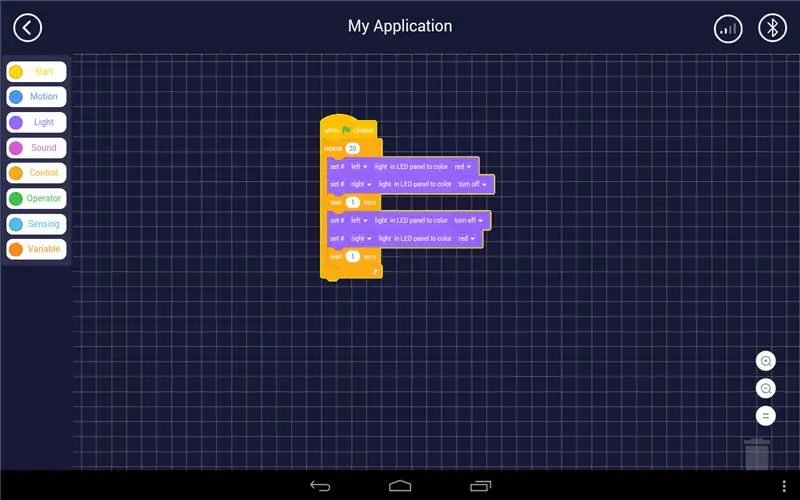
Ak sa vám páči tento návod, neváhajte komentovať a ja vám poviem viac:
- ako pridať motory a prinútiť robota pohybovať sa;
- o vyhýbaní sa prekážkam;
- ako kódovať bodovú maticu.
Odporúča:
Začíname s IDE STM32f767zi Cube a nahrajte si vlastný náčrt: 3 kroky

Začíname s IDE STM32f767zi Cube a nahrajte si vlastnú skicu: KÚPIŤ (kliknutím na test si kúpite/navštívte webovú stránku) SOFTVÉR STM32F767ZISUPPORTED · STM32CUBE IDE · KEIL MDK ARM µVISION · EWARM IAR EMBEDDED WORKBENCH k dispozícii je množstvo rôznych softvérov používa sa na programovanie mikrokontrolérov STM
Začíname s domácou automatizáciou: Inštalácia domáceho asistenta: 3 kroky

Začíname s domácou automatizáciou: Inštalácia domáceho asistenta: Teraz začneme sériu domácej automatizácie, kde vytvoríme inteligentný domov, ktorý nám umožní ovládať veci ako svetlá, reproduktory, senzory a podobne pomocou centrálneho rozbočovača spolu s hlasový asistent. V tomto príspevku sa naučíme, ako vložiť
Inštalácia Raspbian Buster na Raspberry Pi 3 - Začíname s Raspbian Buster s Raspberry Pi 3b / 3b+: 4 kroky

Inštalácia Raspbian Buster na Raspberry Pi 3 | Začíname s Raspbian Buster s Raspberry Pi 3b / 3b+: Ahoj chlapci, nedávno organizácia Raspberry pi spustila nový operačný systém Raspbian s názvom Raspbian Buster. Je to nová verzia Raspbian pre Raspberry pi's. Dnes sa teda v tomto návode naučíme, ako nainštalovať Raspbian Buster OS na váš Raspberry pi 3
Začíname s Digispark Attiny85 pomocou Arduino IDE: 4 kroky

Začíname s Digispark Attiny85 pomocou Arduino IDE: Digispark je vývojová doska mikrokontroléra založená na Attiny85 podobná rade Arduino, len je lacnejšia, menšia a o niečo menej výkonná. Vďaka celému radu štítov sa rozširuje jeho funkčnosť a možnosť používať známe ID Arduino
Začíname s ESP32 - Inštalácia dosiek ESP32 do Arduino IDE - Kód blinkru ESP32: 3 kroky

Začíname s ESP32 | Inštalácia dosiek ESP32 do Arduino IDE | Kód blinkru ESP32: V tomto návode uvidíme, ako začať pracovať s esp32 a ako nainštalovať dosky esp32 do Arduino IDE a naprogramujeme esp 32 tak, aby spustil kód blinkingu pomocou arduino ide
