
Obsah:
- Autor John Day [email protected].
- Public 2024-01-30 11:55.
- Naposledy zmenené 2025-01-23 15:05.

KÚPIŤ (kliknutím na test kúpite/navštívite webovú stránku)
STM32F767ZI
PODPOROVANÝ SOFTVÉR
· STM32CUBE IDE
· KEIL MDK ARM µ µVISION
· EWARM IAR EMBEDDED WORKBENCH
· ARDUINO IDE
K dispozícii je rôzny softvér, ktorý je možné použiť na programovanie mikrokontrolérov STM.
Niektoré z nich však majú obmedzenia. STM32 Cube IDE je dobrý v porovnaní s inými, takže dnes v tomto návode používam Cube IDE na programovanie stm32microcontroller.
Každá vývojová doska STM32 má predinštalovaný ukážkový náčrt, uistite sa, že predvádzací náčrt funguje správne, a potom pokračujte v našich návodoch.
- Nainštalujte IDE kocky STM32
- naprogramujte jednoduchú LED blink skicu
- naprogramujte ukážkový náčrt poskytnutý v príkladoch. (pozri moje video na YouTube)
Zásoby:
STM32F767ZI * 1
dátový hárok
Krok 1: POSTUP INŠTALÁCIE SOFTVÉRU STM32CUBE IDE



1. Spustite produkt
inštalátor (STM32CUBEIDE. EXE).
2. Počas procesu inštalácie môže operačný systém zobraziť dialógové okno s textom: „Chcete tejto aplikácii povoliť vykonávať zmeny vo vašom zariadení?“s informáciami „Overený vydavateľ: STMicroelectronics Software AB“. Akceptujte ([ÁNO]), aby mohol inštalátor pokračovať.
3. Počkajte, kým sa nezobrazí uvítacie dialógové okno inštalátora, a kliknite na [Ďalej>].
4. Prečítajte si licenčnú zmluvu. Kliknutím na [Súhlasím] súhlasíte s podmienkami zmluvy, alebo na [Zrušiť] inštaláciu prerušíte. Ak je dohoda prijatá, sprievodca inštaláciou pokračuje.
5. V tomto dialógovom okne používateľ vyberie umiestnenie inštalácie. Odporúčame zvoliť krátku cestu, aby ste sa vyhli obmedzeniam systému Windows® s príliš dlhými cestami pre pracovný priestor, a kliknite na [ďalšie].
6. Počkajte, kým sa nezobrazí dialógové okno Choose Components. Vyberte komponenty servera GDB, ktoré sa majú nainštalovať spolu s STM32CubeIDE. Server je potrebný pre každý typ sondy JTAG používanú na ladenie pomocou STM32CubeIDE.
7. Kliknutím na [Inštalovať] spustíte inštaláciu. Vybraté ovládače sa odteraz inštalujú súbežne s touto inštaláciou STM32CubeIDE.
8. Kliknutím na [Ďalej] pokračujte do posledného kroku procesu inštalácie. Toto je potvrdzovacie dialógové okno informujúce používateľa o dokončení inštalácie. Akonáhle používateľ klikne na [Dokončiť], proces inštalácie je dokončený.
Krok 2: POSTUP PROGRAMOVANIA STM32CUBE IDE




- Požiadavka na softvér: - odkaz na nástroj cube IDE & ST (najnovšia verzia).
- Otvorte softvér cube ide a zvoľte požadovaný adresár; Vyberiem predvolené umiestnenie (1) a kliknem na spustenie (2).
- Kliknite na súbor (3)-> nový (4)-> projekt STM32 (5).
- Vyskakovacie okno projektu STM32 kliknite na volič dosky (6) a vyhľadajte požadovanú dosku (7). V takom prípade vyberte túto dosku NUCLEO-F767ZI (8) a kliknite na tlačidlo ďalej (9).
- Zadajte názov projektu (10) a vyberte cieľový jazyk ako C ++ (11).
- Kliknite na tlačidlo Dokončiť (12).
- Vyskakovacie okno okna projektu, kliknite na tlačidlo áno (13) a na prvé stiahnutie firmvéru je potrebné internetové pripojenie a ak je už firmvér stiahnutý, zobrazí sa kontextové okno v inom okne (otvorená perspektíva), kliknite na tlačidlo áno.
- V pracovnom priestore projektu kliknite na Pinout a konfigurácia a vyberte požadované piny, pre toto demo vytváram program ADC, takže kliknite na analógový (14) -> ADC1 (15) -> IN1 na jednom konci (16) -> vidíte, že analógový pin PA0 povolené (17)
- kliknutím na ikonu generátora kódu konfiguračného nástroja zariadenia (18) vytvorte súbor main.c.
- Vyskakovacie okná otvorených priradených okien kliknite na áno (19).
- vygenerovaný súbor main.c a vyhľadajte umiestnenie súboru main.c kliknutím na názov projektu (20)-> jadro (21)-> src (22)-> main.c (23). Upravte súbor main.c ako požadovaný.
- kliknutím na ikonu zostavenia (24) skontrolujete chyby programu a kliknutím na ikonu ladenia (25) program nahráte na dosku STM32F767ZI.
- Do živého výrazu pridajte premennú, ktorú chcete vidieť, tu adcval zobrazí výstup adc (26).
Krok 3: LED bliká



Postupujte podľa vyššie uvedeného postupu a začnite nový projekt
pozrite si obrázky a do hlavnej funkcie pridajte nasledujúce kódy
HAL_GPIO_TogglePin (GPIOB, GPIO_PIN_0);
HAL_Zdržanie (1000);
tu HAL_GPIO_Togglepin (GPIOx, GPIO_PIN);
kde
GPIOx - x tam určuje port, ak chcete vybrať port A, bude to GPIOA
GPIO_PIN - určuje konkrétne číslo PIN tohto portu
int main (neplatné) { / * KÓD UŽÍVATEĽA ZAČÍNAŤ 1 * /
/ * KÓD UŽÍVATEĽA KONIEC 1 */
/* Konfigurácia MCU ---------------------------------------------- ----------*/
/* Reset všetkých periférnych zariadení, Inicializuje rozhranie Flash a Systick. */
HAL_Init ();
/ * KÓD UŽÍVATEĽA ZAČÍNA Začať */
/ * KÓD UŽÍVATEĽA KONIEC Začiatok */
/ * Konfigurácia systémových hodín */
SystemClock_Config ();
/ * KÓD UŽÍVATEĽA ZAČÍNA SysInit */
/ * KÓD UŽÍVATEĽA KONIEC SysInit */
/ * Inicializujte všetky nakonfigurované periférie */
MX_GPIO_Init (); MX_ETH_Init (); MX_USART3_UART_Init (); MX_USB_OTG_FS_PCD_Init (); / * KÓD UŽÍVATEĽA ZAČÍNA 2 */
/ * KÓD UŽÍVATEĽA KONIEC 2 */
/ * Nekonečná slučka * / * KÓD UŽÍVATEĽA ZAČÍNA KEDY * /
uint32_t čakať = 0;
pričom (1) {
/ * KÓD UŽÍVATEĽA KONČÍ, KEĎ */ HAL_GPIO_TogglePin (GPIOB, GPIO_PIN_0);
HAL_Zdržanie (1000);
/ * KÓD UŽÍVATEĽA ZAČÍNA 3 */}/ * KÓD UŽÍVATEĽA KONIEC 3 */}
váš konečný kód by mal vyzerať takto.
ak nedostávate výstup, môžete komentovať niektoré nežiaduce funkcie, ako napr
MX_ETH_Init ();
Odporúča:
Prečítajte si merač elektriny a plynu (belgický/holandský) a nahrajte ho do služby Thingspeak: 5 krokov

Prečítajte si merač elektriny a plynu (belgický/holandský) a funkciu Upload to Thingspeak: Ak vás zaujíma vaša spotreba energie alebo ste len hlupák, pravdepodobne budete chcieť vidieť údaje zo svojho nového elegantného digitálneho merača vo svojom smartfóne. V tomto projektu získame aktuálne údaje z belgického alebo holandského digitálneho elektrického
Vylepšite štít motora pre robot SMARS Arduino - nahrajte kód cez Bluetooth: 20 krokov
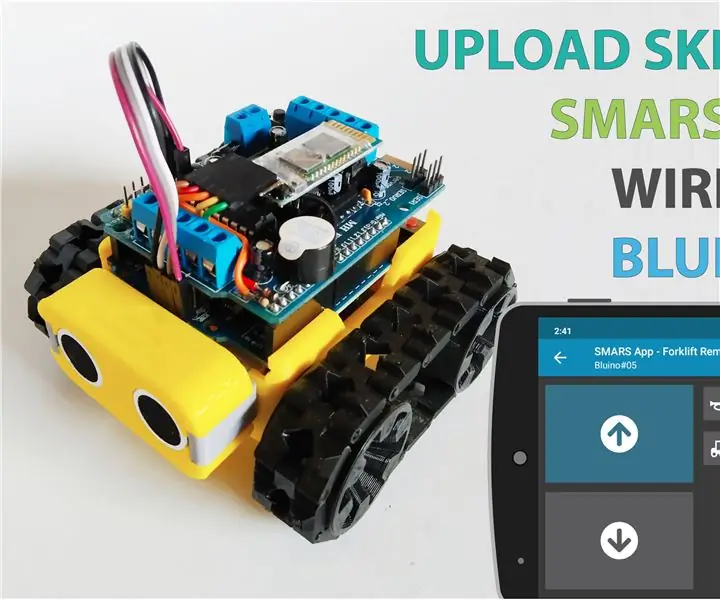
Inovujte štít motora pre robot SMARS Arduino - nahrajte kód cez Bluetooth: Existuje niekoľko možností štítu motora, ktoré môžete s Arduino Uno použiť v tomto projekte robota SMARS, veľmi často pomocou programu Motor Shield V1 vyrobeného spoločnosťou Adafruit alebo kompatibilného (klon z Číny), ale nevýhodou tohto štítu nie je Blueto
UChip - jednoduchý náčrt motorov a/alebo serv na diaľkové ovládanie cez 2,4 GHz rádio Tx -Rx!: 3 kroky

UChip - jednoduchý náčrt motorov a/alebo serv na diaľkové ovládanie cez 2,4 GHz rádio Tx -Rx !: Mám rád svet RC. Používanie RC hračky vám dáva pocit, že máte kontrolu nad niečím výnimočným, napriek tomu, že je to malý čln, auto alebo dron! Nie je však ľahké prispôsobiť si svoje hračky a prinútiť ich robiť, čo chcete
Začíname s Esp 8266 Esp-01 s Arduino IDE - Inštalácia dosiek Esp do Arduino Ide a programovanie Esp: 4 kroky

Začíname s Esp 8266 Esp-01 s Arduino IDE | Inštalácia dosiek Esp do Arduino Ide a programovanie Esp: V tomto návode sa naučíme, ako nainštalovať dosky esp8266 do Arduino IDE a ako v nich naprogramovať esp-01 a nahrať kód. Keďže dosky esp sú také populárne, premýšľal som o úprave inštrukcií pre toto a väčšina ľudí má problém
USB port NODEMcu nefunguje? Nahrajte kód pomocou USB na modul TTL (FTDI) iba v 2 krokoch: 3 kroky

USB port NODEMcu nefunguje? Odovzdajte kód pomocou modulu USB do modulu TTL (FTDI) iba v 2 krokoch: Ste unavení pripojením k mnohým káblom z modulu USB do modulu TTL do zariadenia NODEMcu, postupujte podľa týchto pokynov a nahrajte kód iba v dvoch krokoch. Ak je port USB NODEMcu nefunguje, potom neprepadajte panike. Je to iba čip ovládača USB alebo konektor USB,
