
Obsah:
- Autor John Day [email protected].
- Public 2024-01-30 11:58.
- Naposledy zmenené 2025-01-23 15:05.

Knižnica poskytuje ďalšie funkcie pre skicu, ktorú sme vytvorili. Tieto funkcie nám môžu pomôcť uľahčiť náčrty.
Existuje mnoho knižníc, ktoré môžeme použiť. Predvolená alebo externá knižnica Arduino IDE vytvorená niekým alebo komunitou.
V tomto článku vám ukážem, ako pridať externú knižnicu.
Krok 1: Pridajte knižnice pomocou Arduino IDE
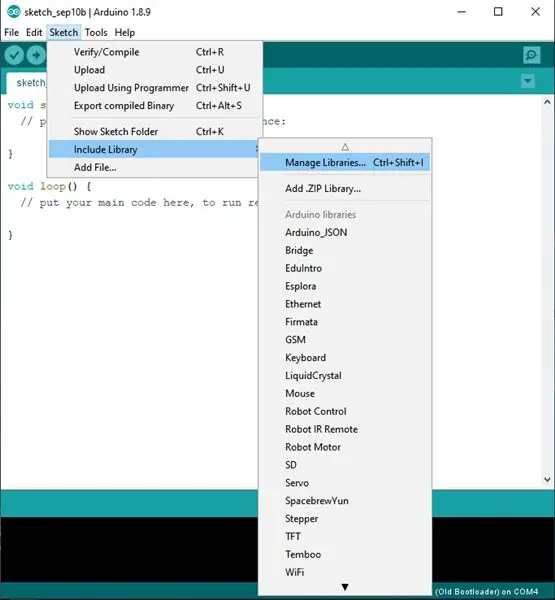
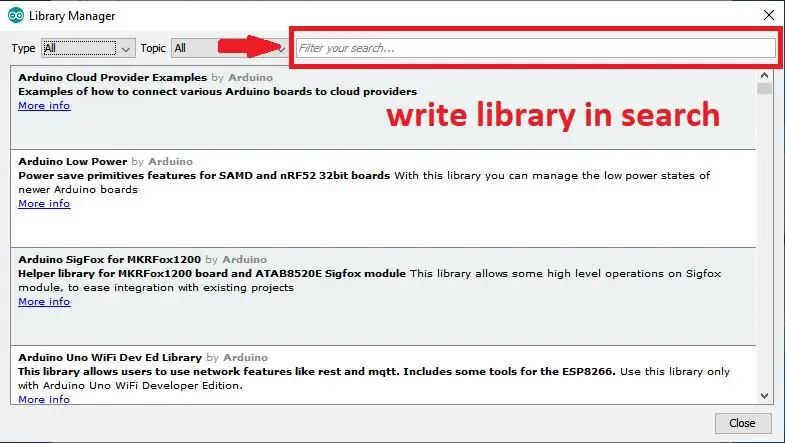
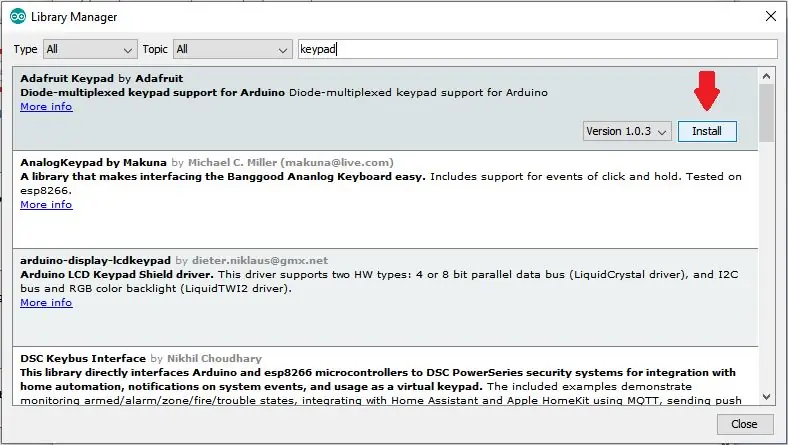
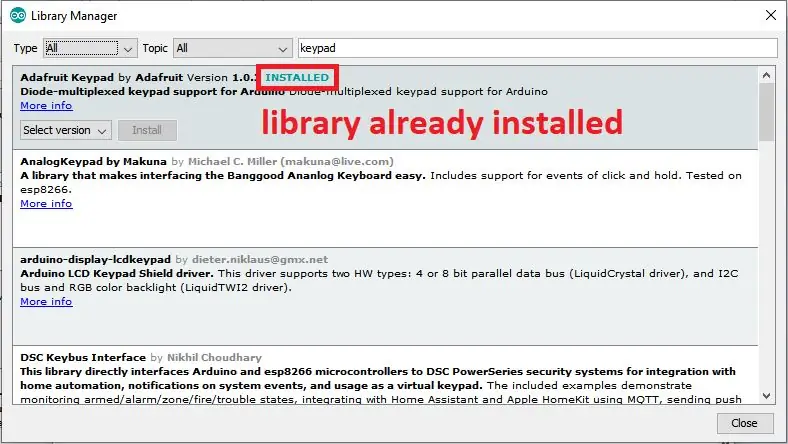
Knižnice môžete pridávať priamo pomocou Arduino IDE.
1. Kliknite na položku Skica> Zahrnúť knižnicu> Spravovať knižnice (Môžete použiť skratku Ctrl + Shift + l)
2. Na kartu vyhľadávania napíšte knižnicu.
3. Kliknite na inštaláciu a počkajte, kým sa proces nedokončí
4. Keď bude hotový, v názve bude uvedené „INŠTALOVANÉ“
Krok 2: Pridajte knižnicu pomocou súboru ZIP
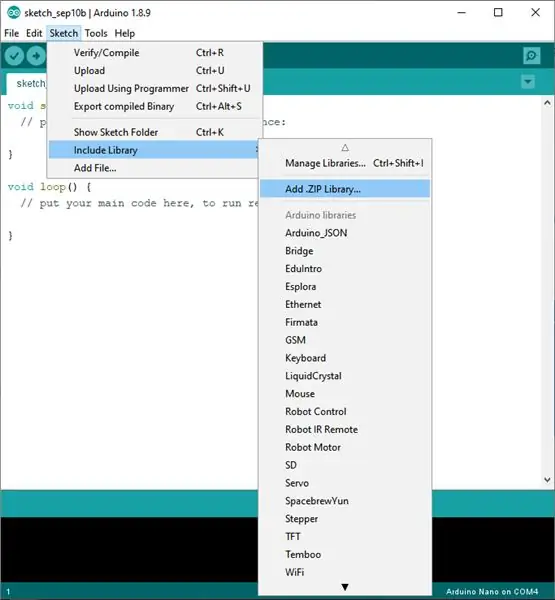
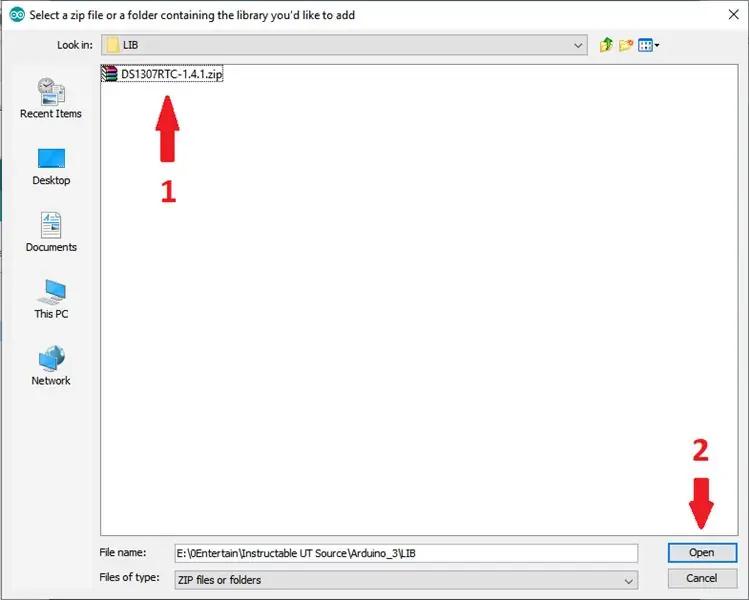
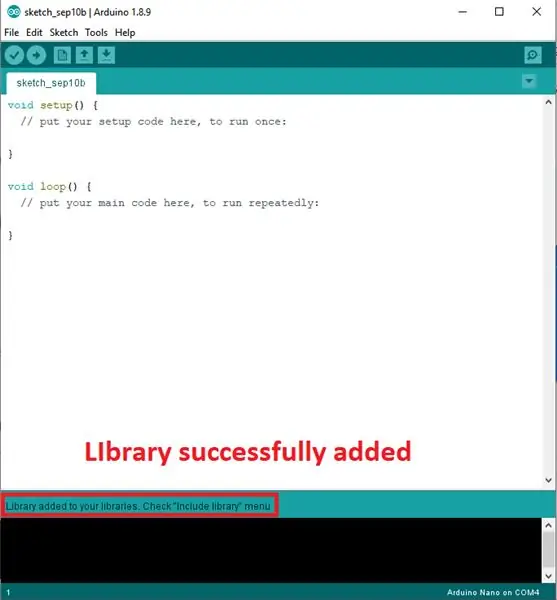
Externé knižnice môžete vyhľadávať na internete. Mnoho webových stránok poskytuje externé knižnice vo formáte Zip. Navrhujem hľadať Libray na Github, pretože existuje veľa ľudí alebo komunít, ktoré zdieľajú knižnice, ktoré vytvárajú.
Ako pridať súbor zip:
1. Kliknite na položku Skica> Zahrnúť knižnicu> Pridať knižnicu. Zip.
2. Vyberte stiahnutý súbor zip a potom kliknite na položku Otvoriť.
3. Po úspešnom pridaní zatvorte Arduino IDE a potom ho znova otvorte
Krok 3: Skontrolujte knižnice, ktoré boli pridané
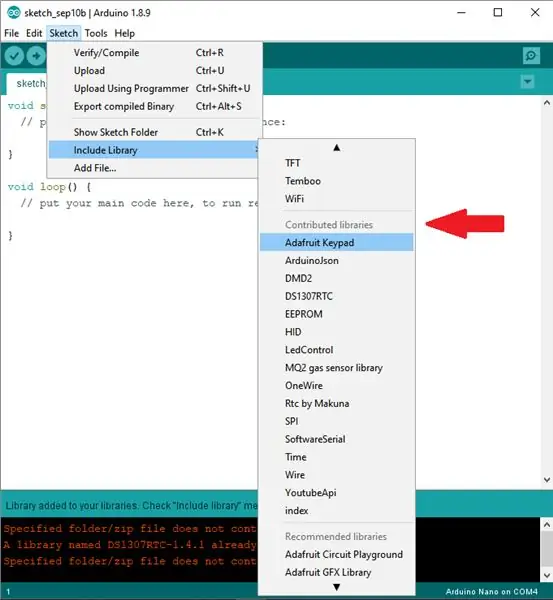
1. Kliknite na položku Skica> Zahrnúť knižnicu> posuňte zobrazenie nadol
2. Pozrite sa do prispievanej knižnice.
3. Tu môžete vidieť úspešne pridané knižnice.
ďakujem za prečítanie, vidíme sa v ďalšom článku
Odporúča:
Ako pridať videá do iPhonu z Ubuntu: 4 kroky

Ako pridať videá do svojho iPhonu z Ubuntu: Ak používate Ubuntu a iPhone, možno budete chcieť do zariadenia pridať niekoľko videí pomocou počítača. Nebojte sa, je to celkom jednoduché a nevyžaduje sa vám útek z väzenia. iPhone
Vytvorte si vlastnú knižnicu Arduino: 5 krokov
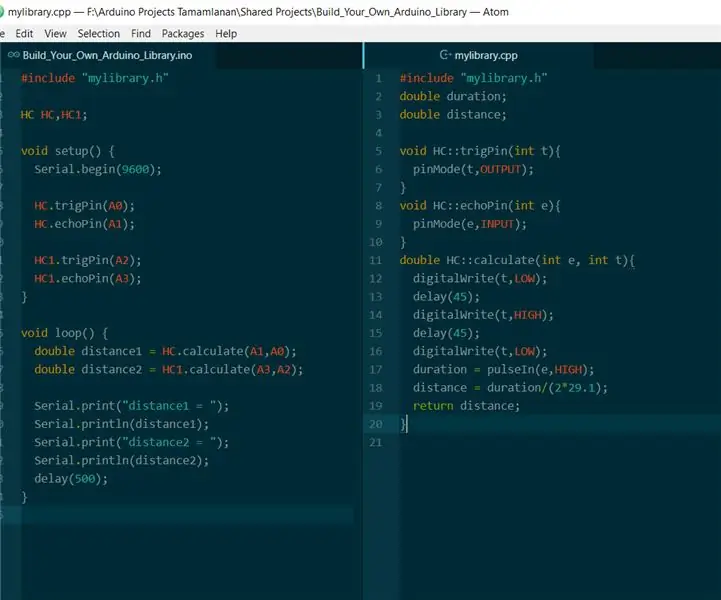
Vytvorte si vlastnú knižnicu Arduino: Hej, všetci. V niektorých projektoch možno budete musieť vytvoriť vlastnú knižnicu, ak nemôžete použiť pripravené knižnice. Alebo si môžete vytvoriť vlastnú knižnicu podľa vlastných štandardov. Dnes vám ukážem, ako ľahko si môžete vytvoriť vlastnú knižnicu a
Ako pridať FPV do závodného drona: 4 kroky

Ako pridať FPV do závodného dronu: Začali sme nasadením kamery, vysielača a antény typu všetko v jednom. Náš model ponúka použitie vstupného 5-12 V napájania pre širokú škálu dronov
Upravte rádiový modem Ricochet a vezmite si externú anténu: 8 krokov

Upravte rádiový modem Ricochet a vezmite si externú anténu: Modemy Ricochet, ktoré sú výsledkom obchodného modelu pred časom, sú skvelou technológiou s prekvapivo nízkou cenou. Fungujú rovnako ako bežné modemy, ale s RF vrstvou namiesto telefónnej linky. Vybudujte si vlastný server pre prístup k telefonickému pripojeniu, ovládajte
Ako počúvať svoju knižnicu Itunes prostredníctvom televízneho alebo Av príjemcu: 5 krokov

Ako počúvať svoju knižnicu Itunes prostredníctvom svojho televízneho alebo Av príjemcu: Dobre, dal som tento návod za 10 minút. Bolo to také ľahké! Na to by bol dobrý prenosný počítač, ale v poriadku je aj stolný počítač v blízkosti televízora. Ak máte Airport Express, potom pre vás, ľudí, pridám krok. (Poznámka: Nemám letiskový expres, takže ak
