
Obsah:
- Autor John Day [email protected].
- Public 2024-01-30 11:58.
- Naposledy zmenené 2025-01-23 15:05.



Už ste niekedy chceli hrať nejaké klasické hry pri jedle? Možno nie, ale ak áno, toto je projekt pre teba! Emulátor GameBoy používa RetroPie na Raspberry Pi Zero W. K dispozícii je batéria s kapacitou 2 500 mAh, ktorá dokáže vytlačiť približne 20 hodín batérie! K dispozícii je 4,3-palcová obrazovka na zobrazenie hier, nie najväčšia, ale obrazovky môžu byť drahé! A nielen to, existujú 2 ovládače SNES na hranie pre viacerých hráčov! A čo je najdôležitejšie, môžete spustiť akúkoľvek retro hru, po ktorej vaše srdce túži (nie je súčasťou tutoriálu, dokumentácia k retropii vám povie, ako to urobiť v pohode … https://retropie.org.uk/docs/) !!! Väčšina dielov je od spoločnosti Adafruit, vrátane obedového boxu. Projekt je navrhnutý okolo tohto obedového boxu, ale ak budete chcieť upraviť môj dizajn tak, aby vyhovoval vášmu návrhu, poskytnem odkaz na Tinkercad. Na tomto projekte som strávil veľa času, takže dúfam, že sa vám bude páčiť!
Krok 1: Diely a spotrebný materiál
Obrazovka
Balíček Raspberry Pi Zero W.
Kippah
Rozbočovač micro USB
Balenie batérií
Ovládač SNES
Predlžovací kábel
USB banka
Vypínač
Spájkovačka
Tinkercad
Thingiverse
Budete potrebovať 3D tlačiareň alebo na jej vytlačenie použijete tvarovky.
Krok 2: Karta Micro SD
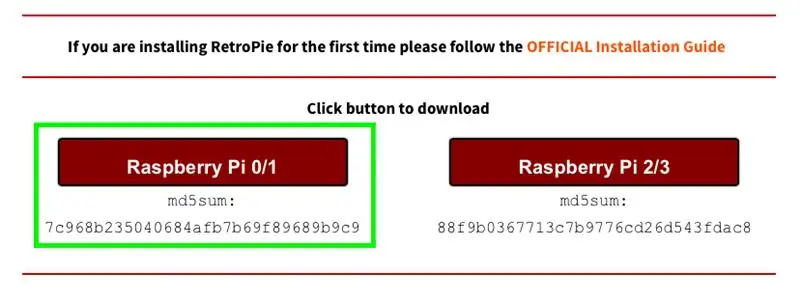
Choďte na https://retropie.org.uk/download/ a kliknite na Raspberry pi 0/1. Potom si stiahnite balenaEtcher pre Mac alebo Windows. Vložte kartu micro SD do počítača (Ospravedlňujeme sa všetkým počítačom USB-C, budete si musieť kúpiť adaptér) a otvorte balenaEtcher. Vyberte kartu SD a obrázok, ktorý ste práve stiahli, a kliknutím na tlačidlo „Flash“začne blikať. To je pre kartu micro SD všetko!
Krok 3: Montáž (1/6)


Poďme začať! Prvý obrázok zobrazuje všetky diely potrebné na montážny proces. Začneme veľmi jednoducho. Stačí len vložiť SD kartu do Raspberry Pi.
Krok 4: Montáž (2/6)


Kredity za kód Adafruit Industries. Pripojte malinový pi k monitoru pomocou priloženého kábla mini-hdmi a HDMI. Po načítaní vás požiada o pripojenie ovládača. Pripojte ovládač SNES káblom micro USB k USB, ktorý je súčasťou balenia, a pokračujte podľa pokynov. Opustite emulačnú stanicu a zadajte:
sudo apt-get install rpi-update
a potom
sudo rpi-update
Potom zadajte:
sudo apt-get install raspi-gpio
Potom ho môžete spustiť pomocou
sudo raspi-gpio get
Ďalej napíšte:
wget
sudo cp dt-blob.bin /boot /
Nakoniec napíšte:
sudo nano /boot/config.txt
A dole napíšte tieto riadky:
dtparam = spi = vypnuté
dtparam = i2c_arm = vypnuté
overscan_left = 0o
overscan_right = 0
overscan_top = 0
overscan_bottom = 0f
framebuffer_width = 480f
framebuffer_height = 272
enable_dpi_lcd = 1
display_default_lcd = 1
dpi_group = 2
dpi_mode = 87
dpi_output_format = 520197
hdmi_timings = 480 0 40 48 88 272 0 13 3 32 0 0 0 60 0 32000000 3
Ukončite a uložte a zadajte: sudo reboot.
Po reštarte odpojte pí a monitor a vezmite modrú položku, Kippah, a dajte ju ako druhý obrázok, jeden pred druhý. Prevráťte Kippah tak, aby bol hore nohami, a opatrne ho zatlačte na 20 pinov na Raspberry Pi, nazývaných GPIO piny.
Krok 5: Montáž (3/6)




V polovici cesty hotovo! Vezmite plochý kábel, obrazovku a dosku s konektormi, ako hovorí obrázok. Na zábere zblízka si všimnite 2 stavy čiernych chlopní: hore a dole. Pravá je hore, zatiaľ čo ľavá dole. Vložte plochý kábel chlopňou nahor. Jemne zatvorte klapku a uistite sa, že je plochý kábel zaistený. To isté urobte s obrazovkou, výsledkom bude konečná fotografia.
Krok 6: Montáž (4/6)

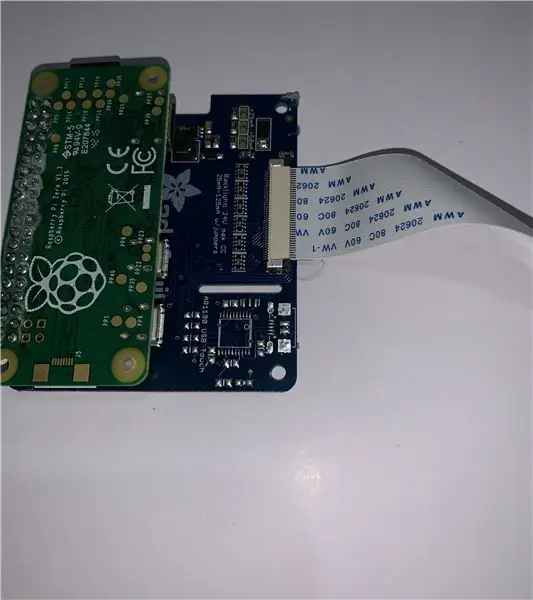
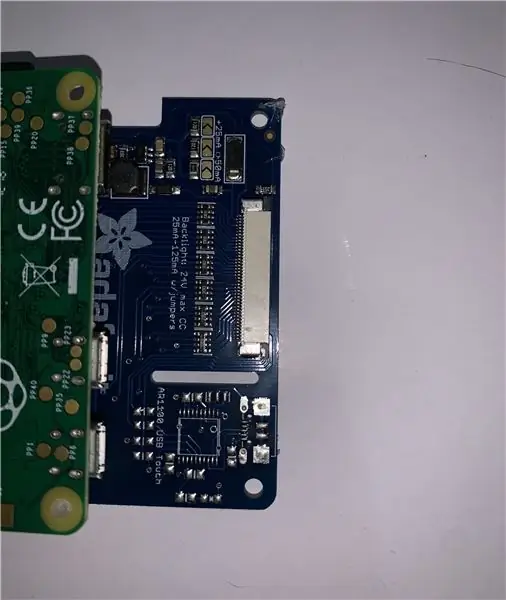
Vezmite si Kippah a Raspberry Pi a PULL čiernu klapku, nezdvíhajte ako v predchádzajúcom kroku. Uistite sa, že modrá strana smeruje DOLE. To je kľúčové pre funkčnosť projektu. Jemne zatlačte čiernu klapku späť a uistite sa, že je Kippah zaistená.
Krok 7: Montáž (5/6)



Vezmite rozdeľovací kábel a odizolujte jednu stranu jeho vodičov. Jeden z nich odstrihnite a spájkujte na spínači na ovládanie napájania. Na ochranu nechránených drôtov naneste horúce lepidlo alebo teplom zmrštiteľné. Potom vyberte batériu a rozdeľovač. Pripojte batériu do rozdeľovača a rozdeľovač do portu na Pi, ako je znázornené vyššie. Na zapojenie ovládačov môžete použiť svoj mikro USB na USB.
Krok 8: Montáž (6/6)



3D tlač dielov potrebných pre tento krok. Vezmite spodnú polovicu a batériu. Za tepla ho prilepte do zodpovedajúceho otvoru v spodnej časti výtlačku. Prilepte malinový pi pod neho a rozbočovač USB vedľa neho. (Stiahol som ho z plastu). Prevlečte ovládače USB cez otvory a zapojte ich do rozbočovača. Prilepte spínač na miesto, kde je plochý kábel, a uistite sa, že plochý kábel má prístup k otvoru. Káble ovládača čo najlepšie zasuňte do zostávajúceho priestoru. Vezmite hornú polovicu a OPATRNE za tepla prilepte obrazovku. Odporúčam lepidlo po stranách a prebytočné lepidlo odstrániť vpredu. Pod ňu umiestnite zelený predlžovač a hornú časť prilepte, aby mal priestor na zatvorenie. Aby to bolo správne, môže trvať niekoľko pokusov. A je to! Dokončili ste projekt! Môžete tiež pridať stužku ako zátku, aby ste získali aj konkrétny uhol.
Krok 9: RÍMY
Na spustenie hier budete potrebovať ROM. V úvode som poskytol odkaz z oficiálnej dokumentácie, ako to urobiť. Tu je webová stránka, ktorá má tisíce ROM. Vložte súbor „.nes“alebo akýkoľvek súbor, ktorý ste stiahli, do zodpovedajúceho priečinka (napr. Nes).
Odporúča:
LiPo režim batérie pre Gameboy DMG: 6 krokov (s obrázkami)

LiPo Battery Mod pre Gameboy DMG: Predstavte si tento rok- rok 1990. Ste na šiestej hodine z osemhodinového výletu na Mount Rushmore. Tears For Fears hučí v rádiu vášho kombi Chevrolet Celebrity. Mama šoféruje. Došiel vám Ecto-Cooler Hi-C a váš hlúpy br
DIY lacný Arduino Gameboy: 5 krokov (s obrázkami)

DIY Lacný Arduino Gameboy: Každý sa nudí na dlhých cestách a chce ich niečím rozveseliť !! Čitanie románov môže byť na výber:/Ale aj oni sa po nejakom čase nudia !! Takže v tomto návode vám ukážem, ako si vyrobiť vreckové herné zariadenie využívajúce Arduin
CD prehrávač GameBoy: 7 krokov (s obrázkami)

Prehrávač CD GameBoy: Zostavte prehrávač diskov CD so starým zariadením GameBoy, jednotkou ATAPI a elektronikou. CD prehrávač je druh hernej kazety na prehrávanie diskov CD. Toto je konečná verzia, pripojte ju k GameBoy a počúvajte hudbu! Chcete vidieť, ako to funguje? Http: //personales.ya.com/p
Značka: Vstup do súťaže o odznak NYC zo starej tlačiarne GameBoy: 14 krokov (s obrázkami)

Značka: Vstup do súťaže o odznak NYC zo starej tlačiarne GameBoy: Dobrý deň, tu je môj druhý záber na Instructable .. buďte láskaví .. Takže na miestnom stretnutí Make: NYC sa na druhom stretnutí konala súťaž o odznak .. (odkaz tu) „Podstatou súťaže je vyrobiť nejaký nositeľný štítok/odznak z nejakého materiálu
LED Mod Your Gameboy Farba: 7 krokov (s obrázkami)

LED režim vašej farby Gameboy: Tento inštrukcia dokumentuje úžasný režim, ktorý môžete pridať do svojej farby Gameboy, aby ste získali úhľadné modré svetelné efekty! A, samozrejme, radšej neubližujte svojim častiam tela ani svojmu Gameboyovi, pretože nevymieňam ani jednu. Ale hej, toto stojí za to
