
Obsah:
- Autor John Day [email protected].
- Public 2024-01-30 11:58.
- Naposledy zmenené 2025-01-23 15:05.
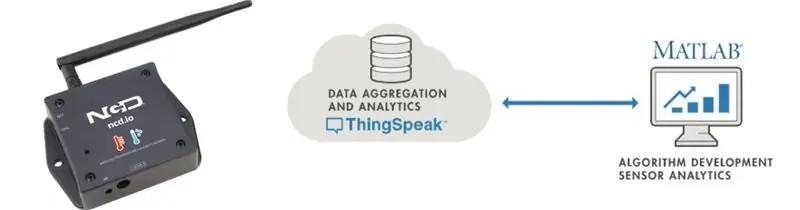
V tomto návode budeme merať rôzne údaje o teplote a vlhkosti pomocou snímača teploty a vlhkosti. Dozviete sa tiež, ako tieto údaje odoslať do ThingSpeak. Aby ste ho mohli analyzovať odkiaľkoľvek pre rôzne aplikácie
Krok 1: Vyžaduje sa hardvér a softvér


Hardvér:
- ESP-32: ESP32 uľahčuje používanie Arduino IDE a Arduino Wire Language pre aplikácie IoT. Tento modul IoT ESp32 kombinuje Wi-Fi, Bluetooth a Bluetooth BLE pre množstvo rôznych aplikácií. Tento modul je dodávaný s 2 jadrami CPU, ktoré je možné ovládať a napájať jednotlivo, s nastaviteľnou frekvenciou 80 MHz až 240 MHz. Tento modul ESP32 IoT WiFi BLE s integrovaným USB je navrhnutý tak, aby sa zmestil do všetkých produktov IoT ncd.io. Monitorujte senzory a riadiace relé, FET, regulátory PWM, solenoidy, ventily, motory a oveľa viac z akéhokoľvek miesta na svete pomocou webovej stránky alebo vyhradeného servera. Vyrobili sme vlastnú verziu ESP32, aby vyhovovala zariadeniam NCD IoT a ponúka viac možností rozšírenia ako akékoľvek iné zariadenie na svete! Integrovaný port USB umožňuje jednoduché programovanie ESP32. Modul ESP32 IoT WiFi BLE je neuveriteľnou platformou pre vývoj aplikácií IoT. Tento modul ESP32 IoT WiFi BLE je možné naprogramovať pomocou Arduino IDE.
- Bezdrôtový snímač teploty a vlhkosti IoT s dlhým dosahom: Priemyselný bezdrôtový snímač teploty s dlhým dosahom. Trieda s rozlíšením senzora ± 1,7%relatívnej vlhkosti ± 0,5 ° C. Až 500 000 prenosov z 2 batérií AA. Meria -40 ° C až 125 ° C s batériami, ktoré prežijú tieto hodnotenia. Vynikajúci 2-míľový dosah LOS a 28 míľ s anténami s vysokým ziskom. Rozhranie k Raspberry Pi, Microsoft Azure, Arduino a ďalším.
- Bezdrôtový sieťový modem s dlhým dosahom s rozhraním USB
Použitý softvér
- Arduino IDE
- ThingSpeak
Použitá knižnica
- Knižnica PubSubClient
- Wire.h
Klient Arduino pre MQTT
Táto knižnica poskytuje klientovi jednoduché správy pre publikovanie/predplatné so serverom, ktorý podporuje MQTT
Viac informácií o MQTT nájdete na mqtt.org.
Stiahnuť ▼
Najnovšiu verziu knižnice je možné stiahnuť z GitHubu
Dokumentácia
Knižnica je dodávaná s množstvom ukážkových skíc. Pozrite si Súbor> Príklady> PubSubClient v aplikácii Arduino. Úplná dokumentácia API.
Kompatibilný hardvér
Knižnica používa rozhranie Arduino Ethernet Client API na interakciu so základným sieťovým hardvérom. To znamená, že funguje len s rastúcim počtom dosiek a štítov, vrátane:
- Arduino Ethernet
- Arduino Ethernet Shield
- Arduino YUN - namiesto ethernetového klienta použite priložený YunClient a najskôr urobte Bridge.begin ()
- Arduino WiFi Shield - ak chcete odosielať pakety väčšie ako 90 bajtov s týmto štítom, povoľte v PubSubClient.h možnosť MQTT_MAX_TRANSFER_SIZE.
- SparkFun WiFly Shield - keď sa používa s touto knižnicou
- Intel Galileo/Edison
- ESP8266
- ESP32Knižnicu v súčasnosti nemožno používať s hardvérom založeným na čipe ENC28J60 - ako napríklad Nanode alebo Nuelectronics Ethernet Shield. Pre tých je k dispozícii alternatívna knižnica.
Drôtená knižnica
Knižnica Wire vám umožňuje komunikovať so zariadeniami I2C, často nazývanými aj „2 -drôtové“alebo „TWI“(dvojvodičové rozhranie), ktoré je možné stiahnuť z webu Wire.h
Základné použitie
- Wire.begin () Začnite používať Wire v hlavnom režime, kde budete iniciovať a ovládať prenosy dát. Toto je najbežnejšie použitie pri prepojení s väčšinou periférnych čipov I2C.
- Wire.begin (adresa) Začnite používať Wire v režime slave, kde budete reagovať na „adresu“, keď komunikáciu začnú ostatné čipy I2C master. Vysielanie
- Wire.beginTransmission (adresa) Začnite nový prenos do zariadenia na „adrese“. Používa sa hlavný režim.
- Wire.write (údaje) Odosielanie údajov. V hlavnom režime je potrebné najskôr zavolať beginTransmission.
- Wire.endTransmission () V hlavnom režime to ukončí prenos a spôsobí odoslanie všetkých dát vo vyrovnávacej pamäti.
Príjem
- Wire.requestFrom (adresa, počet) Prečítajte si „počet“bytov zo zariadenia na „adrese“. Používa sa hlavný režim.
- Wire.available () Vráti počet bajtov, ktoré sú k dispozícii po prijatí hovoru.
- Wire.read () Prijmite 1 bajt.
Krok 2: Nahranie kódu do ESP32 pomocou Arduino IDE
- Pred nahraním kódu si môžete pozrieť fungovanie tohto senzora na danom odkaze.
- Stiahnite si knižnicu PubSubClient a Wire.h Library.
- Musíte priradiť svoj kľúč API, SSID (názov WiFi) a heslo dostupnej siete.
- Zostavte a nahrajte kód Temp-ThinSpeak.ino.
- Ak chcete overiť konektivitu zariadenia a odoslané údaje, otvorte sériový monitor. Ak sa nezobrazí žiadna odpoveď, skúste odpojiť ESP32 a znova ho zapojiť. Uistite sa, že prenosová rýchlosť sériového monitora je nastavená na rovnakú, ako je uvedené v kóde 115200.
Krok 3: Výstup sériového monitora
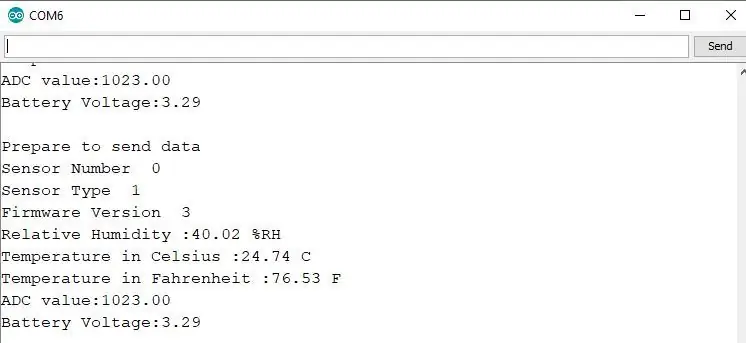
Krok 4: Zabezpečenie fungovania ThingSpeak
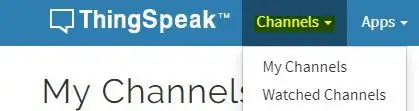
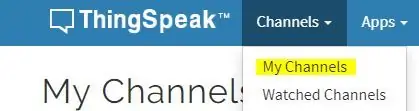
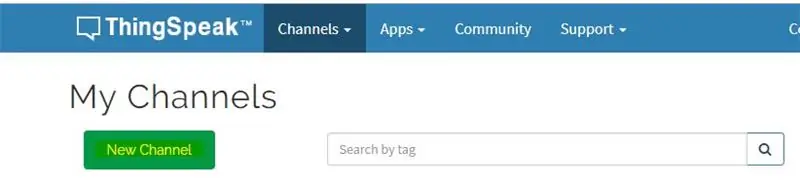
- Vytvorte si účet na ThnigSpeak.
- Vytvorte nový kanál kliknutím na Kanály.
- Kliknite na položku Moje kanály.
- Kliknite na položku Nový kanál.
- V kanáli New Channel pomenujte kanál.
- Názov poľa v kanáli, pole je premenná, v ktorej sú údaje publikované.
- Teraz uložte kanál.
- Teraz môžete svoje kľúče API nájsť na hlavnom paneli. Prejdite na domovskú stránku klepnutím a nájdite svoj „kľúč API“, ktorý je potrebné aktualizovať pred odoslaním kódu do ESP32.
- Po vytvorení kanála budete môcť zobrazovať svoje údaje o teplote a vlhkosti v súkromnom zobrazení pomocou polí, ktoré ste vytvorili v kanáli.
- Na vykreslenie grafu medzi údajmi o teplote a vlhkosti môžete použiť vizualizáciu MATLAB.
- Ak to chcete urobiť, kliknite na položku Vizualizácia programu MATLAB.
- Vo vnútri vyberie možnosť Vlastné, v tomto prípade máme ako príklad zvolenú teplotu grafu a rýchlosť vetra na dvoch rôznych osiach y 8. Teraz kliknite na vytvoriť.
- Kód MATLAB sa bude automaticky generovať pri vytváraní vizualizácie, ale musíte upraviť ID poľa, prečítať ID kanála a skontrolovať nasledujúci obrázok.
- Potom kód uložte a spustite.
- Videli by ste dej.
Odporúča:
VLHKOSŤ A TEPLOTA ZOBRAZTE NA LCD S ARDUINO NANO: 5 krokov

ZVLHČTE VLHKOSŤ A TEPLOTU NA LCD S ARDUINO NANO: Nasledujúci návod sa zaoberá vytvorením jednoduchého rozhrania LCD s arduino nano
Teplota a vlhkosť pomocou ESP32-DHT22-MQTT-MySQL-PHP: 7 krokov

Teplota a vlhkosť pomocou ESP32-DHT22-MQTT-MySQL-PHP: Moja priateľka chcela skleník, tak som mu ho vyrobil. Ale chcel som snímač teploty a vlhkosti vo vnútri skleníka. Vygooglil som si príklady a začal experimentovať. Môj záver bol, že všetky príklady, ktoré som našiel, neboli presne také, aké
Automatizácia skleníka s LoRa! (Časť 1) -- Senzory (teplota, vlhkosť, pôdna vlhkosť): 5 krokov

Automatizácia skleníka s LoRa! (Časť 1) || Senzory (teplota, vlhkosť, pôdna vlhkosť): V tomto projekte vám ukážem, ako som automatizoval skleník. To znamená, že vám ukážem, ako som postavil skleník a ako som zapojil výkonovú a automatizačnú elektroniku. Tiež vám ukážem, ako naprogramovať dosku Arduino, ktorá používa L
Meteostanica Arduino využívajúca BMP280 -DHT11 - teplota, vlhkosť a tlak: 8 krokov

Meteostanica Arduino používajúca BMP280 -DHT11 - teplota, vlhkosť a tlak: V tomto návode sa naučíme vyrobiť meteostanicu, ktorá bude na displeji TFT 7735 zobrazovať TEPLOTU, VLHKOSŤ A TLAK. Pozrite si ukážkové video
Esp32-Ubidots-Bezdrôtová teplota a vlhkosť s dlhým dosahom: 6 krokov

Esp32-Ubidots-Bezdrôtové-teploty a vlhkosti s dlhým dosahom: V tomto návode budeme merať rôzne údaje o teplote a vlhkosti pomocou snímača teploty a vlhkosti. Dozviete sa tiež, ako odoslať tieto údaje do Ubidots. Aby ste ho mohli analyzovať odkiaľkoľvek pre rôzne aplikácie
