
Obsah:
- Autor John Day [email protected].
- Public 2024-01-30 11:58.
- Naposledy zmenené 2025-01-23 15:05.

Vždy som chcel cenovo dostupný spôsob, ako sledovať všetko v mojej špajzi, a tak som pred pár mesiacmi začal pracovať na projekte, ktorý by robil práve to. Cieľom bolo vytvoriť jednoduchý a cenovo dostupný systém, ktorý sa veľmi ľahko používa a zároveň bude uchovávať dostatok informácií, ktoré stoja za ďalšie úsilie. Nakoniec som vybudoval systém správy zásob, ktorý môže ukladať a aktualizovať informácie o akejkoľvek položke s čiarovým kódom, ako aj moje základné údaje o týchto položkách z internetu.
Stručne povedané, systém funguje takto.
- Naskenuje sa čiarový kód.
- Python skript číta údaje zo skenera.
- Žiadosť je odoslaná do REST API spusteného na uzle-červenom.
- Rozhranie API spracuje žiadosť, vyťaží ďalšie údaje z internetu a databázu podľa toho upraví.
To všetko sa deje na jednom Raspberry Pi, čo vám dáva možnosť aktualizovať a ukladať údaje o celom vašom inventári v jednom malom prenosnom systéme. Tento projekt je trochu technický a základné znalosti databáz, HTTP a Pythonu budú veľmi užitočné, ale urobím všetko, čo bude v mojich silách, aby bol pre začiatočníka dostatočne ľahký na pochopenie. Začnime!
Krok 1: Čo budete potrebovať

Časti, ktoré budete potrebovať pre tento projekt, sú…
- Malinový koláč
- USB snímač čiarových kódov (odkaz na ten, ktorý používam)
- WiFi adaptér (Ak váš Pi nemá vstavané WiFi)
- Prepínač
- Prepojovacie vodiče
- Puzdro pre váš Raspberry Pi (voliteľné)
Krok 2: Nainštalujte a nastavte databázu
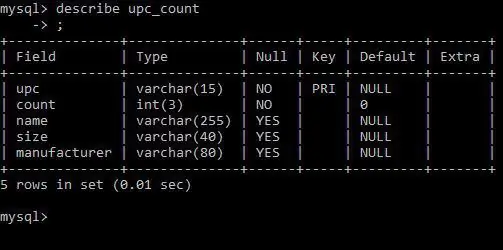
MySQL je systém správy databáz, ktorý pojme všetky údaje, ktoré načítame zo skenov čiarových kódov. To je veľmi ľahké vykonať na Pi, jednoducho spustite nasledujúci príkaz na termináli, kde ste Pi.
sudo apt-get install mysql-server
Potom vás prevedie procesom inštalácie a zobrazí sa výzva na vytvorenie hesla. To je všetko. S nainštalovaným serverom MySQL môže váš Pi fungovať ako malý databázový server. Teraz musíme vytvoriť tabuľky, ktoré budú uchovávať naše údaje. Najprv sa prihláste. Po inštalácii je jediným používateľom MySql root (užívateľ, ktorý má prístup ku každej tabuľke a systému). Môžete sa prihlásiť ako root spustením nasledujúceho príkazu.
mysql -uroot -p
Čoskoro nastavíme ďalšieho používateľa, ktorého bude náš systém používať, ale najskôr musíme vytvoriť databázu a tabuľky v tejto databáze. Ak to chcete urobiť, spustite nasledujúce príkazy.
vytvoriť databázový inventár;
používať inventár; vytvoriť tabuľku upc_count (upc varchar (15) null, count integer (3) not null default 0, name varchar (255), size varchar (40), výrobca varchar (80), primary key (upc));
Teraz máme jednoduchú tabuľku s piatimi stĺpcami upc (čo bude hlavný kľúč), počtom, názvom, veľkosťou a výrobcom. Poznámka: UPC je číslo, ktoré jednoznačne identifikuje produkt. Toto číslo sa číta z etikety čiarového kódu pri skenovaní.
Nakoniec nastavíme potrebného používateľa. Zavolám svojmu, aby som to urobil, spustite nasledujúce príkazy pomocou ľubovoľného používateľského mena a hesla, ktoré by ste chceli:
udeliť všetko na inventári.* na ''@'localhost' identifikovaný;
Teraz, keď máme databázu, môžeme začať s budovaním systému!
Krok 3: Získajte kľúč OutPan API
OutPan je API, ktoré možno použiť na získanie informácií o produkte pomocou jeho čísla upc. Použijeme to na ťažbu ďalších informácií o produktoch, ktoré sú pridané do databázy. Toto je verejné rozhranie API, ale aby ste ho mohli používať, musíte sa zaregistrovať a získať kľúč API. Registrácia je veľmi jednoduchá, jednoducho choďte sem a postupujte podľa pokynov na registráciu kľúča.
Hneď ako dostanete kľúč, skopírujte si ho. Budete to potrebovať v neskoršom kroku.
Krok 4: Inštalácia a nastavenie Node-Red
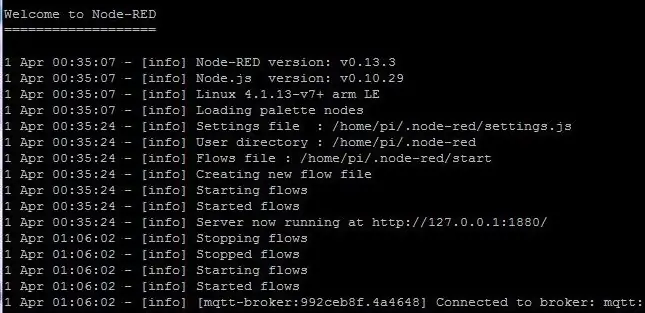
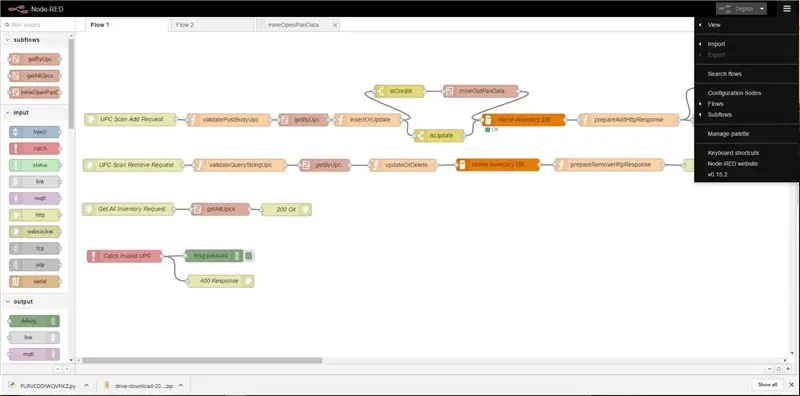
Node-Red je predinštalovaný vo všetkých verziách systému Raspbian OS od konca roku 2015. Ak chcete zistiť, či máte nainštalovaný node-red, jednoducho spustite nasledujúci príkaz v termináli.
uzol-červený
Ak sa zobrazí správa „príkaz nenájdený“, budete musieť nainštalovať node-red. Ak to chcete urobiť, spustite nasledujúce príkazy.
sudo apt-get aktualizácia sudo apt-get install nodered
Po spustení node-red sa dostanete do node-red z adresy zobrazenej na výstupe.
Zostáva jediné nastavenie: inštalácia uzlov MySQL. Môžete to urobiť prostredníctvom prehliadača. Kliknite na symbol v pravom hornom rohu stránky a potom kliknite na možnosť „Spravovať paletu“. Odtiaľ jednoducho vyhľadajte „mysql“a kliknite na tlačidlo nainštalovať.
Teraz sme pripravení importovať API.
Krok 5: Nastavte API
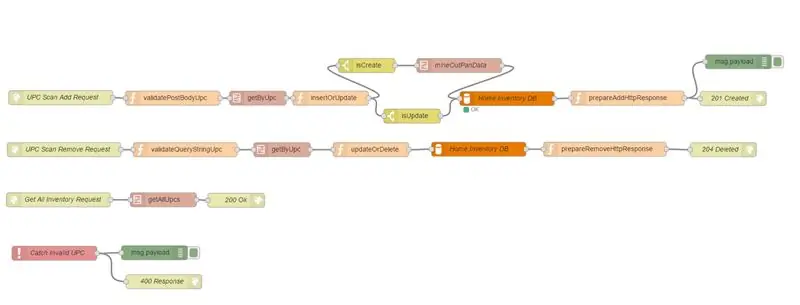


Nasleduje celé API pre červené uzly, ktoré som napísal. Jednoducho skopírujte všetko nižšie, kliknite na symbol v pravom hornom rohu a prejdite na import → zo schránky.
[{"id": "ef09537e.8b96d", "type": "subflow", "name": "mineOpenPanData", "info": "", "in": [{"x": 64, "y": 57, "drôty": [{"id": "b8b6d2e4.169e7"}]}}], "von": [{"x": 755, "y": 58, "drôty": [{"id": "8dc2d52b.6a6fd8", "port": 0}]}]}, {"id": "b8b6d2e4.169e7", "type": "http request", "z": "ef09537e.8b96d", "name ":" Out Pan Request "," method ":" GET "," ret ":" txt "," url ":" https://api.outpan.com/v2/products/{{{upc}}} ? apikey = "," tls ":" "," x ": 202," y ": 57," Wire ":
Teraz máte k dispozícii celé rozhranie API, ktoré použijeme na vkladanie a aktualizáciu údajov. Kým sme pripravení ho použiť, je potrebné vykonať iba niekoľko úprav.
- Najprv prejdite do všetkých uzlov databázy MySQL a zmeňte používateľské meno a heslo na tie, ktoré ste pre databázu vytvorili v predchádzajúcom kroku.
- Za druhé, upravte podtok mineOutPanData tak, aby požiadavka HTTP použitá na získanie údajov Open Pan používa váš vlastný kľúč API.
Teraz ste pripravení používať API. Tento tok vytvára jednoduché REST API, ktoré vám umožňuje odosielať údaje z akéhokoľvek zariadenia pripojeného na internet pomocou požiadaviek
Krok 6: (Voliteľné) Pochopenie rozhrania API

Posledná vec, ktorú musíme urobiť, je pripojiť prepínač k GPIO, aby sme mohli skenovať v dvoch režimoch, pridávať a odoberať.
To je celkom jednoduché, jednoducho nastavte prepínač na čítanie z GPIO pin 21 na Pi a môžete ísť. Skript pomocou obvodu na priloženom obrázku (známy ako obvod PUD DOWN) pošle požiadavku na pridanie, keď je prepínač zatvorený, a požiadavku na odstránenie, keď je prepínač otvorený.
Potom jednoducho prilepíme vodiče k vnútornej časti puzdra a môžeme ísť.
Krok 9: (Voliteľné) Vytvorte používateľské rozhranie
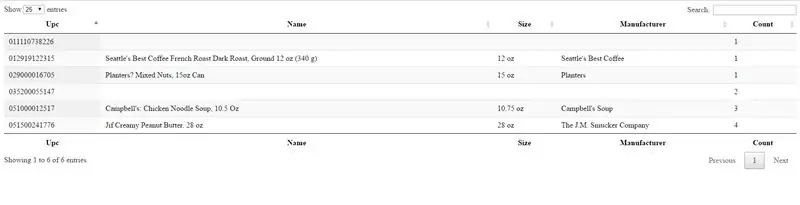
Tento posledný krok nie je potrebný, ale určite je nápomocný, ak chcete využiť plný potenciál systému. Zostavil som veľmi jednoduché používateľské rozhranie, ktoré zobrazovalo všetky údaje, ktoré máme v databáze, v ľahko navigovateľnej tabuľke. Tabuľku je možné zoradiť podľa stĺpcov a tiež vyhľadávať, vďaka čomu je ľahké vidieť, čo máte poruke.
Používateľské rozhranie je veľmi jednoduché; Opätovne som použil nejaký ukážkový kód, ktorý som našiel online, aby pracoval s naším API (ak vás zaujíma, tento ukážkový kód nájdete tu).
Ak chcete spustiť používateľské rozhranie, postupujte takto …
- Priložený súbor index.txt uložte ako index.html (súbor sa mi z nejakého dôvodu nepodarilo nahrať ako súbor HTML).
- Vložte dva súbory do rovnakého adresára vo vašom počítači.
- Spustite súbor „index.html“vo svojom obľúbenom webovom prehliadači.
Teraz môžeme váš inventár jednoducho vidieť a triediť!
Krok 10: Začnite skenovať
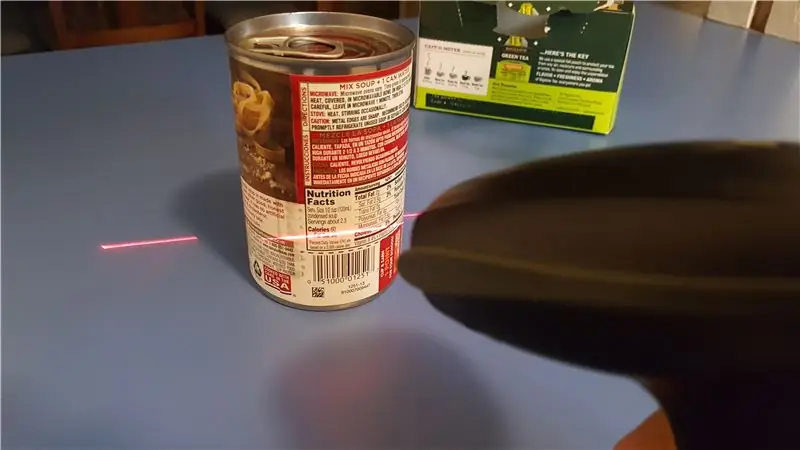
Teraz ste pripravení začať skenovať! Ak máte akékoľvek otázky, nechajte ich v komentároch a ja vám rada odpoviem, keď budem môcť.
Nakoniec by sme veľmi ocenili vaše hlasy v súťaži. Vďaka za prečítanie!
Odporúča:
FAKTURÁCIA FAKTURÁCIA A SYSTÉM KONTROLY ZÁSOB: 3 kroky
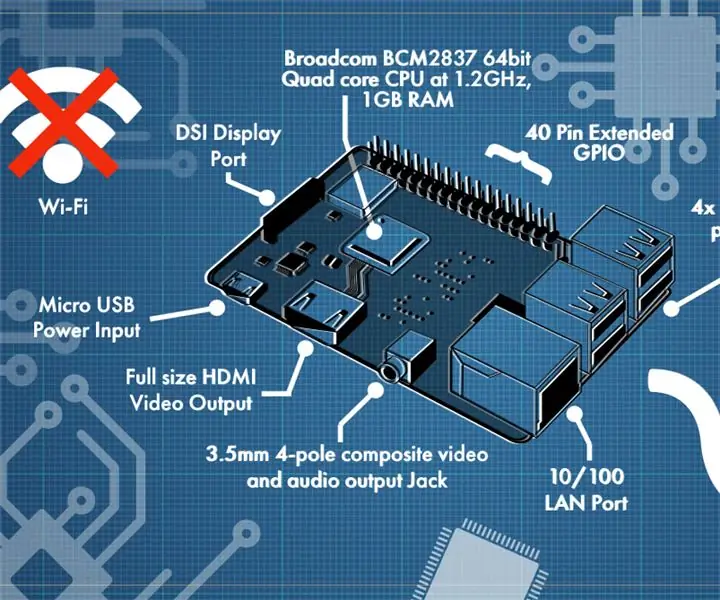
SYSTÉM FAKTURÁCIE FAKTÚR A ZÁSOBY: S týmito pokynmi vám poskytnem nápad na vytvorenie systému riadenia faktúr a zásob. Používanie prístupu k systému MS. Je to veľmi jednoduché a nepotrebujete ďalšie znalosti počítačov alebo programovania. Ak máte základné znalosti o pani Prístup, tabuľky. formuláre a správy
3 KANÁLOVÝ ZVUKOVÝ ZMIEŠAČ integrovaný s FM rádiovým vysielačom: 19 krokov (s obrázkami)

3 KANÁLOVÝ ZVUKOVÝ ZMIEŠAČ integrovaný s FM rádiovým vysielačom: Hej všetci, v tomto článku vás budem sprevádzať, aby ste si vytvorili svoj vlastný 3 KANÁLOVÝ ZVUKOVÝ ZMIEŠAČ integrovaný s FM rádiovým vysielačom
Inteligentný systém správy koša: 23 krokov

Smart Trash Management System: ÚVOD. Súčasný problém alebo problém súvisiaci s týmto projektom Hlavným problémom našej súčasnej spoločnosti je hromadenie tuhých odpadových látok. Bude mať väčší vplyv na zdravie a životné prostredie našej spoločnosti. Detekcia, monitorovanie
Správca úloh - Systém správy chorey domácnosti: 5 krokov (s obrázkami)

Správca úloh - Systém starostlivosti o domácnosť - Chore: Chcel by som sa pokúsiť vyriešiť skutočný problém, s ktorým sa stretáva naša domácnosť (a domnievam sa, že aj problém mnohých ďalších čitateľov), a to rozdeliť, motivovať a odmeniť svoje deti za pomoc. s domácimi prácami. Doteraz sme uchovávali laminátový plech
Systém správy motora pre zdvíhaciu aplikáciu pomocou Arduino Mega 2560 a IoT: 8 krokov (s obrázkami)

Systém riadenia motora pre zdvíhanie aplikácií pomocou Arduino Mega 2560 a IoT: V dnešnej dobe sa v priemyselných aplikáciách široko používa mikrokontrolér na báze IoT. Ekonomicky sa používajú namiesto počítača. Cieľom projektu je plne digitalizované riadenie, záznamník údajov a monitorovanie trojfázového indukčného motora s
