
Obsah:
- Krok 1: Nainštalujte Raspbian OS pomocou systému Windows
- Krok 2: Nainštalujte Raspbian OS pomocou systému Mac OS X
- Krok 3: Nastavenie Pi
- Krok 4: Nastavte Wifi
- Krok 5: Vzdialene sa pripojte k počítaču Pi pomocou systému Windows
- Krok 6: Vzdialene sa pripojte k svojmu Pi pomocou systému Mac
- Krok 7: Inštalácia softvéru
- Krok 8: Zapojenie napájania
- Krok 9: Zapojenie mosfetov a pripojenie Pi
- Krok 10: Sťahovanie a testovanie LED pásu
- Krok 11: Programovanie bočného skriptu servera
- Krok 12: Programovanie webového servera
- Krok 13: Ako to fungovať s Apache2
- Krok 14: Nastavenie služieb Tasker a Ifttt a ďalších
- Krok 15: Vytvorenie vlastných efektov
- Autor John Day [email protected].
- Public 2024-01-30 11:58.
- Naposledy zmenené 2025-01-23 15:05.


V tomto projekte vám ukážem, ako ovládať jednoduchý 12 V analógový LED pásik cez wifi pomocou malinového pi.
Na tento projekt budete potrebovať:
- 1x Raspberry Pi (používam Raspberry Pi 1 Model B+)
- 1x RGB 12v LED pásik [Ebay Australia]
- 3x IRFZ44N N-Channel Mosfet's [Ebay Australia]
- 1x Adaptér ženského napájacieho konektora DC [Ebay Australia]
- Niektoré drôty
- Displej, klávesnica (len na nastavenie)
Krok 1: Nainštalujte Raspbian OS pomocou systému Windows



Na inštaláciu Raspbian s Windows budete potrebovať:
- Win32 Disk Imager: [Stiahnuť]
- Raspbian OS Lite: [Zip], [Torrent]
** DÔLEŽITÉ, ak urobíte zle, môžete prísť o všetky údaje. Pred pokračovaním si údaje zazálohujte **
- Pripojte kartu SD k čítačke kariet a otvorte položku Tento počítač
- Vyhľadajte písmeno jednotky
- Kliknite pravým tlačidlom myši na Win32DiskImager a kliknite na „Spustiť ako správca“
- Potom kliknite na malý modrý priečinok a vyhľadajte svoj obrázok RaspbianOS
- Kliknite tiež na rozbaľovacie pole v časti Zariadenie a zmeňte ho na písmeno jednotky SD karty
- Potom kliknite na „Napísať“
- Pred stlačením tlačidla Áno overte, či je cieľové zariadenie správne
- Potom vyberte kartu SD a vložte ju do pí
Krok 2: Nainštalujte Raspbian OS pomocou systému Mac OS X




Na inštaláciu Raspbian s Mac budete potrebovať:
- ApplePi-Baker [Stiahnuť]
- Raspbian OS Lite: [Zip], [Torrent]
** DÔLEŽITÉ, ak urobíte zle, môžete prísť o všetky údaje. Pred pokračovaním si údaje zazálohujte **
- Spustite program Disk Utility, vyhľadajte kartu SD na ľavej strane a kliknite na ňu
- V spodnej časti okna vyhľadajte „Zariadenie“, v ktorom by ste mali vidieť niečo ako diskXsX, kde x je číslo
- Zapamätajte si číslo „Zariadenie“a otvorte ApplePi-Baker
- Požiada vás o heslo, pretože musí naformátovať vašu SD kartu
- Na ľavej strane kliknite na číslo „Zariadenie“, ktoré je za / dev /
- Kliknite na „Obnoviť-zálohovať“Prejdite na svoj obrázok RaspbianOS.
- Začne sa vymazávať karta SD a nainštalovať na ňu Raspbian
- Akonáhle je to hotové, vyskočí výstražné pole, ktoré vám hovorí, že môžete vybrať kartu SD, vybrať ju a vložiť do počítača.
Krok 3: Nastavenie Pi
Pred zapnutím pí budete musieť pripojiť HDMI displej, klávesnicu a ethernetový kábel alebo USB wifi (nastavíme to v nasledujúcom kroku).
Zapnite pi, Na obrazovke sa zobrazí veľa textu. Je to normálne a je to súčasťou spustenia jadra linuxu. Počkaj chvíľu, kým sa uvidí
malinové prihlásenie:
Vaše používateľské meno je pi a heslo je malinové (na obrazovke nič neuvidíte, ale stále sa zadáva)
Potom, keď sa prihlásite, uvidíte:
pi@raspberrypi: ~ $
Potom musíte zadať:
sudo raspi-config
Vaša obrazovka sa potom zaplní modrou obrazovkou s možnosťami v sivom poli v strede,
- Pomocou klávesov hore a dole zvýraznite a po niekoľkých sekundách stlačte kláves Enter na voľbe „Rozbaliť súborový systém“, zobrazí sa upozornenie, že „koreňový súborový systém bol zmenený“, kliknite na Enter
- Potom stlačte šípku nadol, prejdite na položku Možnosti spustenia a kliknite na kláves Enter, potom kliknite na kláves Enter, ak je vybratá možnosť „Desktop / CLI“, potom zvýraznite „Automatické prihlásenie konzoly“a kliknite na tlačidlo Enter.
- Potom vyberte položku Rozšírené možnosti a kliknite na tlačidlo Enter
- Potom prejdite nadol na ssh a kliknite na Enter a potom zvoľte áno
- potom stláčajte šípku doprava, kým sa nezvýrazní chrbát, a potom stlačte kláves enter
- Potom znova prejdite dnu a kliknite na tlačidlo Dokončiť a potom reštartujte kliknutím na tlačidlo Áno
Po reštarte, ak ste pripojení cez ethernet, musíte zadať tento príkaz, aby ste našli svoju IP adresu, aby sme mohli ssh do pí
Nájsť IP:
názov hostiteľa -I
Krok 4: Nastavte Wifi
Na nastavenie wifi na pi potrebujeme upraviť súbor
1. zadajte do príkazového riadka
sudo nano /etc/wpa_supplicant/wpa_supplicant.conf
2. Prejdite na koniec súboru a zadajte ho
sieť = {
ssid = "Your_Wifi_Name" psk = "Your_wifi_password"}
3. Potom reštartujte svoje pi pomocou
sudo reštart
Po reštarte vášho pi získa jeho IP adresu zadaním
názov hostiteľa -I
mali by ste dostať svoju IP adresu. Ak je však preladený text prázdny, znamená to, že sa pi sa nemôže pripojiť k vašej sieti. znova skontrolujte, či ste zadali meno a heslo wifi správne, pretože rozlišujú malé a veľké písmena.
Krok 5: Vzdialene sa pripojte k počítaču Pi pomocou systému Windows




Teraz, keď máme pi pripojené k internetu, môžeme odstrániť klávesnicu a displej a pripojiť sa k nemu na diaľku pomocou „ssh“
Ak chcete ssh do pi s oknami, musíte stiahnuť
tmel: [Stiahnuť]
- Otvorte tmel, do poľa IP adresa zadajte malinový pi ip a potom kliknite na tlačidlo otvoriť
- zobrazí sa dialógové okno, ktoré vyzerá ako na obrázku 2, stlačte áno
- potom uvidíte nové dialógové okno, ktoré hovorí „prihlásiť sa ako“zadajte „pi“
- potom požiada o heslo zadajte „malina“
Teraz ste pripojení k pí cez ssh
Krok 6: Vzdialene sa pripojte k svojmu Pi pomocou systému Mac




Teraz, keď máme pí pripojené k internetu, môžeme odstrániť klávesnicu a myš a vzdialene sa k nej pripojiť pomocou „ssh“
1. Otvorte „Terminál“
2. Napíšte
ssh pi@IP_ADDRESS
3. Potom sa môže zobraziť správa, že kľúč hostiteľa nie je uložený. Stačí napísať „áno“.
4. Potom pri propagácii zadajte heslo Raspberry Pi, ktoré je „Malina“.
Teraz ste pripojení k pí cez ssh
Krok 7: Inštalácia softvéru
Pretože teraz máme vzdialený prístup k pí, musíme nainštalovať nejaký softvér na ovládanie LED pásky
Budeme musieť nainštalovať
- pigpio (Toto zmení všetky piny GPIO z digitálneho na PWM)
- flask (skript na strane servera, ktorý hovorí s pigpiom a webovým serverom)
- apache2 (webový server)
Nainštalujte pigpio
1. Najprv musíme pomocou tohto príkazu stiahnuť priečinok zip obsahujúci nekompilovaný softvér pigpio
wget
2. Potom musíme rozbaliť a ísť do adresára
rozbaliť pigpio.zip && cd PIGPIO
3. teraz, keď sme v adresári, musíme skompilovať a nainštalovať softvér
make -j4 && sudo make install
4. Teraz otvorte rc.local, aby sme mohli pí povedať, aby pri spustení spustila pigpiod
sudo nano /etc/rc.local
potom tesne pred výjazdovou čiarou zadajte
sudo pigpiod
Teraz ste nainštalovali softvér pigpio
Nainštalujte banku
Najprv musíme aktualizovať zoznam softvéru, aby sme to mohli zadať
sudo apt update && sudo apt upgrade -y
potom nainštalujte pip
sudo apt-get install python-pip
teraz môžeme nainštalovať banku
sudo pip nainštalujte banku
Nainštalujte si Apache2
sudo apt -get install apache2 -y
sudo apt-get install libapache2-mod-wsgi -y
Nainštalovať git
sudo apt install git -y
Keď je inštalácia dokončená, vypnite pi pomocou
sudo sa teraz vypne
Krok 8: Zapojenie napájania



Najprv musíme zapojiť napájací konektor do dosky na chlieb
- Pripojte čierny vodič k zápornému konektoru napájacieho konektora
- Pripojte červený vodič k kladnému konektoru na napájacom konektore
- Pripojte druhý koniec červeného vodiča k kladnej strane dosky
- Pripojte druhý koniec čierneho vodiča k kladnej strane nepájivej dosky
- Potom zapojte uzemňovací kolík z pí (ako je vidieť na obrázku) do záporného kolíka na doske
Teraz musíme pripojiť mostfet.
Krok 9: Zapojenie mosfetov a pripojenie Pi




Mosfet vám umožňuje ovládať, koľko energie môže putovať do LED svetiel, budeme potrebovať tri mosfety, pretože potrebujeme ovládať červené, zelené a modré svetlo oddelene.
Mosfet má tri kolíky, vľavo má kolík „Gate“, ktorý bude pripojený k pí, aby ovládal, koľko energie môže prúdiť do diódy LED
Stredový kolík sa nazýva „Odtok“, ktorý bude smerovať k LED diódam a bude dodávať napätie, ktoré brána môže prechádzať
a kolík vpravo je kolík „Zdroj“. Tento špendlík ide na dosku na zem.
Pripojenie červenej diódy
- Vložte jeden mosfet do dosky na pečenie
- pripojte čierny vodič od GND na nepájivom poli k zdroju (pravý kolík)
- potom pripojte červený vodič od stredového kolíka na mosfete k červenému kolíku na LED páske
- potom pripojte červený vodič z ľavého kolíka k GPIO 17 na pi
Pripojenie zelenej LED diódy
- Vložte 2. mosfet do dosky na pečenie
- potom rovnako ako predtým pripojte čierny vodič z GND na doske k zdroju (pravý kolík)
- potom pripojte zelený vodič od stredového kolíka na mosfete k zelenému kolíku na LED páske.
- potom zapojte zelený vodič z ľavého kolíka do GPIO 22 na pi
Pripojenie modrej diódy
- Vložte posledný mosfet do dosky na pečenie
- pripojte ďalší čierny vodič z GND na doske k zdroju (pravý kolík)
- potom pripojte modrý drôt zo stredového kolíka na mosfete k modrému kolíku na LED páske.
- potom pripojte modrý vodič z ľavého kolíka k GPIO 24 na pi
Potom budete mať na LED páse ešte jeden kolík, ktorý bude biely alebo čierny, stačí pripojiť vodič z kladného kolíka na doske k tomuto ďalšiemu kolíku na LED páske
Teraz, keď sme hotoví, môžeme to začať testovať.
Krok 10: Sťahovanie a testovanie LED pásu
Na stiahnutie zdrojového kódu na ovládanie LED pásika
git klon https://github.com/DavidMontesin/Raspberry-PI-Wifi-Led-Strip.git && cd Raspberry-PI-Wifi-Led-Strip/
Na otestovanie LED diódy spustite súbor test.py.
python Test.py
Ak sa z nejakého dôvodu niektoré farby nerozsvietia, skontrolujte, či je všetko správne zapojené.
ako tento skript funguje?
ak otvoríte skript pythonu, môže vás zaujímať, ako funguje, v prvom riadku uvidíte:
čas importu
táto malá knižnica nám umožňuje pozastaviť skript, aby sme mohli rýchlejšie zapnúť svetlá
dovoz pigpio
táto knižnica nám umožňuje komunikovať s LED pásom
pi = pigpio.pi ()
nastavte premennú, aby sme mohli použiť pi.set_pw… vložené z pigpio.pi (). set_pw…
RedPin = 17
GreenPin = 22
BluePin = 24
to sú len premenné, ktoré nám umožňujú povedať skriptu, na čo sú pripojené LED diódy
tlač („tesing for red“)
toto len vytlačí text na príkazový riadok
pi.set_PWM_dutycycle (RedPin, 255)
tento príkaz je súčasťou knižnice pigpio a hovorí, že má nastaviť „RedPin“, ktorý hľadá číslo, ktoré sme nastavili predtým, a nastaviť jeho jas na „255“, čo je maximum.
time.sleep (2)
toto je súčasť knižnice času a skript sa na 2 sekundy pozastaví
tieto poddajné príkazy sa budú opakovať pre ostatné LED diódy, kým
pi.stop ()
ktorý prestane hovoriť s led pásom a doladí všetky farby.
Krok 11: Programovanie bočného skriptu servera
** Skôr ako začnete, odporúčam vám prečítať si o pytóne a banke:
Tu je niekoľko sprievodcov:
www.pythonforbeginners.com
docs.python-guide.org/en/latest/intro/learn…
flask.pocoo.org
Pretože Main.py je priamo v git, tento krok iba vysvetľuje kód.
Najprv tu máme knižnice
z banky importujte banku, render_template, požiadavku
import pigpio z vlákna import start_new_thread
potom musíme nastaviť niektoré premenné
app = Flask (_ name_)
CurrentColour = "White" RedColourCode = 0 BlueColourCode = 0 GreenColourCode = 0 RedBeforeEffect = 0 BlueBeforeEffect = 0 GreenBeforeEffect = 0 pi = pigpio.pi ()
prvá premenná je pre banku, ktorá je naším webovým serverom, budeme ju volať aplikácia, takže je jednoduchšie zavolať a spustiť. Potom je tu 6 premenných, že prvé tri budú obsahovať farbu, ktorou sa majú zmeniť dve a ďalšie tri budú obsahovať predchádzajúcu farbu.
@app.route ('/', methods = ['GET'])
Tento riadok hovorí, že ak niekto zadá adresu IP pí vo webovom prehliadači, potom spustí skript pod ním, má tiež metódu GET, keď znamená, že akýkoľvek text po? Color = bude odoslaný na webový server a bude slúži na zmenu farby LED diódy.
def Main ():
globálna aktuálna farba
text def Main () znamená, že vytvorí funkciu s názvom main, ktorú je možné volať odkiaľkoľvek v skripte. a globálny riadok znamená, že aktualizuje premennú v celom skripte.
if request.args.get ('Color'):
CurrentColour = request.args.get ('Color') if CurrentColour == "White": FadeTORGB (255, 255, 255) elif CurrentColour == "Red": FadeTORGB (255, 0, 0) elif CurrentColour == "Green ": FadeTORGB (0, 255, 0) elif CurrentColour ==" DarkBlue ": FadeTORGB (0, 0, 255) elif CurrentColour ==" LightBlue ": FadeTORGB (0, 255, 255) elif CurrentColour ==" oranžová ": FadeTORGB (255, 15, 0) elif CurrentColour == "Pink": FadeTORGB (255, 0, 192) elif CurrentColour == "Yellow": FadeTORGB (255, 157, 0) elif CurrentColour == "Purple": FadeTORGB (123, 0, 255) elif CurrentColour == "čierne": FadeTORGB (0, 0, 0) návrat render_template ('index.html')
Tento skript dostane po metóde GET „Farba“ľubovoľný názov a uloží ho. potom skontroluje toto meno a zavolá funkciu, ktorá môže pomocou troch ďalších funkcií súčasne meniť červené, zelené a modré svetlo
def FadeTORGB (RedNum, BlueNum, GreenNum):
start_new_thread (FadeUpRed, (RedNum,)) start_new_thread (FadeUpBlue, (BlueNum,)) start_new_thread (FadeUpGreen, (GreenNum,))
To bude volať tri ďalšie funkcie, ktoré zmenia množstvo energie prechádzajúcej na každú LED s efektom vyblednutia.
def FadeUpRed (REDUpNum):
global RedColourCode if RedColourCode <REDUpNum: while RedColourCode REDUpNum: while RedColourCode> REDUpNum: RedColourCode -= 1 pi.set_PWM_dutycycle (RedPin, RedColourCode)
def FadeUpBlue (BlueUpNum):
global BlueColourCode if BlueColourCode <BlueUpNum: while BlueColourCode BlueUpNum: while BlueColourCode> BlueUpNum: BlueColourCode -= 1 pi.set_PWM_dutycycle (BluePin, BlueColourCode)
def FadeUpGreen (GreenUpNum):
global GreenColourCode if GreenColourCode <GreenUpNum: while GreenColourCode GreenUpNum: while GreenColourCode> GreenUpNum: GreenColourCode -= 1 pi.set_PWM_dutycycle (GreenPin, GreenColourCode)
ak _name_ == "_main_":
app.run (host = "0.0.0.0")
Krok 12: Programovanie webového servera
Teraz, keď máme server, musíme navrhnúť webovú stránku.
Pretože server je v šablónach a statických priečinkoch v git priamo, týmto krokom je len vysvetlenie kódu.
Tiež vám odporúčam prečítať si o html, css, javascripte
HTML
Najprv musíme naprogramovať html, tu ide všetok obsah, ktorý je potom možné štylizovať pomocou css
1. Vytvorenie hlavy (názov, prepojenie súborov,)
Wifi LED pás
Prvé dve značky informujú webový prehliadač o tom, že ide o webovú stránku. Potom tretí riadok hovorí prehliadaču, aby skryl ľubovoľný text vo vnútri bloku a pod ním je názov, ktorý sa zobrazí na karte.
Vytváranie celej obrazovky webovej stránky v systéme iOS
Ak chcete, aby bola stránka zobrazená na celej obrazovke, zadajte tento kód pod značku
Ďalej pridáme odkazy na súbor css, ktorý urobíme. Bude to iný spôsob, ako je obvyklé, pretože v banke je spôsob správy súborov.
Potom musíte značku zavrieť a vytvoriť hlavnú značku
Body tag znamená, že všetky tagy v ňom sa zobrazia na webovej stránke
Teraz urobíme tlačidlá farieb, ktoré môžu zmeniť LED pásik.
Pre každú farbu vytvoríme jednu a dáme ju do tabuľky
Javascript
Teraz musíme pridať funkciu „SendColour“, na ktorú sme predtým odkazovali, aby sme to urobili, musíme najskôr pridať značku informujúcu webový prehliadač, že existuje nejaký javascript.
potom vytvorte funkciu
funkcia SendColour (ClickedColour) {
Táto funkcia odošle požiadavku Ajaxu na malinový pi, ktorý mu povie, aby zmenil farbu, na ktorú ste klikli.
xhttp = nový XMLHttpRequest ();
xhttp.open ("ZÍSKAŤ", "? Farba =" + ClickedColour, nepravda); xhttp.send (); }
Teraz musíme zavrieť javascript a html
CSS
Teraz sa chystáme navrhnúť webovú stránku
najskôr CD z priečinka so šablónami a prejdite do statického priečinka
cd.. && cd statické
teraz vytvorte súbor Style.css
nano Style.css
Najprv nechajte tabuľku zaplniť celú obrazovku.
. Farby {
šírka: 100%; }
.tlačidlo {
čalúnenie: 25px 35px; polomer ohraničenia: 4 pixely; }
Testovanie servera
Ak chcete otestovať server, prejdite do priečinka webového servera
cd..
potom vstúpte
python Main.py
tým sa spustí server, potom v počítači otvorte webový prehliadač a prejdite na
VAŠE_PI_PI: 5 000 the: 5 000 na konci je zatiaľ dôležitých, pretože ide o port, na ktorom beží webový server.
Ak prejdete na webovú stránku a zobrazí sa „Interná chyba servera“, pozrite sa na konzolu (tmel alebo terminál) a uvidíte veľa textu, stačí sa pozrieť na posledný riadok a mal by byť. Poviem vám, čo sa deje, môžete nájsť odpoveď na Googli.
ale ak vidíte farby na obrazovke, môžete kliknúť na jednu a mali by ste vidieť LED pásik prejsť na túto farbu, ak sa tak nestane, skontrolujte, či je napájanie zapojené a zapnuté alebo či je html kód zadaný správne.
Krok 13: Ako to fungovať s Apache2
Teraz, keď sme to testovali, musíme ho prinútiť hovoriť s apache, aby mohol bežať pri štarte a na porte 80 (štandardný webový port)
1. V priečinku WebServer vytvorte súbor wsgi
nano wifiled.wsgi
Potom do súboru zadajte
import sys
sys.path.insert (0, '/home/pi/Webserver/') z hlavnej importnej aplikácie ako aplikácie
potom pridajte používateľa pi do skupiny s názvom www-data, čo umožní apache pozrieť sa do priečinka webového servera
sudo usermod -a -G www -data pi
potom odstráňte predvolenú konfiguráciu
sudo a2dissite 000-predvolené
potom vytvorte súbor v konfiguračnom priečinku Apache
sudo nano /etc/apache2/sites-available/wifiled.conf
a vstúpte
ServerName WifiLed ServerAdmin [email protected] WSGIScriptAlias//home/pi/Webserver/wifiled.wsgi Objednávka povoliť, odmietnuť Povoliť od všetkých Vyžadovať všetky udelené ErrorLog $ {APACHE_LOG_DIR} /error.log LogLevel varovať CustomLog $ {APACHE_LOG_DIR}/ kombinované
potom zadajte príkazu apache, aby si prečítal konfiguráciu
sudo a2ensite wifiled.conf
Teraz reštartujte pi, keď sa reštartuje, zadajte do webového prehliadača
VAŠE_PI_IP
Krok 14: Nastavenie služieb Tasker a Ifttt a ďalších
Predtým, ako tieto programy nastavíme, musíte na svojom smerovači nastaviť formátovanie portu, pretože každý smerovač je iný. Tu si môžete prečítať postup
Tasker
na svojom zariadení s Androidom otvorený príjemca
potom vytvorte nový profil, ktorý bol na udalosti zrazený, môžete si vybrať ľubovoľný spúšťač. Vybral som „Vyzváňací tón telefónu“a nastavil som farbu na „C: AKÉKOĽVEK“. Potom vás požiada, aby ste vybrali úlohu, kliknite na „Nová úloha“a pomenovali ju ako basting vašej akcie. Budem to nazývať „Telefónny hovor“, potom stlačte tlačidlo pridať akciu a vyhľadajte „HTTP Head“a nastavte Server: Port na adresu your_raspberry_pi_IP, potom pod cestou môžete buď nastaviť plnú farbu pomocou „/? Color = Green“, alebo môžete vytvoriť efekt, urobíme to v nasledujúcom kroku. Potom kliknite späť a znova späť.
IFTTT
najskôr choďte na ifttt a vytvorte nový applet Vyberte ľubovoľný spúšťač (vybral som si tlačidlo) a potom na akciu zvoľte kanál výrobcu a povedzte, že urobíme žiadosť, potom pre adresu URL zadajte YOUR_PUBLIC_PI/? Color = LightBlue, ak nepoznáte svoju verejnosť ip stačí zadať „Moje Ip“na Googli. Potom pre metódu zadajte HEAD a potom kliknite na „Vytvoriť akciu“, keď sa vaša akcia stane, ak požiadate svoju pí o zmenu farby.
Ostatné služby
Môžete tiež pripojiť ďalšie služby, ktoré vyžadujú požiadavku HTTP HEAD alebo GET.
Krok 15: Vytvorenie vlastných efektov
Do súboru Main.py pridajte príkaz na import, pod položkou import os zadajte
čas importu
tiež predtým, ako vytvoríme efekt, musíme pridať premennú tesne pod pridanie GreenBeforeEffect
CanChangeColour = True
potom zmeňte, ak je request.args.get ('Color'):
do
ak request.args.get („farba“) a CanChangeColour:
sekcia tesne pod návratom render_template ('Main.html') pridať
@app.route ('/Effect', methods = ['GET'])
def Účinok ():
Potom nastavte premenné na globálne
x = 0
global RedColourCode global BlueColourCode global GreenColourCode global RedBeforeEffect global BlueBeforeEffect global GreenBeforeEffect
teraz vytvorme náš prvý efekt
if request.args.get ('Call'):
RedBeforeEffect = RedColourCode BlueBeforeEffect = BlueColourCode GreenBeforeEffect = GreenColourCode FadeTORGB (0, 0, 0) time.sleep (2)
Táto akcia sa spustí, keď pí prijme požiadavku ako „/? Effect = Call“a uloží aktuálnu farbu, aby sme ju mohli zavolať späť. Potom urobíme LED pás čierny a počkáme, kým sa to stane.
Teraz urobíme LED fade z čiernej na zelenú, potom opäť na čiernu a chcem to urobiť päťkrát
while x <= 5: FadeTORGB (0, 255, 0) x += 1 time.sleep (1) FadeTORGB (0, 0, 0) time.sleep (1) CanChangeColour = True time.sleep (2) FadeTORGB (RedBeforeEffect (BlueBeforeEffect, GreenBeforeEffect)
To bude počítať až päť, ale zakaždým, keď sa zmení na zelenú, potom počkajte sekundu a prejdite na čiernu. Potom to, čo skončí, zmení farbu späť na tie, ktoré ste mali pred zmenou.
Teraz stačí vytvoriť odpoveď.
vrátiť ""
Tiež reštartujte malinový pi
sudo reštart
Odporúča:
DIY Smart Doorbell: Kód, nastavenie a integrácia HA: 7 krokov (s obrázkami)

DIY Smart Doorbell: Kód, nastavenie a integrácia HA: V tomto projekte vám ukážem, ako môžete svoj normálny zvonček zmeniť na inteligentný bez toho, aby ste zmenili akékoľvek zo súčasných funkcií alebo prerušili akékoľvek káble. Budem používať dosku ESP8266 s názvom Wemos D1 mini. Novinka v ESP8266? Sledujte môj Úvod
Ovládanie žalúzií s ESP8266, integrácia Google Home a Openhab a webové ovládanie: 5 krokov (s obrázkami)

Ovládanie žalúzií S ESP8266, integráciou Google Home a Openhab a webovým ovládaním: V tomto návode vám ukážem, ako som k svojim žalúziám pridal automatizáciu. Chcel som mať možnosť pridať a odstrániť automatizáciu, takže všetka inštalácia je nasadená. Hlavnými časťami sú: krokový motor, krokový ovládač ovládaný bij ESP-01 prevodovka a montáž
Modifikovaný RGBW LED pásik, riadený PIR, ESP8285: 3 kroky

Upravený ovládač RGBW LED pásikov, ovládaný PIR, ESP8285: Nad pracovný stôl doma som nainštaloval LED pás RGBW. Ovládač WiFi LED RGBW by mal fungovať s aplikáciou, ako je napríklad aplikácia Magic Home. Obsahuje však čip ESP8285, ktorý som flashoval s vlastným firmvérom. Pridal som PIR, pomocou ktorého sa LED pás prepína
INFRA ČERVENÝ DIAĽKOVO RIADENÝ ROBOCAR S POUŽITÍM AVR AVR (ATMEGA32): 5 krokov
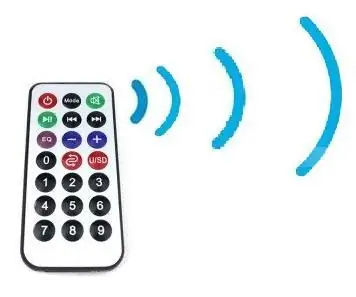
ROBOCÁR S INFRA ČERVENÝM DIAĽKOM OVLÁDANÝM POUŽÍVANÍM AVR AVR (ATMEGA32): Tento PROJEKT popisuje návrh a implementáciu infračerveného (IR) diaľkovo ovládaného robota, ktoré je možné použiť pre rôzne automatizované aplikácie bez riadenia. Navrhol som diaľkovo ovládaný RoboCar (pohyb vľavo-vpravo/vpredu-vzadu). T
Webový pás/WiFi riadený LED pás s Raspberry Pi: 9 krokov (s obrázkami)

Webová stránka/WiFi riadený LED pás s Raspberry Pi: Pozadie: Som teenager a v posledných rokoch som navrhoval a programoval malé elektronické projekty spolu s účasťou na robotických súťažiach. Nedávno som pracoval na aktualizácii nastavenia svojho stola a rozhodol som sa, že by som rád pridal
