
Obsah:
- Krok 1: Požadovaný materiál a zásoby
- Krok 2: Nastavenie prostredia Pi
- Krok 3: Inštalácia vášho Pi (časť 1)
- Krok 4: Inštalácia vášho Pi (časť 2)
- Krok 5: Napíšte kód
- Krok 6: Návrh obvodu
- Krok 7: Vymazanie chleba… Doska
- Krok 8: Testovanie
- Krok 9: V prípade akýchkoľvek otázok/spätnej väzby ma kontaktujte
- Autor John Day [email protected].
- Public 2024-01-30 11:59.
- Naposledy zmenené 2025-01-23 15:05.

Pozadie:
Som tínedžer a posledné roky som navrhoval a programoval malé projekty v oblasti elektroniky a zúčastňoval som sa robotických súťaží.
Nedávno som pracoval na aktualizácii svojho nastavenia stola a rozhodol som sa, že príjemným doplnkom bude náladové osvetlenie. Najprv som si kúpil 5 V batériou napájaný LED pás ovládaný diaľkovým ovládačom, ale nebol to veľmi napĺňajúci proces a mal som nápad. Ležalo mi niekoľko náhradných dielov a pokúšal som sa vymyslieť niečo spoločné s Raspberry Pi, ktoré som dostal na Vianoce. Počas obzvlášť nudného dňa na hodine vedy som si uvedomil, že môžem použiť GPIO piny Raspberry Pi na ovládanie LED svetiel, pokiaľ ich budem mať na výstupe hodnoty RGB.
Môj pôvodný plán návrhu bol nechať svetlá ovládať dotykovým displejom namontovaným na mojej stene alebo stole, ale po niekoľkých revíziách som sa rozhodol, že najľahším spôsobom bude ovládanie pomocou iného zariadenia. Aj keď som zvažoval napísanie aplikácie pre svoj telefón v Jave, malá webová stránka sa mi zdala oveľa efektívnejšia.
Tento projekt je otvorený mnohým vylepšeniam, a hoci sú moje html + php akési útržkovité, prácu zvládnu
Témy:
Hlavné body, ktoré táto príručka zasiahne, sú ---
- Ovládanie GPIO na Raspberry Pi
- Hostenie webového servera Apache na serveri Pi
- Použitie webového servera na ovládanie svetelného pásu LED RGB
Krok 1: Požadovaný materiál a zásoby
- 1 x Raspberry Pi (použil som Pi 2 Model B)
- MicroSD karta
- Niečo na napájanie vášho Pi (kábel USB a sieťový adaptér)
- 1 x USB WiFi adaptér ALEBO ethernetové pripojenie
- 1 x kábel USB na sériový port -
- 1 x GPIO breakout -
- 1 x malý breadboard -
- USB na MicroSD -
- Viacfarebné prevedenie drôtu s plným jadrom
- Ohrada
- 3 x tranzistory typu NPN (použil som tranzistory BC547b)
- 1x 5V LED svetelný pás
- Prepojovacie vodiče medzi ženami a mužmi -
Krok 2: Nastavenie prostredia Pi
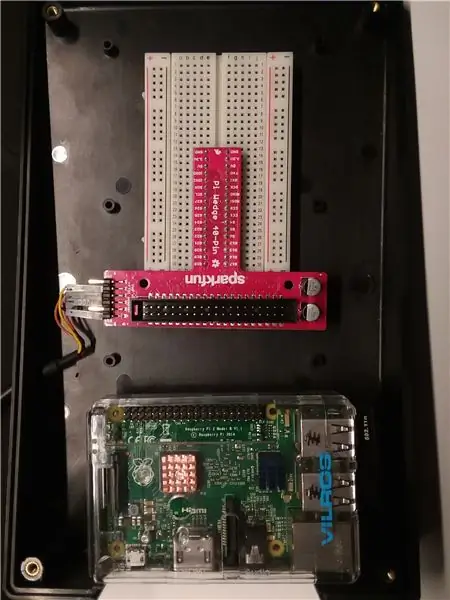
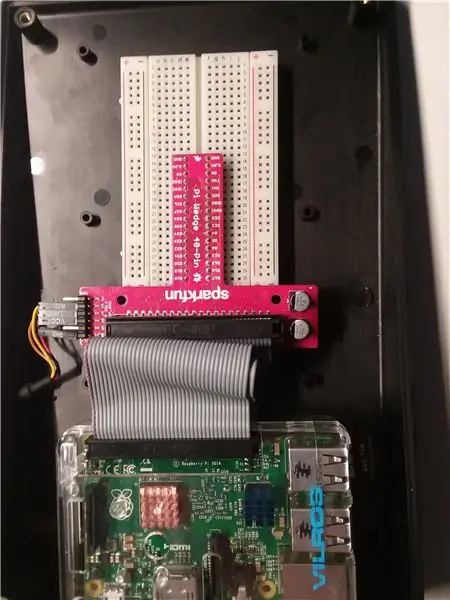
Na uzavretie projektu som použil šikmú plastovú škatuľu, aby nevynikla na mojej poličke. Do boku som vyvŕtal otvor pre sériový kábel USB a Pi som umiestnil vedľa dosky na chlieb a Pi Wedge.
Krok 3: Inštalácia vášho Pi (časť 1)
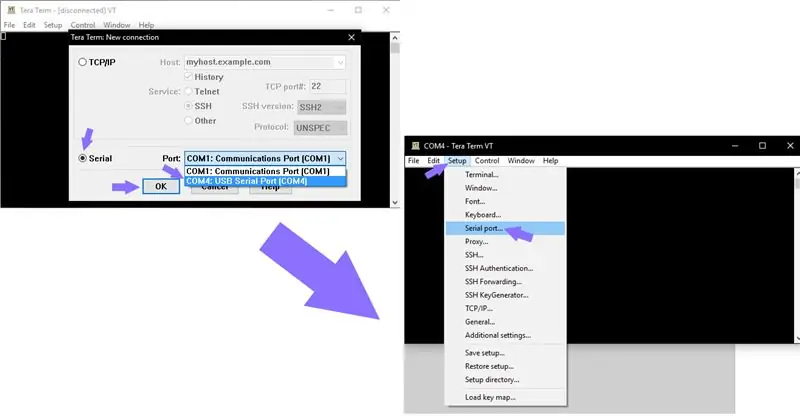
Na tento projekt som použil najnovšiu verziu programu Raspbian, ktorý nie je stolný počítač
Návod, ako nainštalovať Raspbian, nájdete tu:
(Na svoj počítač možno budete potrebovať adaptér USB na microSD)
Akonáhle je Raspbian nainštalovaný na SD kartu, môžete pristúpiť k jeho pripojeniu k Raspberry Pi a k Pi pripojiť ethernetový kábel alebo USB WiFi adaptér
Ďalej si nainštalujte do počítača Tera Term, ktorý vám umožní prepojenie s terminálom Raspberry Pi prostredníctvom počítača:
Potom zapojte sériový kábel USB z klinu Pi do počítača. Dá sa k nemu získať prístup prostredníctvom terminálu Tera. Uistite sa, že je prenosová rýchlosť sériového portu nastavená na 115200.
Pi najskôr pošle výzvu na prihlásenie, ak bol operačný systém správne nainštalovaný
Predvolené používateľské meno a heslo sú:
Používateľské meno: pi
Heslo: malina
Krok 4: Inštalácia vášho Pi (časť 2)
Nastavenie WiFi
V termináli spustite príkaz
sudo nano/etc/network/interfaces
Potom vložte tento kód a SSID a PSK nahraďte názvom a heslom smerovača
auto lo
iface lo inet loopback iface eth0 inet dhcp allow-hotplug wlan0 auto wlan0 iface wlan0 inet dhcp wpa-ssid "ssid" wpa-psk "heslo"
Tento súbor umožňuje Pi pripojenie k vašej WiFi
Ďalej reštartujte Pi pomocou linky
sudo reštart
Inštalácia webového servera
Prihláste sa a potom nainštalujte server Apache pomocou
sudo apt -get install apache2 -y
a
sudo apt-get install php libapache2-mod-php -y
Ak chcete nájsť IP adresu vášho Pi, spustite príkaz
názov hostiteľa -I
Pomocou prehliadania získajte prístup k zobrazenej adrese IP a skontrolujte, či funguje.
Napríklad v prehliadači Google Chrome by som do panela s adresou zadal 192.168.1.72.
Dokumentáciu, ktorú by ste sa mali riadiť, nájdete na
Je tiež potrebné nainštalovať knižnicu PiGPIO, ktorá vám umožní ovládať odosielané údaje cez piny GPIO.
sudo apt-get install build-essential unzip wget
a
wget https://abyz.me.uk/rpi/pigpio/pigpio.zip && unzip pigpio.zip && cd PIGPIO && sudo make install
Krok 5: Napíšte kód
Riadkom prejdite na/var/www/html
cd/var/www/html
V adresári bude predvolený súbor html, ktorý budete musieť upraviť.
sudo nano index.html
V Nano odstráňte všetko, čo už existuje, a nahraďte ho nasledujúcim kódom.
(Termín Tera môže byť pri kopírovaní a vkladaní trochu zábavný, ale zvyčajne, keď už skopírujete text, Alt+v by to malo urobiť)
funkcia readRGB (farba) {if (color.length == 0) {document.getElementById ("txtHint"). innerHTML = ""; návrat; } else {var xmlhttp = new XMLHttpRequest (); xmlhttp.onreadystatechange = function () {if (this.readyState == 4 && this.status == 400) {document.getElementById ("txtHint"). innerHTML = this.responseText; }}; temp = encodeURIComponent (farba); xmlhttp.open ("GET", "action_page.php? q =" + temp, true); xmlhttp.send (); }} Vyberte farbu:
Potom ho uložte ako main.html, namiesto index.html
Vyššie uvedený kód slúži ako tlačidlo, ktoré stlačíte, a ako kód, ktorý odošle vami zvolenú farbu do druhého súboru.
Ďalej spustite príkaz
sudo nano
a vložte
$ r $ g $ b “;
exec („ošípané p 17 $ g“); exec ("ošípané p 22 $ r"); exec ("ošípané p 22 $ b"); ?>
a uložte ho ako action_page.php
Tento kód prijíma hodnotu RGB a nastavuje hodnoty PWM na pásiku LED.
Krok 6: Návrh obvodu
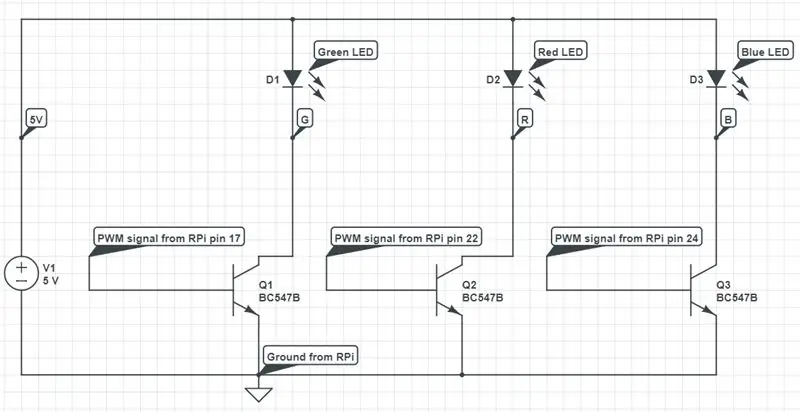
Teraz, keď je všetok softvér nastavený, je čas začať pracovať na hardvéri.
Cieľom obvodu je odoslať signály PWM (modulované šírkou impulzu) z Pi do poľa LED.
LED pásik má štyri piny: červený, zelený, modrý a napájací (v mojom prípade 5 voltov).
Každý pin PWM ovláda jednu z troch farieb prostredníctvom tranzistora, ktorý funguje ako prepínač.
Každý tranzistor má tri piny: kolektor, základňu a žiarič.
Signál PWM riadi pracovný cyklus (ako dlho sa vypínač zapína a vypína).
Výsledkom pracovného cyklu je, že svetlá sú tmavšie alebo jasnejšie.
Pretože sa svetlá zapínajú a vypínajú tak rýchlo, ľudia ho vnímajú ako plné svetlo s rôznym jasom.
POZNÁMKA: V schéme symboly LED predstavujú pole LED a odpory obmedzujúce prúd vo vodiči.
Krok 7: Vymazanie chleba… Doska
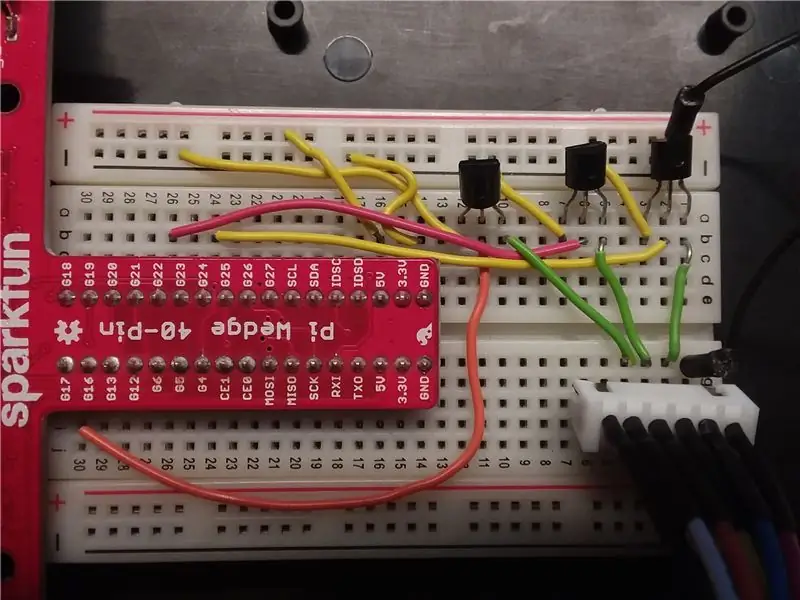
Pri pripájaní dbajte na to, aby bol Pi vypnutý.
Umiestnite klin Pi s jedným radom kolíkov na jednu polovicu dosky a prepojte ho s Pi káblom. Na zníženie neporiadku na doske som použil drôt s plným jadrom a zaistil som, aby sa nič omylom neodpojilo.
Tranzistory umiestnite na hornú polovicu dosky (stĺpec A) a zospodu pripojte pole LED (rady H, I alebo J).
Pripojte zápornú napájaciu lištu k kolíku GND na kline a kladnú koľajnicu k 5V kolíku.
Pripojte kladnú napájaciu lištu k kolíku napájania sústavy LED.
Pre každý tranzistor pripojte kolík emitora k zápornej napájacej lište a kolektorový kolík pripojte k oddeleným radom zodpovedajúcim pinom poľa LED (riadok 1 som použil ako 5v a 2, 3 a 4 ako zelený, červený a modrý, v stĺpci f). Potom pripojte štyri prepojovacie vodiče medzi samcom a samicou z nepájivého poľa k LED pásku.
Nakoniec pripojte kolík základne zeleného tranzistora k pinu 17 na kline, červenú základňu tranzistora k pinu 22 a modrú základňu tranzistora k pinu 24.
Krok 8: Testovanie
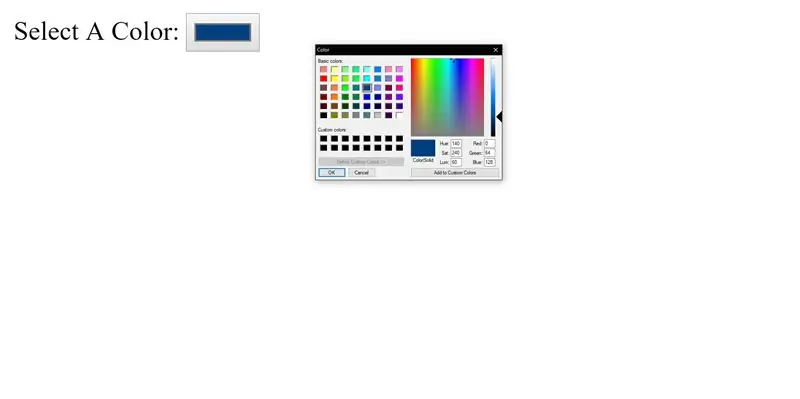
Vo webovom prehliadači prejdite na IP adresu Pi a potom zadajte /main.html
Vyberte si farbu a nechajte sa prekvapiť „zázrakmi modernej technológie“!
Krok 9: V prípade akýchkoľvek otázok/spätnej väzby ma kontaktujte
Ak máte akékoľvek otázky alebo návrhy, neváhajte zanechať komentár alebo mi napíšte tu DM a ja sa pokúsim odpovedať čo najskôr.
Veľa štastia!
Odporúča:
RC riadený RGB LED pás: 4 kroky (s obrázkami)

RC pásom riadený RGB LED pásik: Vytvorte si svoj vlastný LED riadený LED pásik pre osvetlenie jednotlivých miestností! Väčšina RGB-LED pásikov je ovládaná infračerveným diaľkovým ovládaním. Ak chcete vypnúť alebo zapnúť alebo zmeniť farbu, musíte zostať pred prijímačom. Je to nudné a už vôbec nie
„Inteligentný“zavlažovací systém riadený solárnou energiou WiFi: 6 krokov (s obrázkami)

Solárne napájaný „inteligentný“WiFi riadený zavlažovací systém: Tento projekt využíva štandardné solárne a 12v súčiastky pre domácich majstrov z ebay, zariadenia Shelly IoT a niektoré základné programovanie v openHAB na vytvorenie domácej, plne solárnej, inteligentnej záhradnej elektrickej siete a zavlažovania. najdôležitejšie vlastnosti systému: Fu
WiFi riadený RGB LED pás s ESP8266: 5 krokov

WiFi riadený RGB LED pás s ESP8266: Cieľom je vytvoriť LED svetlá, ktoré je možné ovládať z WiFi. Ležím tu nejaký náhradný LED pásik z Vianoc, takže ho recyklujem na ESP8266, ktorý umožňuje ovládanie LED pomocou WiFi. ESP8266 môže fungovať ako webový server,
Wifi riadený 12v LED pásik s použitím Raspberry Pi s Tasker, integrácia Ifttt .: 15 krokov (s obrázkami)

Wifi riadený 12v LED pásik s použitím Raspberry Pi s integráciou Tasker, Ifttt .: V tomto projekte vám ukážem, ako ovládať jednoduchý 12 V analógový LED pás cez wifi pomocou malinového pi. Na tento projekt budete potrebovať: 1x Raspberry Pi (I používam Raspberry Pi 1 Model B+) 1x RGB 12v Le
Webový server Raspberry Pi s prepínačom svetla Wifi: 8 krokov (s obrázkami)

Wifi svetelný spínač Raspberry Pi Web Server: Chcel som ovládať vypínač v mojej spálni bez toho, aby som musel vstať z postele, a tak som to chcel ovládať pomocou telefónu. Mal som niekoľko ďalších obmedzení, chcel som byť schopný ovládať ho ľahko z akéhokoľvek zariadenia, chcel som byť schopný
